- от автора admin
Содержание
- Настройка прав
- Заполнение реквизитов торгового предприятия
- Настройка магазина и кассы
- Настройка кассы РМК (рабочее место кассира)
- Создание документов
- Формирование документа продажи
- Продажа в розницу
- Как убедиться, что оборудование совместимо с «1С:Бухгалтерией 8»
- Подключаемое оборудование
- Настройки перед началом работы
- Документ «Розничные продажи (чек)»
- Работа с подарочными сертификатами
- Закрытие смены
- Продажи оптом
- Возврат от покупателя
Дорогие друзья, здравствуйте!
Уж больно часто на горячую линию нашей технической поддержки поступают запросы, напрямую связанные с работой 1С, не как с сервисом, а как с хорошо известной всем программой. Люди интересуются, как можно выполнить ту или другую производственную задачу. Наши специалисты с охотой стараются помочь нашим клиентам, за что мы им безмерно благодарны. Копирайтеры компании Scloud также решили не оставаться в стороне от решения данного вопроса и, по мере возможности, пишут небольшие заметки, посвященные наиболее популярным запросам.
Так, нам на глаза попалась тема учета рабочего времени с ее дальнейшим отражением в 1С. Разобравшись в сути вопроса, выяснилось, что ровным счетом ничего сложного в ней нет. Однако считаем не лишним напомнить о том, в каком случае применяется суммированный учет рабочего времени, чем он отличается от обычной 40-часовой пятидневки, да и вообще затронем особо важные моменты, связанные с этой темой.
Суть вопроса
Методология суммированного учета рабочего времени базируется на подсчете всех отработанных сотрудником часов в рамках конкретного периода (например, недели, месяца, квартала или целого года). Если мы говорим с вами о сугубо «офисной» жизни, с принятыми там 8 часами работы в день с понедельника по пятницу включительно, то здесь все ясно – человек трудится ровно 40 часов в неделю, ввиду этого расчет заработной платы, отпускных, больничных не составляет большого труда. В случае же с суммированным учетом рабочего времени, ситуация может меняться от периода к периоду.
К примеру, если говорить о водителях транспортных компаний, курьерах, охранниках, работающих вахтовым методом, или операционистах, трудящихся «два через два», то получается, что фактически отработанное время в течение периода изменяется. Скажем, сотрудник ЧОП в марте текущего года за месяц пробыл на своем посту 190 часов, в то время, как в апреле у него вышло 144 часа. Относительно этих сведений формируется его месячный доход, меняющийся из месяца в месяц.
С одной стороны покажется, что в этом нет ничего сложного для любого бухгалтера – возьми, да и рассчитай среднюю «стоимость» одного часа, умножив ее на общее количество, вычти 13% НДФЛ, заплати деньги в фонды и перечисли деньги на карту человеку. Все бы ничего, однако, нередко бывает так, что в рамках одной организации трудятся одновременно и офисные сотрудники и те, к кому необходимо применять суммированный учет рабочего времени. В этом случае у нашего коллеги попросту прибавляется работы и на расчет аванса или премии уйдет в два, а то и в три раза больше сил.
Как не превысить норму?
Практически любой работодатель очень благосклонно отнесется к тому, если вы или ваш коллега проявит инициативу и заявит о том, что он хочет работать больше, брать на себя больше обязанностей, да и вообще выйти в выходной день заняться рабочими вопросами. К большому сожалению, некоторые директора не дожидаются благородных порывов от своих подчиненных, а сами перекладывают на них часть дополнительных, но не оплачиваемых обязанностей. В случае с ненормированным графиком – сделать это становится очень просто.
Понятное дело, что при подсчете суммированного рабочего времени не должно получиться так, что сотрудником превышена норма выработки. Данное правило строго регулируется статьей 140 Трудового Кодекса РФ. Он же подразумевает, для каких категорий работников можно устанавливать ненормированный график и на какой срок. К примеру, для водителей большегрузных автомобилей, курсирующих между городами и странами, он равняется 1 месяцу. Для специалистов, задействованных на вредных производствах – 3 месяца. Всем остальным группам работников, не попавших под эти категории, предусмотрен срок не более 1 года. Это значит, что, теоретически, они могут «переработать» в одном месяце, но за это им будет положен более продолжительный отдых в следующем и наоборот.
Что ж, как-то приблизительно так. На этом этапе мы рекомендуем нашим коллегам, а также всем тем, кто работает вне нормы, следить за отработанными часами, дабы придерживаться «work-life balance» (баланса между работой и отдыхом).
Пошаговая инструкция для работы с 1С
Теперь давайте посмотрим, как и что нужно сделать для учета рабочего времени в 1С Онлайн:
Первым делом открываем стартовую страницу 1С, кликаем на раздел «Зарплата и кадры», а далее – на строку «Отчеты по кадрам».
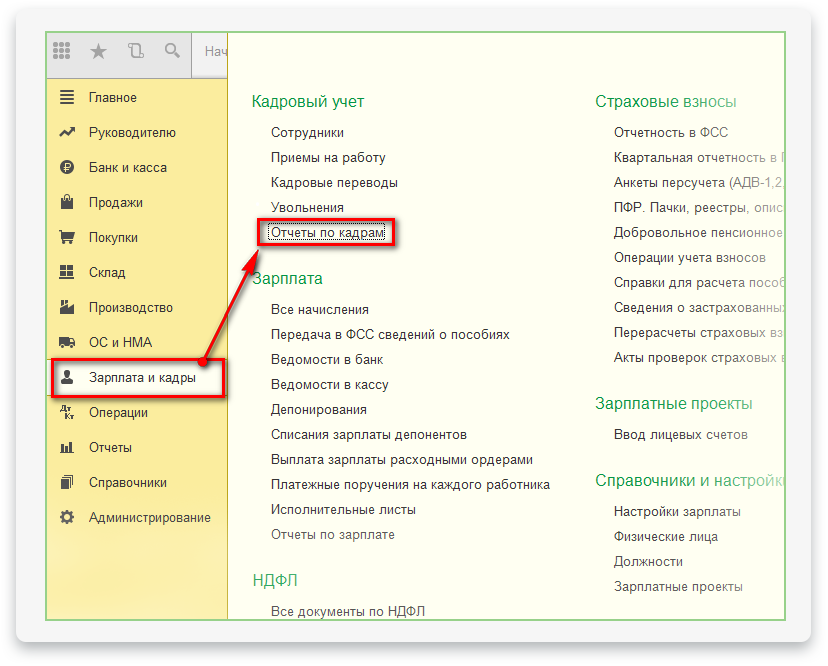
В открывшемся окне внимательно изучаем содержимое и находим строку «Табель учета рабочего времени (Т-13)». Это унифицированная форма и поэтому дальнейших сложностей быть уже не должно:
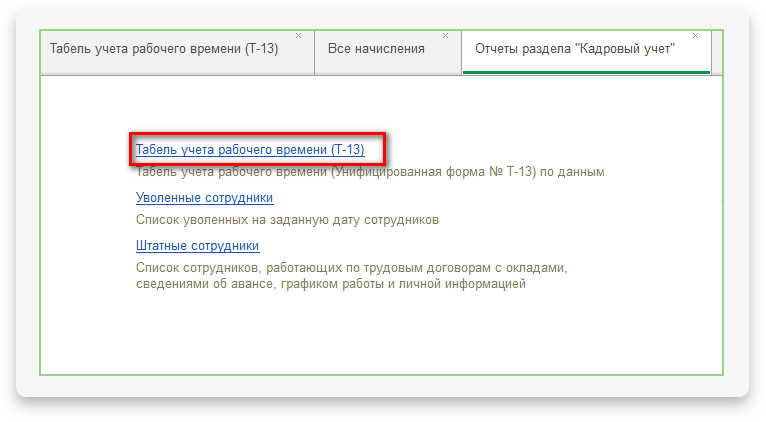
Перед нами предстает табель учета рабочего времени. Ввиду того, что он, как правило, не является «общим» для всех сотрудников компании, нам необходимо отсортировать список по подразделениям. Сделать это можно вручную, указав необходимый отдел в соответствующей строке:
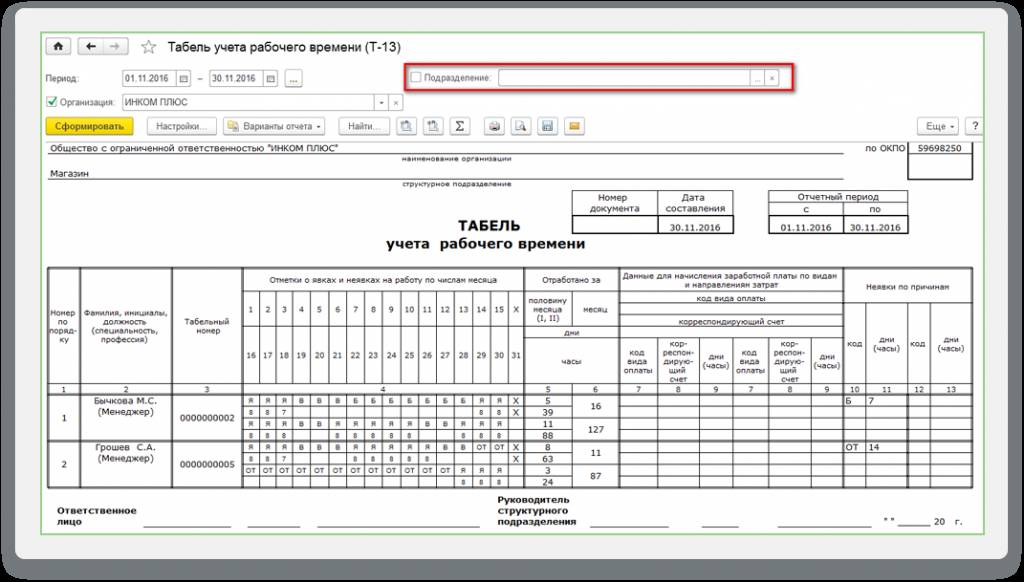
Выбрав нужное подразделение, необходимо его «настроить». Кликаем на соответствующую кнопку и продолжаем работу в открывшемся окошке, где будут содержаться более подробные данные о работнике:
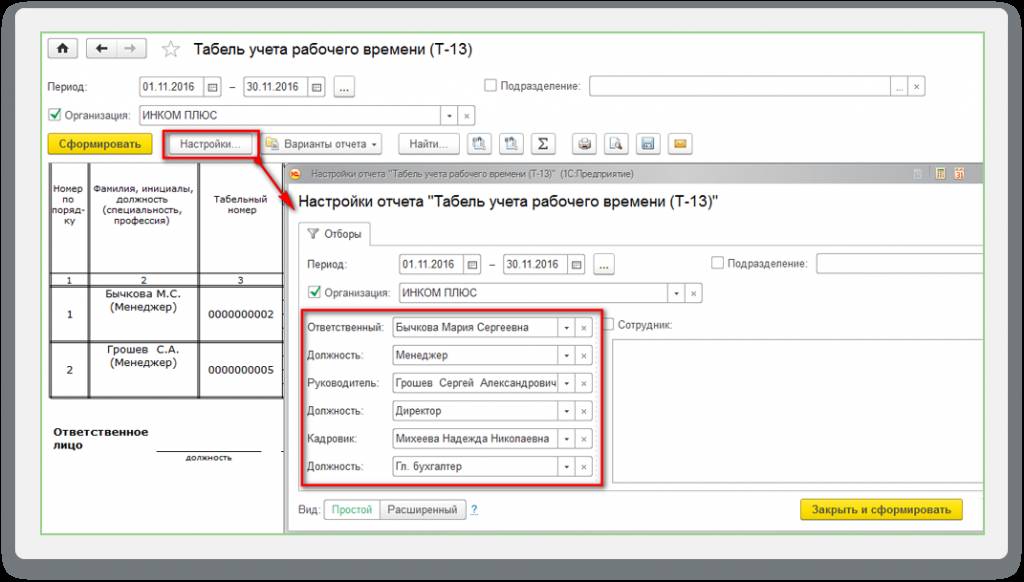
1С позволяет составить отчет по группе лиц и это часто требуется в повседневной работе. Пользуясь теми же кнопками, мы можем вывести готовый отчет на печать с реквизитами сотрудников подразделения, а также их непосредственного руководителя. Обычно эта операция выполняется в случае, если есть необходимость оформить премию.
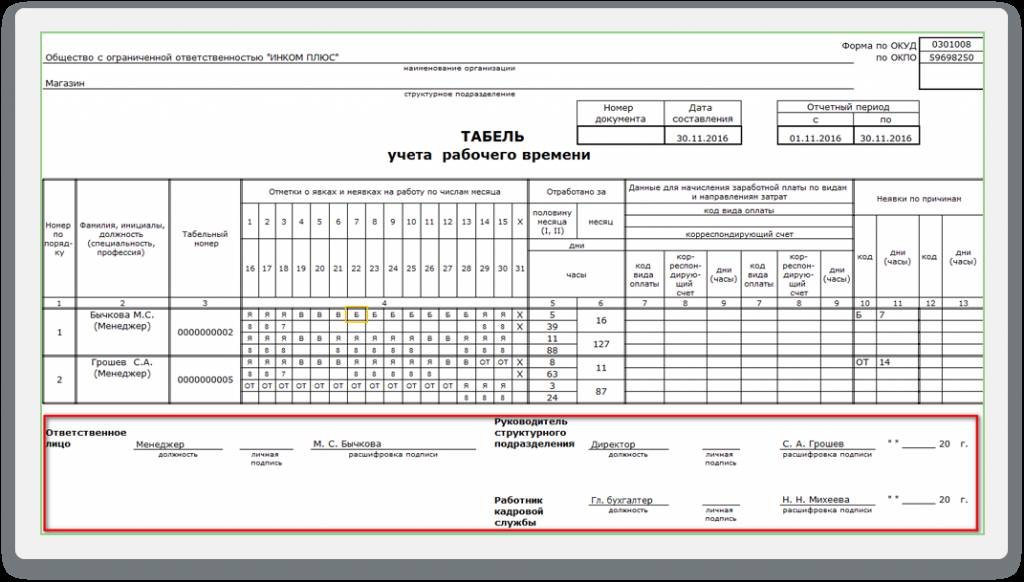
Как известно, в 1С одни и те же действия можно выполнить несколькими способами – кому, как удобно. Так и в нашем случае, через «отборы» можно поставить фильтр на конкретном сотруднике:
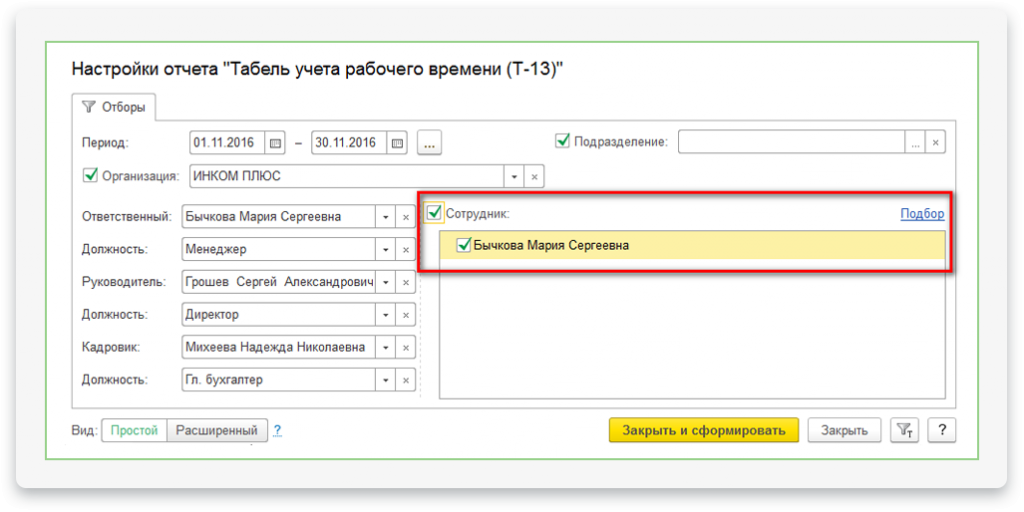
Выполнив необходимые операции, на своем мониторе вы должны будете увидеть готовый табель учета рабочего времени, подготовленный только на одного человека:
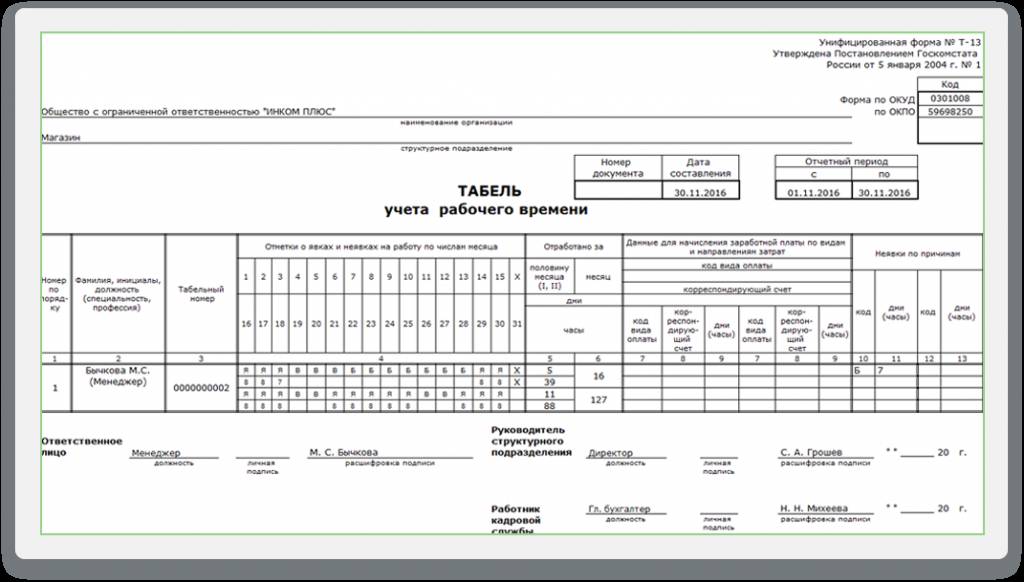
Все очень просто, дорогие друзья! Рекомендуем Вам чаще посещать наш финансовый блог и находить для себя что-то интересное и полезное! Воспользуйтесь бесплатным доступом к нашему сервису на 14 дней и оцените все его неоспоримые преимущества!
- Настройка прав
- Заполнение реквизитов торгового предприятия
- Настройка магазина и кассы
- Настройка РМК
- Создание документов
- Формирование документа продажи
Конфигурация «1С Розница” — используется для автоматизации деятельности розничных торговых точек.
Модуль РМК (Рабочее место кассира) даный функционал способствует эффективной работы кассовой точки на торговой площадке.
Настройка РКМ начинается с подключения торгового оборудования в программе.
Используя пункт меню «Администрирование” — «Подключаемое оборудование”
В открывшейся форме проставляем галочку «Использовать подключаемое оборудование” и нажимаем на гиперссылку «Подключаемое оборудование”
В форме настройке выбрать нужное оборудование и нажать на кнопку «Создать”
После нажатия на кнопку откроется окно, в котором нужно заполнить поля и установить галочку «Устройство используется”. Далее «Записать и закрыть”
Нажав на кнопку «Настроить” может появится сообщение, что драйвер не установлен. Нажимаем на кнопку «установить драйвер” . Программа автоматически установит драйвер, после чего нужно будет сделать еще одну настройку. Также нажав на кнопку «Тест устройства” можно проверить прошло ли успешным подключение оборудования.
Настройка прав
Для корректной работы пользователя нужно настроить права в программе. Для этого нужно воспользоваться пунктом меню » Администрирование” — » Настройка пользователей и прав” — » Дополнительные права пользователей”
В форме что открылась нужно проставить галочки напротив тех прав, которые нужны пользователю и нажать «Записать”.
Заполнение реквизитов торгового предприятия
Для формирование отчетов и правильного фискального документа нужно заполнить реквизиты предприятия. Для это воспользуемся пунктом меню «НСИ” = «Реквизиты организации”
В открывшейся форме нужно указать какой вид предприятия «Юридическое лицо” или «Индивидуальный предприниматель”, указать информацию для предприятия заполнив все поля.
Заполнив основные реквизиты организации надо заполнить адрес и телефон.
Настройка магазина и кассы
Информация о магазинах вносится в одноименный справочник «магазины”. Магазином считается территориально удаленная организационная единица предприятия, которая предназначена для продажи в розницу. Товар отпускается со склада удаленно и мелким оптом.
Чтобы создать новый магазин нужно перейти в пункт меню «НСИ” — «Предприятия” — «Магазины”
Нажав на кнопку «Создать” появится форма, в которой нужно заполнить реквизиты
На вкладке «Учетная информация” указывается информация о магазине. Реквизит «В магазине” указать сколько складов имеет данный магазин. Программа предлагает 2 вида «Один склад” и «Несколько складов”. Также в данной форме нужно будет указать правила ценообразования.
Формирование ценообразования воспользуемся справочником «Виды цен”, для этого воспользуемся пунктом меню «Маркетинг” — «Ценообразование” — «Виды цен”
В данной форме будет отображаться весь перечень вид цен. Если нужного вида нет или он пустой, то нажав на кнопку «Создать” откроется форма создания, в которой нужно указать как будет формироваться цена.
Указав наименование, проставляем флажки:
- C помощью флажка Использовать при продаже управляется список цен для выбора вида цены при реализации товара мелким оптом или в розницу.
- Виды цен, отмеченные флажком Использовать при передаче между организациями, используются при формировании документов «Передача товаров” между организациями предприятия.
Данная форма имеет 3 вкладки:
- Правила калькуляции цен.
- Правила округления цен.
- Пороги срабатывания
Вкладка «Правила калькуляции цен”
Задаем правила калькуляции цен, их 4 вида:
- Задать вручную — заполняется в ручном режиме пользователем используя документ” Установка цен номенклатуры”.
- Заполнить по данным ИБ — При использовании этого способа цены в документе будут заполнены значениями, хранящимися в информационной базе. Для описания схемы заполнения значений вида цен данными информационной базы пользователь может выбрать одну из доступных схем:
Цены поступления – анализируются цены поступления товаров в зависимости от установленных параметров:коэффициента упаковки и вида выбора цен – минимальные, максимальные, средние.
Себестоимость – последняя запись регистра Себестоимость. При использовании конфигурации «Розница» в качестве себестоимости используется цена с НДС последнего поступления.
Минимальные, максимальные или средние цены поставщиков – схемы расчета цен, основанные на определении максимальных, минимальных или средних цен на данную номенклатуру, зарегистрированных при последнем поступлении от разных поставщиков и в разные магазины.
Произвольный.
- Заполнить по данным ИБ при поступлении — цены в документе будут заполнены значениями, хранящимися в информационной базе, как и при использовании простого заполнения по данным информационной базы. Данный способ используется, если условия договора не предусматривают жесткого контроля цен. Настройка осуществляется так же как и в схеме «Настройка данных по ИБ”
- Рассчитывать по другим видам цен — используется, если вид цен имеет определенную зависимость от другого вида цен, выраженную формулой. Формулу можно ввести в поле вручную или воспользоваться конструктором формул.
- Конструктор формул
Вкладка «Правила округления цен”
На данной вкладке указывается как именно будет происходит округление цены. Также можно указать единую цену и диапазон цен.
Вкладка «Пороги срабатывания”
Можно назначить Порог срабатывания: изменение в процентах старой цены, превышение которого вызовет перерасчет цен. Пороги срабатывания могут быть разными для различных ценовых групп.
Заполнив все поля нажимаем на «Записать и закрыть” возвращаемся обратно к настройке магазина, в форме выбираем «Правило ценообразования”
«Записать и закрыть”
Настройка кассы РМК (рабочее место кассира)
Для настройки кассы воспользуемся справочником «Кассы” («НСИ” — «Кассы”)
В форме справочника нажимаем на кнопку «Создать” . В открывшемся окне заполняем поля
Устанавливаем флаг » Пробивать чеки в кассе ККМ” , после чего активируется поля «Касса (ККМ)”, «Шаблон РКО” и «Шаблон ПКО”. «Записать и закрыть”
«Касса (ККМ)” — для заполнения данного поля необходимо воспользоваться выпадающим списком, в котором нажав на гиперссылку «Показать все” откроется весь список созданных касс
Создание документов
Для начала в работе в программе заведем документ «Поступления товаров” («Закупки” — «Поступление товара”)
В форме списка документа нажимаем на кнопку «Создать” . Откроется окно документа,в котором нужно указать обязательные реквизиты.
Переходим к заполнению табличной части. На вкладке «Товары по факту” указываем нужную номенклатуру
Добавить ее можно с помощью кнопки «Добавить” или «Подбор”.
После заполнения нажимаем на кнопку » Провести”. Затем создаем новый документ на основании поступления, что бы это сделать нужно воспользоваться кнопкой «Создать на основании” и выбрать документ «Установка цен номенклатуры”
В данном документы номенклатурные позиции заполняются автоматически с документа, также проставляется цена, которая указана в поступлении.
Формируем отчет «Остатки на складах” ( «Склад” — «Отчеты по складу”).
Установив необходимые поля для формирования отчета нажимаем на кнопку » Сформировать” . В отчете будет отображаться наш товар, которые числится на складе организации.
Формирование документа продажи
Открываем ”РМК (управляемый режим)” («Продажи”)
Продажа в розницу
Программа поддерживает продажу ТМЦ в розницу с использованием торгового оборудования (ККМ, сканеры штрих-кода, дисплей покупателя, электронные весы).
Продажа ТМЦ в розницу может осуществляться как с розничного, так и с оптового склада. Продажа в розницу с оптового склада производится по произвольным ценам. Факт передачи ТМЦ из оптовой торговли в розницу фиксируется в момент проведения розничных документов.
В том случае, если продажа ТМЦ в розницу производится с розничного склада, осуществляется контроль отпускных цен.
Поступление ТМЦ может осуществляться как на розничный, так и на оптовый склад.
Поступление ТМЦ на розничный склад фиксируется документами «Поступление в розницу (купля-продажа)» и «Поступление в розницу (комиссия)». В этих документах задаются отпускные (розничные цены), по которым ТМЦ будет продаваться, и учитываться в розничной торговле.
Если ТМЦ поступает на оптовый склад, а продажа осуществляется с розничного склада, то оформляется документ «Перемещение ТМЦ (в розницу)», в котором указываются отпускные (розничные) цены.
Операция продажи в розницу с выпиской товарного чека может производиться в следующих вариантах с оформлением соответствующих документов:
Операция продажи в розницу на удаленной неавтоматизированной торговой точке может производиться в следующих вариантах с оформлением соответствующих документов:
Рассказываем об особенностях работы с онлайн-ККТ в программе 1С:Бухгалтерия 8* и даем полезные рекомендации начиная от выбора оборудования, его подключения и настроек программы, и до отражения отдельных операций розничной продажи с применением онлайн-касс – работы с сертификатами, возврата товаров от покупателя.
*О том, как организовать работу с онлайн-кассой в «1С:Бухгалтерии 8» редакции 3.0 читайте в статье Организация работы онлайн-кассы в «1С:Бухгалтерии 8».
Как убедиться, что оборудование совместимо с «1С:Бухгалтерией 8»
В «1С:Бухгалтерии 8» редакции 3.0 поддерживается отражение операций оптовых и розничных продаж с расчетом наличными и платежными картами в соответствии с требованиями Федерального закона от 22.05.2003 № 54-ФЗ. Программа позволяет подключить кассовое оборудование различных типов.
Чтобы онлайн-касса работала корректно, рекомендуется использовать сертифицированные кассы. Узнать о моделях сертифицированного оборудования, поддерживаемых в решениях 1С, . Все перечисленное оборудование проверено компанией «1С», поэтому работоспособность комплекса «Прикладное решение – Драйвер – Оборудование» гарантируется.
В поставку сертифицированных драйверов входят необходимые утилиты и т. п. для корректной настройки и работы оборудования. Также есть и дополнительный список поддерживаемых драйверами моделей оборудования.
Подключаемое оборудование
Подключить ККТ в программе можно в форме Подключение и настройка оборудования из раздела Администрирование — Подключаемое оборудование (рис. 1). Для каждой кассы, зарегистрированной для конкретной организации, необходимо создать свой экземпляр Подключаемого оборудования.
Последовательно следует заполнить все поля формы справочника. Обратите внимание, поле Организация нужно заполнить корректно в соответствии с данными, указанными при регистрации фискального устройства.
Если организация в информационной базе одна, то одноименное поле Организация не отображается в форме Подключаемое оборудование.
Оборудование в программе также можно привязать к складу.
Склад в одноименном поле нужно выбирать выбирать, если необходимо пробивать чек в отношении конкретной системы налогообложения. Например, при применении ОСНО и ЕНВД, в программе можно настроить печать чеков на оборудовании только для ОСНО, т. к. согласно Закону № 54-ФЗ для ЕНВД обязанность по применению онлайн-касс вводится с 01.07.2018. В других случаях указывать склад нет необходимости.
Рис. 1. Подключаемое оборудование
Настройки перед началом работы
Данные о кассире
Перед началом работы необходимо указать физическое лицо — кассира для текущего пользователя программы в разделе Администрирование – Настройки прав пользователя и выполнить открытие смены (раздел Банк и касса – Управление фискальным устройством)
Согласно Закону № 54-ФЗ, к обязательным реквизитам кассового чека относятся должность и фамилия лица, осуществившего расчет с покупателем (клиентом), и оформившего кассовый чек (п. 1 ст. 4.7).
В соответствии с приказом ФНС России от 21.03.2017 № ММВ-7-20/229@ «Об утверждении дополнительных реквизитов фискальных документов и форматов фискальных документов, обязательных к использованию», среди дополнительных реквизитов, которые должны быть в чеке — идентификационный номер (ИНН) кассира.
Подробнее о том, что должно указываться в кассовом чеке, см. в статье «Онлайн-кассы: что указывать в новом кассовом чеке».
Эти данные будут отображаться в чеке, если корректно заполнена карточка физического лица (cправочник Физические лица) (рис. 2).
Рис. 2. Карточка физлица
Обратите внимание, чтобы для пользователей, которые будут формировать чеки, в карточке физлица были заполнены необходимые сведения, в программе следует оформить прием кассира на работу с указанием должности, ИНН и др.
1С:ИТС
Как в «1С:Предприятии 8» оформить прием сотрудника на работу, см. в справочнике «Кадровый учет и расчеты с персоналом в программах «1С”» в разделе «Кадры и оплата труда».
Приказом № 229@ утверждены три версии форматов фискальных документов – 1.0, 1.05 и 1.1. Формат 1.0 утрачивает силу с 01.01.2019.
ИНН необходимо передавать в ФНС через оператора фискальных данных (ОФД) в случае применения формата фискальных данных (ФФД) начиная с версии 1.05 и только при его наличии. Если у кассира нет ИНН или он неизвестен, то можно не указывать.
Счета учета номенклатуры
Система налогообложения для отражения в чеке определяется по Счетам учета номенклатуры (рис. 3). Счета учета можно задать как по Организации, Складу, группе либо типу Номенклатуры в целом так и по каждой отдельной позиции Номенклатуры.
Рис. 3. Настройка «Счетов учета номенклатуры»
В один чек можно включать товары, реализуемые только под одной системой налогообложения (например, ОСНО или ЕНВД).
В случае, если нужно продать товар, который учитывается по разным системам налогообложения, то это оформляется разными чеками, при этом используются разные субсчета счета 90 «Продажи».
В программе начиная с версии ФФД 1.05 поддерживается отражение операций с товарами (услугами) комитентов. Для того, чтобы программа корректно определила комиссионный товар, также необходимо выполнить настройку счетов учета для таких товаров по гиперссылке Счета учета номенклатуры. В качестве счета учета в данном случае должен выступать счет 004. Товар к моменту печати чека должен быть принят на комиссию и отражен по счету учета.
Документ «Розничные продажи (чек)»
Для оформления розничных продаж в «1С:Бухгалтерии 8» редакции 3.0 используется документ Розничные продажи (чек) из раздела Продажи. В нем можно сформировать чек в соответствии с требованиями Закона № 54-ФЗ, в том числе отразить номенклатуру товара и все виды оплат, а также напечатать Товарный чек, указать номер для информирования покупателя по SMS или по e-mail средствами оператора фискальных данных (такая возможность должна быть предусмотрена в договоре с ОФД).
Если в настройках подключаемого оборудования был указан склад, то его необходимо указать в соответствующем поле документа (см. выше). После добавления товара и указания цены следует нажать кнопку Принять оплату (Наличными или Картой), затем – Напечатать чек.
Агентские услуги
Реализуемые агентские услуги в чеке необходимо указывать на закладке «Агентские услуги». В случае, если организация выступает в качестве платежного агента, это надо отдельно отметить в карточке договора.
Если в договоре с видом С комитентом (принципалом) на продажу указано, что организация выступает в качестве платежного агента, то будет предложен список реквизитов.
Отметим, что в формате ФФД 1.05 в чеке нельзя сочетать услуги платежного агента с прочими товарами. В формате 1.1 такого ограничения нет. Информацию о платежном агенте, а также собственнике товаров для формата 1.1 можно указать в каждой строке чека.
Если товары (услуги) комиссионные, то оператору фискальных данных (ОФД) будут переданы сведения о комитенте. Для формата фискальных документов 1.05 — по чеку в целом, для ФФД 1.1 — для каждой позиции отдельно.
Работа с подарочными сертификатами
Для регистрации продажи сертификата следует использовать документ Розничные продажи, Чек на закладке Продажа сертификатов (рис. 4).
Сертификат для целей передачи сведений о продажах ОФД в версии формата фискальных документов 1.0 отражается как продажа товара, а в ФФД 1.05 и выше – как прием аванса.
Прием сертификата в оплату отражается в этом же документе на закладке Безналичные оплаты.
Оплата по сертификату для:
- ФФД 1.0 — электронная оплата;
- ФФД 1.05 и выше — зачет аванса.
Рис. 4. Продажа товара с использованием подарочного сертификата
Закрытие смены
Закрыть смену можно двумя способами:
- из формы списка Розничные продажи (если они были) с формированием чека (документ Отчет о розничных продажах по кнопке Закрыть) – см. рис. 5;
- из управления фискальным регистратором (если розничные продажи не осуществлялись).
Если в организации за смену были розничные продажи, то рекомендуется первый вариант, так как в программе будут автоматически сделаны все необходимые документы и проводки. Обратите внимание, что смену должен закрывать тот пользователь-кассир данные которого будут переданы ОФД.
Рис. 5. Закрытие смены
Если смена закрывается из пункта меню Управление фискальным регистратором, то Отчет о розничных продажах (ОРП) не формируется. В таком случае можно заполнить ОРП вручную.
Продажи оптом
Для того, чтобы чек печатался с товарным составом, необходимо, в первую очередь, создать Счет покупателю (рис. 6). Счет можно создать на основании документа Реализации.
Рис. 6. Документ «Счет покупателю»
На основании сформированного Счета создается документ Поступление наличных (рис. 7). После проведения документа по команде «Напечатать чек» можно напечатать чек.
Если в системе зарегистрировано несколько фискальных устройств, то при нажатии кнопки Напечатать чек программа предложит выбрать устройство, на котором будет напечатан чек.
Устройство должно быть зарегистрировано на организацию, для которой печатается документ.
Рис. 7. Окно «Печать чека»
Окно Печать чека будет выглядеть по-разному в зависимости от версии формата фискальных документов. Если применяется формат 1.0, не будет колонок Признак способа расчета и Признак предмета расчета. Указанные колонки будут, если применяется формат 1.05 (см. рис. 7).
Признак способа расчета зависит от соотношения суммы оплаты, отгрузки и суммы счета, полная предоплата или частичная. Если платеж к счету не был привязан ранее, то сумму предоплаты можно ввести вручную в поле Оплачено ранее.
Если ранее не были указаны ФИО кассира и его ИНН, их можно ввести для конкретной операции непосредственно в форме (рис. 8). Это можно сделать для любых версий ФФД.
В отличие от документа Чек в окне Печать чека есть возможность выбора системы налогообложения, которая будет отображаться в чеке (поле Налогообложение чека).
Рис. 8. Ввод реквизитов кассира для конкретной операции
В форме Печать чека можно указать реализуете ли вы собственные товары или выступаете как платежный агент либо посредник (и указать его реквизиты) (рис. 9).
Рис. 9. Указание реквизитов платежного агента
Если оплата производится в несколько этапов, то для печати чека на доплату по факту реализации следует открыть Счет покупателю и создать на его основании Реализацию. После проведения реализации следует сделать еще одно поступление наличных на доплату. Поля Оплата наличными и Оплачено ранее автоматически заполнятся соответствующими суммами, а также изменится Признак способа расчета на Оплата кредита, так как отгрузка уже совершена. Таким образом, если все документы формировать На основании, то можно видеть всю структуру связанных документов – и отгрузок, и оплат.
В форме Печать чека есть пиктограммы для указания e-mail и SMS (рис. 10), которые отправляются покупателю средствами ОФД.
Рис. 10. Ввод номера телефона и e-mail покупателя.
Затем печатается чек (рис. 11).
Рис. 11. Ввод данных об информировании покупателя
Рис. 12. Печать чека из документа «Поступление наличных»
Возврат от покупателя
При возврате денежных средств покупателю в случае, когда происходит возврат товара, также нужно оформлять чек.
Чтобы в программе корректно сформировался возврат, его надо создать на основании документа Поступление наличных или документа Возврат товаров от покупателя.
Просто создать документ «Выдача наличных» (даже с указанием в качестве документа расчетов документа возврата) нельзя, так как номенклатура в Чеке не заполнится.
Для возврата аванса необходимо оформить документ «Выдача наличных» на основании документа «Поступление наличных» и тогда при печати чека в форме предварительного просмотра будет отражена вся номенклатура «Счета на оплату», указанного в исходном документе.
Рис. 13. Оформление выдачи наличных при возврате товара покупателем
Для выдачи наличных покупателю, осуществившему возврат товара, следует создать документ Выдача наличных (рис. 13) на основании документа Возврат товара покупателю, указать сумму, провести документ и напечатать чек (рис. 14).
Рис. 14. Печать чека при возврате наличных денежных средств покупателю
Если возврат осуществляется по платежной карте (безналичная оплата), то напечатать чек можно также из документа Операции по платежной карте по кнопке Напечатать чек. Вид оплаты в этом случае будет Электронно (определяется также по документу-основанию).
Возврат денежных сумм покупателю осуществляется аналогично, на основании документа Операции по платежной карте. Чек печатается по кнопке Напечатать чек.
От редакции: Еще больше информации о применении онлайн-касс можно узнать, ознакомившись с видеозаписью лекции «Закон № 54-ФЗ: рекомендации по переходу на онлайн-кассы, комплексная поддержка от 1С» от 22.06.2017. Видеозапись доступна для просмотра всем желающим.
О поддержке изменений законодательства по онлайн-ККТ см. в «Мониторинге изменений законодательства».
В 1С:ИТС в разделе «Юридическая поддержка» в свободном доступе есть справочник «Контрольно-кассовая техника».
БУХ.1С регулярно информирует читателей обо всех изменения, касающихся применения онлайн-ККТ с передачей данных в ФНС в специальной рубрике «Онлайн-кассы».
Интересные материалы:
- Ожидается оператор препроцессора 1С
1С: Предприятие 8 - Ошибка: "Ожидается оператор препроцессора" При запуске "Закрытие месяца" выдает сообщение об…
- Максимальный размер базы 1С
Все данные, ОТНОСЯЩИЕСЯ К КАЖДОЙ ТАБЛИЦЕ, физически хранятся в трех внутренних файлах. Размер каждого из…
- Обучение управленческий учет 1С
Курс предназначен: для сотрудников планово-диспетчерских служб и консультантов по управленческому учету. Курс рассчитан на слушателей,…
- 1С риб розница
Деньги являются наиболее ликвидной частью операционных активов и представляют собой деньги в кассе, а также…
- Как в 1С посмотреть выручку за месяц
Печать (Ctrl+P) Внешний отчет Анализ заказов клиентов В прикладных ERP – решениях 1С, как управление…