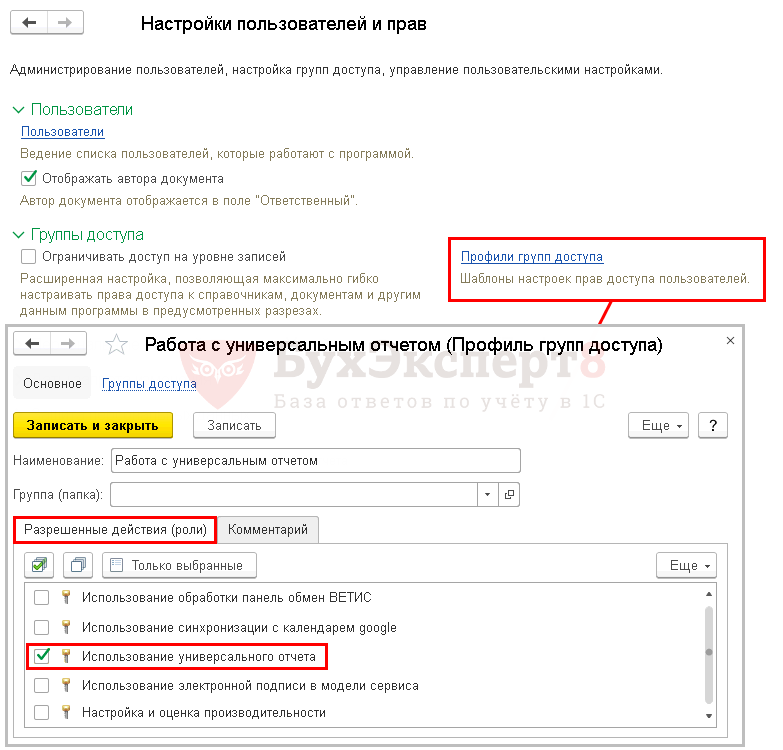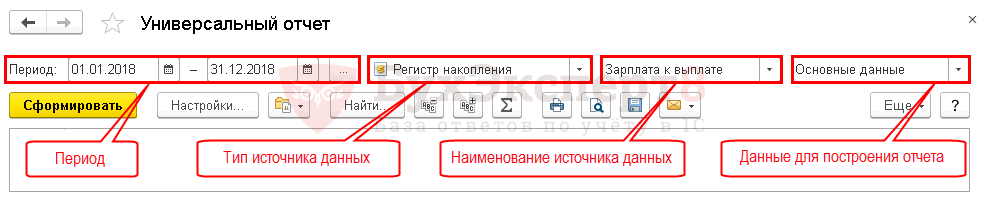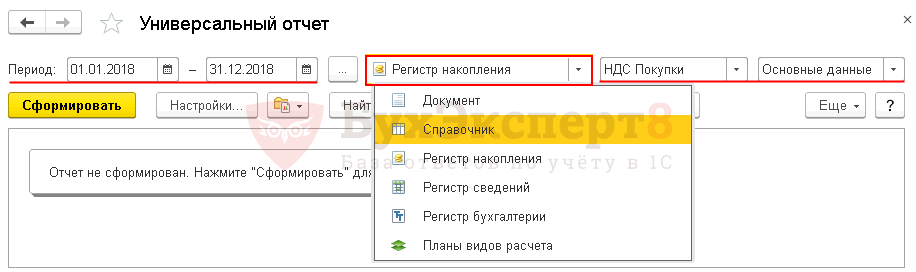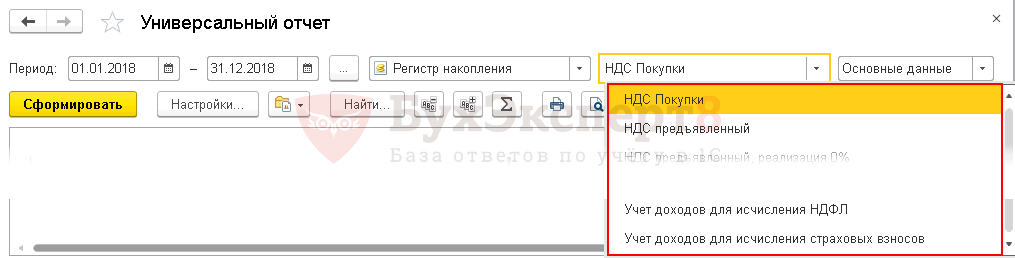- от автора admin
Содержание
Ошибка при вызове метода контекста (Выполнить) МакетКомпоновки = КомпоновщикМакета.Выполнить(СхемаКомпоновкиДанных,Настройки,ДанныеРасшифровки);
по причине:
Ошибка компоновки макета
по причине:
Поле не найдено «ДанныеСтрокой».
Платформа 8.3.10.2168. Конфигурации самописная на основе БСП.
выгружаю журнал регистрации в таблицу значений.
формирую в отчете — макет — основную схему данных.
Далее код (ЖурналОшибокОбмена и есть выгруженная таблица значений):
ВнешниеНаборыДанных = Новый Структура;
ВнешниеНаборыДанных.Вставить(«ЖурналОшибокОбмена»,ЖурналОшибокОбмена);
СхемаКомпоновкиДанных = Отчеты.ОшибкиОбменаДанными.ПолучитьМакет(«ОсновнаяСхемаКомпоновкиДанных»);
Настройки = СхемаКомпоновкиДанных.НастройкиПоУмолчанию;
КомпоновщикМакета = Новый КомпоновщикМакетаКомпоновкиДанных;
ДанныеРасшифровки = Новый ДанныеРасшифровкиКомпоновкиДанных;
МакетКомпоновки = КомпоновщикМакета.Выполнить(СхемаКомпоновкиДанных,Настройки,ДанныеРасшифровки);
ПроцессорКомпоновкиДанных = Новый ПроцессорКомпоновкиДанных;
ПроцессорКомпоновкиДанных.Инициализировать(МакетКомпоновки,ВнешниеНаборыДанных,ДанныеРасшифровки);
ПроцессорВывода = Новый ПроцессорВыводаРезультатаКомпоновкиДанныхВТабличныйДокумент;
ПроцессорВывода.УстановитьДокумент(ДокументРезультат);
В данной статье мы расскажем о помощнике бухгалтера — Универсальном отчете. Умение пользоваться этим инструментом позволит быстро получать нужные данные и анализировать их при возникновении проблем в программе.
Вы узнаете:
- кто может работать с Универсальным отчетом;
- как настроить Универсальный отчет;
- полезные команды отчета.
Подробнее смотрите в онлайн-курсе: «Бухгалтерский и налоговый учет в 1С:Бухгалтерия 8 ред. 3 от А до Я»
Для чего нужен Универсальный отчет и кто может с ним работать
Универсальный отчет позволяет создать свой собственный отчет по данным 1С. Это палочка-выручалочка для случаев, когда ни один из отчетов 1С для вывода нужной информации не подходит. Используя Универсальный отчет, можно:
- строить свои отчеты по любому справочнику, документу и регистрам программы;
- проверять выполнение условий принятия расходов при УСН;
- анализировать заполнение формы 6-НДФЛ;
- выявлять зависший НДС;
- получать скрытую информацию по реквизитам, автоматически заполняемым самой 1С, из справочников, документов и регистров;
- и многое другое.
Универсальный отчет в программе можно открыть из разделов:
- Отчеты — Стандартные отчеты — Универсальный отчет.
- Администрирование — Обслуживание — Отчеты и Обработки — Отчеты администратора — Универсальный отчет.
Работать с Универсальным отчетом могут пользователи с:
- Полными правами (профиль пользователя Администратор);
- правом Использование Универсального отчета.
Подключить право Использование Универсального отчета можно по кнопке Создать в профиле пользователя: раздел Администрирование — Настройки программы — Настройки пользователей и прав — Группы доступа — ссылка Профили групп доступа.
Созданный новый профиль с правом использования Универсального отчета после этого можно добавить пользователям, не имеющим полные права: раздел Администрирование — Настройки программы — Настройки пользователей и прав — Пользователи — ссылка Пользователи — кнопка Права доступа.
Порядок настройки Универсального отчета
Настройка Универсального отчета включает в себя два этапа:
- задание исходных данных;
- настройку структуры отчета.
Задание исходных данных
Задание исходных данных включает в себя заполнение первичной информации по отчету:
- Период — даты начала и окончания выборки данных. Задается при работе с:
- документами;
- регистрами накопления;
- периодическими регистрами сведений;
- регистрами бухгалтерии.
Для справочников, планов вида расчета и регистров сведений, не сохраняющих историю значений по датам, в шапке отчета Период не отображается.
- Тип источника данных — на основе каких объектов будет сформирован отчет. Возможны следующие варианты:
- Справочник;
- Документ;
- Регистр накопления;
- Регистр сведений;
- Регистр бухгалтерии;
- Планы видов расчета.
Типы источников данных предопределены разработчиками и выбираются из выпадающего списка. Удаление и добавление к этому списку новых источников не предусмотрено.
- Наименование источника данных — название выбранного справочника, документа, регистра и т.п., например:
- справочник Контрагенты;
- документ Начисление зарплаты и взносов;
- регистр сведений Цены номенклатуры;
- регистр накопления Расчеты налогоплательщиков с бюджетом по НДФЛ.
Наименование источников данных выбирается из выпадающего списка, в который включены все объекты конфигурации по указанному Типу источника данных. Например, для Регистра накопления в выпадающем списке будет предложен весь список регистров накопления программы.
- Данные для построения отчета — дополнительная информация по выбранному источнику данных, например:
- выбор табличной части для справочников и документов; PDF
- вывод информации полностью или только актуальной информации для регистров сведений; PDF
- выбор отражения цифровых данных для регистров накопления: PDF
- таблицы остатков и оборотов с движением сумм; PDF
- таблица списком. PDF
Виды отчета
Вид формируемого отчета определяется в форме настройки при нажатии кнопки Настройки.
Универсальный отчет может быть:
- Простым — отчет формируется по всем записям выбранного объекта без отбора и группировки данных. Он выводит детальный список всех показателей выбранного объекта, что бывает неудобного для просмотра и работы с отчетом. Простой вид отчета устанавливается по умолчанию при открытии Универсального отчета.
- Расширенным — отчет формируется по настройкам, заданным пользователем.
При помощи расширенного отчета удобно отбирать нужную информацию и просматривать данные, которые скрыты от пользователя: например, информация по крайнему сроку уплаты налога, которую программа формирует автоматически. Это позволяет быстро разобраться в причинах некорректного формирования отчетности, находить и исправлять допущенные ошибки.
Настройка отчета
Настройка может выполняться только для расширенного вида отчета: кнопка Настройки — вкладка Отборы — Вид — Расширенный.
Настройка отчета позволяет работать с вкладками:
- Отборы;
- Поля и сортировки;
- Оформление;
- Структура.
Рассмотрим правила заполнения и работы с этими вкладками.
Вкладка Отборы
На вкладке Отборы указываются:
- Параметры — заполняются по умолчанию из шапки отчета, где выставлены исходные данные.
- Отборы — данные, по которым будет произведен отбор в отчете.
Отбор в отчет добавляется по кнопке Добавить отбор.
В открывшейся форме выбираются данные:
- Поле — параметр или реквизит выбранного источника данных, по которому будет осуществляться отбор.
- Условие — условие сравнения, выбирается из следующих вариантов:
- Равно — параметр должен быть точно равен выбранному значению.
- Не равно — параметр не равен выбранному значению.
- В списке — параметр должен быть равен одному из значений, указанных в колонке Значение. При выборе такого условия можно указать не одно значение, а список значений.
- В группе из списка — аналогично предыдущему условию позволяет отобрать данные находящиеся в одной из указанных групп в списке значений.
- В группе — параметр должен быть равен либо самому значению, либо подчиненному значению.
- Не в списке — параметр должен быть не равен значению в заданном списке.
- Не в группе из списка — аналогично предыдущему условию для списка значений, позволяет дополнительно указывать группы в значениях.
- Не в группе — параметр не должен быть равен указанному значению либо подчиненному значению.
- Заполнено — отбор по заполненным значениям.
- Не заполнено — отбор по незаполненным значениям.
- Значение — конкретное значение выбранного параметра или реквизита.
Можно задать отображение отбора для пользователя. Для того чтобы отбор отображался в шапке отчета и не нужно было каждый раз заходить в настройки, установите «звездочку». При необходимости можно изменить название отбора, отображаемое для пользователя в графе Заголовок.
- Заголовок — название того, как выбранный реквизит будет отображаться для пользователя, например:
- Физическое лицо — ФИО.
Вкладка Поля и сортировки
Вкладка Поля и сортировки состоит из окон:
- Поля — список данных для вывода в отчет. По умолчанию список заполнен основными реквизитами выбранного объекта, заданными разработчиками. Добавление новых полей из всех доступных для выбранного объекта происходит по кнопке Добавить (в командной панели окна Поля). Установка флажка напротив поля означает использование его в отчете. Если данные поля не должны попадать в отчет, флажок сбрасывается.
В отчете информация располагается в столбцах в той последовательности, что задана в списке полей, поэтому к изменению положения поля нужно отнестись внимательно.
- Сортировки — список полей упорядочивания в отчете. Пользователь задает этот список самостоятельно по:
- кнопке Добавить (в командной панели окна Сортировки);
- перетаскиванием мышкой поля из окна Поля;
- используя стрелочки между окнами Поля и Сортировки.
Выбранные данные активизируются флажком слева. Направление сортировки задается: - по возрастанию значений;
- по убыванию значений.
Можно задавать сразу несколько настроек для сортировки, например: - Физическое лицо — По возрастанию;
- Дата получения дохода — По возрастанию.
Для управления списком полей и сортировки, кроме кнопки Добавить, предусмотрены специальные кнопки:
- Удалить («крестик») — удаляет из списка выбранное поле.
- Стрелка «вверх» — перемещает поле, на которое установлен курсор, на одну позицию вверх.
- Стрелка «вниз» — перемещает поле, на которое установлен курсор, на одну позицию вниз.
Программа позволяет перетаскивать поля в нужное место списка мышкой. Стрелки «вверх» и «вниз» пришли в настройки из старой программы 8.2, где перетаскивание объектов мышкой невозможно.
- «Квадратик с галочкой внутри» — устанавливает флажок активности по всем полям списка.
- «Пустой квадратик» — «сбрасывает» флажок активности по всем полям списка.
- Подменю ЕЩЕ — содержит полный список возможных команд работы со списком. Помимо перечисленных выше, в него входят команды:
- Сгруппировать — настройка вызывается по кнопке ЕЩЕ — Сгруппировать.
При выборе команды открывается форма настройки Группа выбранных полей PDF, в которой указываются:
- Заголовок — наименование общей колонки со сгруппированными полями в отчете.
- Расположение — отображение полей внутри группировки:
- Авто — по умолчанию, как задано разработчиками. Как правило, в этом случае используется горизонтальная группировка полей в разных колонках;
- Вертикально — поля группируются вертикально сверху вниз под общим заголовком;
- Горизонтально — поля группируются горизонтально слева направо под общим заголовком;
- Вместе — поля группируются под общим заголовком через запятую;
- Отдельная колонка — поля группируются в отдельной колонке отчета.
- Разгруппировать — вызывается по кнопке ЕЩЕ — Разгруппировать. Для выполнения команды курсор в списке полей устанавливается на нужную группу и вызывается команда Разгруппировать. После выполнения команды все поля, входившие в группировку, отображаются в общем списке полей друг за другом.
Для удобства сгруппируем в горизонтальную группу Контроль НДФЛ отчета по регистру Расчеты налогоплательщиков с бюджетом по НДФЛ поля:
- Дата получения дохода;
- Крайний срок уплаты;
- Срок перечисления.
Шаг 1. Откройте форму настроек Универсального отчета по кнопке Настройки.
Шаг 2. Выставите вид отчета — Расширенный.
Шаг 3. Перейдите на вкладку Поля и сортировки. Вызовите команду группировки полей: кнопка ЕЩЕ — Сгруппировать.
Шаг 4. В форме настройки укажите:
- Заголовок — Контроль НДФЛ;
- Расположение — Горизонтально.
Подтвердите настройки по кнопке ОК.
Шаг 5. Добавьте в группу Контроль НДФЛ поля:
- Дата получения дохода — данное поле присутствует в списке полей, отображаемых по умолчанию, поэтому в группу его перетащите мышкой;
- Крайний срок уплаты и Срок перечисления — их нет в списке полей, отображаемых по умолчанию; добавьте их в список Поля по кнопке Добавить, а затем также перетащите в группу.
Сформируйте отчет по кнопке Сформировать. Результат группировки в отчете будет выглядеть следующим образом.
Вкладка Оформление
На вкладке Оформление можно управлять настройками:
- заголовка;
- шрифта;
- цвета;
- ширины столбцов и строк;
- формата представления данных
- и т.д.
Форма настройки оформления вызывается кнопкой Добавить. В ней можно задать:
- Заголовок — название отчета, которое будет отображаться при формировании отчета. PDF
- Форму настройки элемента условного оформления отчета, которая содержит четыре вкладки:
- Оформление — определяет цвет текста и фона, шрифт отчета, размер колонок и строк таблицы, ориентацию текста и т.д. PDF Список настраиваемых параметров недоступен для изменения, пользователь может выбрать только значения параметров. Выбранный параметр помечается флажком и учитывается программой при построении отчета.
- Условие — задается условие, при котором действует настройка оформления. PDF Условие задается по кнопке Добавить. Если условие не задано, настройка действует для всех значений полей, указанных на вкладке Оформляемые поля.
- Оформляемые поля — по кнопке Добавить указывается список полей, для которых действует настройка. PDF
- Дополнительно — настраивается конкретное место действия настройки. По умолчанию настройка действует на всех уровнях отчета:
- в заголовках;
- группировках;
- итогах;
- и т.д.
Для действия настройки только в группировках или итогах пользователь может сбросить флажок с остальных вариантов. PDF
Настроим отображение красным цветом суммы налога при отрицательных значениях НДФЛ отчета по регистру накопления Расчеты налогоплательщиков с бюджетом по НДФЛ для поиска ошибок в базе.
Шаг 1. Откройте форму настроек Универсального отчета по кнопке Настройки….
Шаг 2. Выставите вид отчета — Расширенный.
Шаг 3. Перейдите на вкладку Оформление. По кнопке Добавить вызовите форму настройки элемента условного оформления.
Шаг 4. В форме настройки на вкладке Оформление укажите:
- Цвет текста — стиль: Отрицательное число.
Шаг 5. На вкладке Условие задайте условие изменения цвета:
- Поле — Сумма, Вид сравнения — Меньше, Значение — 0.
Шаг 5. На вкладке Оформляемые поля по кнопке Добавить задайте поле, для которого выполняется настройка:
- Сумма.
Сформируйте отчет по кнопке Сформировать. Отрицательные суммы налога показываются красным цветом.
Более подробно ознакомиться с настройкой оформления можно в статье Настройка списков документов, справочников, регистров
Вкладка Структура
Структура отчета обязательно должна быть заполнена! Отчет не сформируется без задания структуры отчета на вкладке Структура, даже если все остальные вкладки заполнены правильно.
По умолчанию программа предлагает свой вариант структуры отчета с детальными записями по всем полям настройки.
Работать с такими настройками неудобно. Создание полноценного отчета с удобной структурой просмотра происходит по кнопке Добавить.
Универсальный отчет позволяет построить отчет в виде:
- Группировки данных — указанные в настройках поля группируются сверху вниз, согласно заданной структуре. PDF
- Таблицы — в структуре отчета задаются поля отдельно для строк и колонок. PDF
- Диаграммы — по выбранным полям отчета строится диаграмма. В 1С предлагается большой выбор вариантов диаграмм.PDF
Важно отметить, что в одном отчете можно вывести в структуру сразу все три вида одновременно. В этом случае при формировании отчета по кнопке Сформировать будут строиться три разных по форме отчета. PDF
Вкладка Структура — Группировка данных
Отчет данного вида используется наиболее часто как наиболее простой и удобный в настройке. Работа с отчетом начинается с нажатия на кнопку Добавить.
В окне доступных полей отбираются поля для группировки данных в отчете. По ним будут выводиться итоговые суммы, например:
- Организация;
- Подразделение;
- Физическое лицо.
Поля, не включенные в группируемые поля, но отмеченные флажком на вкладке Поля и сортировки, выводятся в отчет специальной доступной к выбору группировкой Детальные записи. PDF
Внешний вид отчета, построенного по структуре Группировка данных:
Если необходимо сформировать общий список данных, указанных в списке полей вкладки Поля и сортировки, выбирается только группировка Детальные записи. PDF
Вариант без группировок, общим списком, выглядит следующим образом:
Вкладка Структура — Таблица
Добавить отчет в виде таблицы можно:
- по кнопке ЕЩЕ — Добавить таблицу; PDF
- вызвав контекстное меню правой кнопкой мышки, встав курсором на поле Отчет. PDF
В структуре таблицы необходимо настроить поля:
- Строки;
- Колонки.
Поля в группировки строк и колонок добавляются по кнопке Добавить.
Согласно заданной структуре, сформированный отчет покажет две таблицы с данными по НДФЛ на дату получения дохода:
- в разрезе подразделений организации;
- отдельно по сотрудникам.
Вкладка Структура — Диаграмма
Добавить отчет в виде диаграммы можно:
- по кнопке ЕЩЕ — Добавить диаграмму; PDF
- вызвав контекстное меню правой кнопкой мышки, встав курсором на поле Отчет. PDF
В структуре таблицы необходимо настроить поля:
- Точки;
- Серии.
Поля в группировки точек и серий добавляются по кнопке Добавить.
Согласно заданной структуре, сформированный отчет покажет диаграмму с суммой НДФЛ по каждому сотруднику.
Вид диаграммы можно изменить. Для этого нужно дважды кликнуть мышкой по заголовку Диаграмма. В открывшемся окне настроек выбрать Тип диаграммы из выпадающего списка.
Диаграмма Круговая объемная по физическим лицам.
Полезные кнопки отчета
В шапке отчета выведены кнопки команд, полезных при работе с Универсальным отчетом.
Список команд включает:
- сохранение вариантов отчета;
- поиск в отчете заданного текста;
- разворачивание группировок отчета;
- сворачивание группировок отчета;
- суммирование выделенных ячеек отчета;
- печать отчета;
- предварительный просмотр перед печатью;
- сохранение отчета в файл;
- отправку отчета по электронной почте;
- выгрузку и загрузку созданных пользователем настроек.
Сохранение вариантов отчета
Для сохранения созданного варианта отчета используется команда Сохранить вариант отчета: кнопка Варианты отчета — Сохранить вариант отчета…
В открывшейся форме заполняются:
- Наименование варианта — имя настройки в списке вариантов отчета;
- Доступность отчета:
- Только для автора;
- Для всех пользователей.
Сохраненные варианты Универсального отчета отображаются в списке вариантов отчета ниже команды Сохранить вариант отчета…Текущий вариант, с которым работает пользователь, помечается флажком.
Также сохранить вариант отчета можно по кнопке ЕЩЕ — Варианты отчета — Сохранить вариант отчета… PDF
Сброс пользовательских настроек
Для сброса пользовательских настроек нужно нажать кнопку ЕЩЕ — Стандартные настройки.
Поиск заданного текста в отчете
При получении больших отчетов для поиска нужной информации удобно воспользоваться текстовым поиском. Для этого нужно нажать кнопку Найти.
В форме поиска задать искомый текст и направление движения при поиске:
- Вперед — от положения курсора в отчете вниз;
- Назад — от положения курсора в отчете вверх.
Поиск может осуществляться:
- По колонкам;
- По строкам;
- По текущей колонке;
- По текущей строке.
Место поиска задается в поле Просматривать, например:
- Просматривать — По колонкам.
Найденный в отчете текст обводится желтой рамочкой.
Вызов формы текстового поиска может выполняться комбинацией клавиш CTRL + F.
Развернуть группы
С помощью кнопки Развернуть группы все свернутые группировки отчета разворачиваются. В этом случае к просмотру открыта вся детальная информация отчета.
Развернуть группы отчета можно также по кнопке ЕЩЕ — Развернуть все группы. PDF
Свернуть группы
С помощью кнопки Свернуть группы детальная информация внутри группировки скрывается. Итоговый результат показывается по самой верхней группировке.
На вкладке Структура указаны группируемые поля:
- Организация;
- Подразделение;
- Физические лица.
При выполнении команды Свернуть группы отобразится итоговая строка по группе Организация.
Использовать команду удобно при большом детальном отчете, когда требуется быстро посмотреть общую итоговую сумму по сформированному отчету.
Свернуть группы отчета можно также по кнопке ЕЩЕ — Свернуть все группы. PDF
Подсчитать
Выделяя в сформированном отчете суммы в ячейках табличной части, можно получать итоговую сумму в поле Сумма по выбранным ячейкам. При выделении нескольких ячеек необходимо удерживать нажатой левую клавишу CTRL и одновременно мышкой отмечать ячейку с суммой.
При выполнении команды происходит расчет следующих показателей выделенных ячеек:
- Сумма;
- Количество;
- Среднее;
- Минимум;
- Максимум;
- Всего ячеек.
Подсчитать сумму выделенных ячеек можно также по кнопке ЕЩЕ — Подсчитать. PDF
Печать
Сформированный отчет можно распечатать. При нажатии на кнопку Печать вызывается форма настройки печати.
Также можно вызвать форму настройки печати комбинацией клавиш CTRL+ P или по кнопке ЕЩЕ — Печать. PDF
Если к компьютеру подключены несколько принтеров, то 1С будет использовать тот, который указан в настройках операционной системы по умолчанию.
Выставленный по умолчанию в настройках операционной системы принтер выбирается только до тех пор, пока пользователь не выберет другой принтер, настраивая печать какого-либо документа. После этого программа станет ориентироваться на последний выбор.
Подробно о настройке принтера в 1С в статье Как можно в настройках поменять принтер
Предварительный просмотр
Для просмотра отчета перед печатью используется кнопка Предварительный просмотр.
Из формы настройки предварительного просмотра можно:
- распечатать отчет по кнопке Печать;
- настроить параметры страницы: PDF
- размер бумаги;
- ориентацию подачи бумаги;
- поля, колонтитулы;
- масштаб печати;
- и т.д.
- пролистать страницы отчета — кнопки «вниз» и «вверх»;
- увеличить или уменьшить изображение — кнопки лупы со знаком «+» и «-«.
Вызвать предварительный просмотр перед печатью можно также по кнопке ЕЩЕ — Предварительный просмотр. PDF
Сохранить
Сохранить сформированный отчет в файл можно по кнопке Сохранить или комбинацией кнопок CTRL+S. При сохранении отчета вызывается типовая форма настройки сохранения в файл Сохранить как.
В форме настройки задается:
- Имя файла — название, под которым отчет будет сохранен в файл;
- Тип файла — выбирается конкретный вариант из предлагаемого списка доступных типов.
По умолчанию при сохранении отчета 1С выставляет:
- Тип файла — Табличный документ (*.mxl).
Этот тип файла можно открыть только внутри 1С. Поэтому для работы с отчетом вне программы сохраните его, например, как Excel-файл.
Отправить по электронной почте
При настроенной учетной записи электронной почты можно переслать сформированный отчет через встроенный почтовый клиент 1С на любой электронный адрес.
Возможны следующие варианты отправки отчета:
- ;
- Создать рассылку отчетов — формирование и рассылка отчетов автоматически. При выборе этой команды вызывается форма настройки рассылки отчетов, где задается расписание рассылки отчета и указывается список лиц-получателей отчета;
- Включить в существующую рассылку отчетов — отчет добавляется в уже настроенную ранее рассылку. Добавление происходит из формы настройки рассылки по кнопке Подбор.
Для отправки отчетов двумя последними способами требуется настроить форму Рассылки отчетов: раздел Администрирование — Настройки программы — Печатные формы, отчеты и обработки — Рассылки отчетов.
Выгрузка и загрузка настроек
Для передачи созданных настроек другим пользователям и установке их на другие базы данных используются команды:
- Сохранить настройки;
- Загрузить настройки.
Выгрузить созданную настройку Универсального отчета в файл можно по кнопке ЕЩЕ — Прочее — Изменить вариант отчета.
Из открывшейся формы настроек можно выгрузить созданную настройку в файл по кнопке ЕЩЕ — Сохранить настройки.
В форме сохранения настроек указываются:
- Имя файла — название настройки;
- Тип файла — Документ XML.
После выполнения команды Сохранить настройки настройки Универсального отчета сохраняются в файл XML.
Используя сохраненную в файл настройку Универсального отчета, можно загрузить ее на другие компьютеры и базы данных по кнопке ЕЩЕ — Прочее — Изменить вариант отчета…. Для этого в открывшейся форме настроек выберите команду Загрузить настройки: кнопка ЕЩЕ — Загрузить настройки.
Загрузка настройки вызовет форму Загрузить настройки из файла, в которой выбирается сохраненный файл настроек.
После загрузки настроек необходимо сохранить их по кнопке Завершить редактирование.
Все вкладки установились по данным загруженного файла настроек.
Это очень удобная команда для того, чтобы не создавать настройки вручную. Рекомендуем!
Если Вы являетесь подписчиком системы «БухЭксперт8: Рубрикатор 1С Бухгалтерия», тогда читайте дополнительный материал по теме:
- Копирование настроек другим пользователям
- Прайс приобретенных товаров по поставщикам
- Выгрузка и загрузка настроек Универсального отчета
- Информация по всем реквизитам контрагентов
- Отчет по покупкам в разрезе поставщиков и товаров
- Отчет по продажам в разрезе покупателей и товаров
Если Вы еще не подписаны:
Активировать демо-доступ бесплатно →
или
Оформить подписку на Рубрикатор →
После оформления подписки вам станут доступны все материалы по 1С Бухгалтерия, записи поддерживающих эфиров и вы сможете задавать любые вопросы по 1С.
Помогла статья?
Получите еще секретный бонус и полный доступ к справочной системе БухЭксперт8 на 14 дней бесплатно
В 1С:ЗУП предусмотрена возможность формирования огромного количества отчетов, например, по больничным листам, по стажу, по исполнительным листам и т.д. Перечислять можно бесконечно.
Чтобы с отчетами было удобно работать в 1С:ЗУП, программа предусматривает возможность настройки стандартных форм до полного соответствия требованиям пользователей
Забегая вперед, отметим, что неудавшийся эксперимент с настройкой отчетов всегда можно исправить нажатием кнопки «Стандартные настройки», находящейся в меню «Все функции» любого отчета.
Где находятся отчеты?
Если вы работаете в интерфейсе «Такси», отчеты в 1С:ЗУП располагаются в меню каждого раздела в самом начале перечня пунктов.
Здесь располагаются стандартные отчеты, а также отчеты, которые были добавлены в конфигурацию системы программистами. Кроме того, здесь же сохраняются варианты отчетов, добавленные пользователями, если таковые имеются.
В каждом разделе есть пункт «Дополнительные отчеты». Там находятся внешние отчеты, разработанные программистами и не включенные в конфигурацию, что, впрочем, не мешает ими пользоваться и создавать на их основе свои варианты.
Список отчетов можно настроить. При нажатии кнопки «Настройка» появится возможность:
Убрать описание отчетов. Список будет иметь более компактный вид (флажок «Описание отчетов»);
Убрать отчет из списка (если снять флажок напротив наименования отчета). При этом в «Поиске» отчет присутствует и им можно пользоваться. Переместить любимые отчеты в «Быстрый доступ». Для этого надо встать на отчет и нажать правую кнопку мыши, далее выбрав команду «Переместить в быстрый доступ».
Рис.2 Настройка списка отчетов
В этом же меню можно выбрать пункт «Изменить» и получить возможность менять название отчета, его описание и, что важнее всего, состав пользователей, которым доступен отчет.
Таким же образом можно менять свойства ваших «собственных» вариантов отчетов.
Как настроить отчеты?
В настройки можно попасть нажатием одноименной кнопки, которая находится на форме любого отчета.
В режиме «Расширенный» открывается форма, содержащая наиболее часто используемые настройки.
Отборы. Описывает поля, с помощью которых мы отсеиваем нужную информацию. Кнопкой «Добавить поля» этот список можно расширить. Если хотим, можем вытянуть поле в шапку, чтобы не заходить в настройки каждый раз для выбора нужного ограничения (например, если нужно часто менять подразделения).
Поля и сортировки. Тут можно добавить поля для вывода в отчет. Если убрать флажок напротив поля, оно временно в отчете показано не будет. Если по какому-то полю нужно сортировать данные, его надо перетащить в левую часть настройки стрелкой.
Рис.5 Работа с настройками
От корректной преднастройки зависит удобство формирования отчетов и корректность сопоставляемых данных. Зачастую пользователи не могут полностью оценить возможности 1С:ЗУП, используя при этом типовые настройки. Наши специалисты могут вам показать, как максимально использовать возможности программы и отказаться от ручного сбора данных.
Поможем настроить 1С:ЗУП для удобного анализа работы с персоналом. Консультация бесплатно!
Оформление. В этом разделе вводится множество параметров вывода. Удобно использовать эту настройку, чтобы сузить поля вывода в отчетах. Это, например, относится, к отчетам по зарплате, где ФИО сотрудников и наименование подразделения зачастую сильно увеличивают ширину совсем немаленького отчета.
Выведем, например, отчет «Анализ ФОТ по сотрудникам». В первоначальном виде он очень широкий, правый край не помещается на экране.
Рис.6 Отчет не влезает на экран
Войдите в настройки на закладку «Оформление», а затем выберите поля «Сотрудник» и «Подразделение».
Рис.7 Оформление полей
Теперь задайте ширину на закладке «Оформление» и сформируйте отчет. Колонки уменьшились, отчет поместился на экране.
Рис.8 Сужение колонок
По кнопке «Еще» можно вызвать меню сложной настройки отчетов.
Рис.9 Вызов меню сложной настройки
Здесь имеется множество настроек и других возможностей. Например, можно изменить раскраску отчета. Для этого нужно поменять макет оформления на закладке «Дополнительно», после чего отчет будет выглядеть совсем по-другому.
Рис.10 Изменение оформления
С помощью настройки пользовательских полей можно найти дополнительные возможности для оформления отчетов.
Бесплатная
консультация
эксперта Ирина Буданова Консультант 1С Спасибо за Ваше обращение! Специалист 1С свяжется с вами в течение 15 минут.
В состав регламентированной отчетности входит Форма 1 статистического учета. Она содержит данные по зарплате сотрудников с разбивкой по размеру начислений за месяц. Попробуем изменить наш отчет так, чтобы получился аналог Формы 1.
Для этого нужно убрать из отчета данные по подразделениям и добавить поля вывода, в которых будет проходить отнесение строки к некоторой группе в зависимости от суммы начисленной зарплаты.
Добавим пользовательские поля, используя расширенный вариант настроек «Пользовательские поля-Добавить-Новое поле выбора».
Рис.11 Добавление пользовательских полей
Введем название пользовательского поля. Например, «Доход сотрудников». В первую группу отберем сотрудников, доход которых менее 40 000 рублей. Зарплата определяется по полю «Начислено».
Рис.12 Ввод названия пользовательского поля
Нужно присвоить название этой группе. Назовем ее «Доход менее 40 т.р.».
Рис.13 Редактирование пользовательского поля
По нажатию на клавишу F9 появится такая же группа, в которой нужно поменять сумму дохода и наименование. В поле «Значение» установим цифру 2 (поле будет использовано для сортировки), и т.д.
Рис.14 Результат редактирования
Нажмем ОК. Поле создано!
Переходим к изменению структуры отчета. Встаем на верхний уровень структуры «Отчет». Тут ничего менять не нужно.
Рис.15 Изменение структуры отчета
На следующем уровне убираем «Филиал» из полей и из группируемых полей, поскольку он нам не нужен.
Рис.16 Убираем поле
На следующем уровне добавляем наше пользовательское поле «Доход сотрудников», поле «Сотрудник» и убираем группировку по подразделениям.
Рис.17 Добавление пользовательского поля
Здесь же убираем «лишние» поля.
Рис.18 Удаление полей
На нижнем уровне отчета убираем из группируемых полей «Подразделение».
Рис.19 Редактирование группируемых полей
Оставляем поле «Сотрудник» и «Начислено», обязательно сюда же добавляем наше пользовательское поле, чтобы контролировать правильность вывода отчета.
Рис.20 Манипуляции с полями Рис.21 Результат отчета
Сотрудники распределились по группам, соответствующим нашему пользовательскому полю. На первом этапе не всегда просто настроить необходимые отчеты, если результат не соответствует вашим ожиданиям или требуются дополнительные навыки, наши специалисты помогут вам разобраться с возможностями программы в рамках сопровождения 1С:ЗУП.
Сохранение варианта отчета в файл
Отчет можно сохранить как вариант исходного отчета через «Еще-Вариант отчета-Сохранить-Присвоить имя-Ок» или сохранить его в отдельный файл. В последнем случае его можно передать по почте, а затем использовать в аналогичной базе ЗУП.
Для сохранения в файл нужно войти в расширенную настройку отчета через «Еще-Прочее-Изменить вариант отчета», а затем снова «Еще-Сохранить настройки», после чего выбрать папку для сохранения файла.
Рис.22 Сохранение в файл
Здесь же находится кнопка «Загрузить настройки», используемая для загрузки файла настройки из внешнего файла.
Настройка универсального отчета
В системе имеется так называемый «Универсальный отчет», доступ к которому есть не у всех пользователей, а только у тех, кому доступен режим «Все функции». Этот режим подключается через «Настройки-Параметры» после постановки флажка «Отображать команду «Все функции».
Рис.23 Режим «Все функции» Рис.24 Параметры
После этого можно с помощью поиска найти этот отчет.
Рис.25 Универсальный отчет
Отчет интересен тем, что дает возможность вывести информацию из любого объекта конфигурации. Самое главное понять, что мы хотим получить на выходе, и где эта информация находится с точки зрения конфигурации ЗУП.
В качестве примера создадим отчет по документам физлиц. Выберем в универсальном отчете регистр сведений «Документы физических лиц». Как правило, в таких случаях выбирается так называемый «Срез последних» и вот почему. Наш регистр хранит историю, нам нужны только актуальные данные, поэтому мы их и выбираем.
Рис.26 Отчет без настроек
Возможно, он нас устраивает, но можно его «причесать». Для этого входим в расширенные настройки через «Еще-Прочие-Изменить вариант отчета». Заметим, что в нашем регистре имеется поле «Физ.лицо», а значит, мы можем вывести в отчет любые данные физических лиц. Например, я собираюсь посчитать количество сотрудников – мужчин и женщин, адрес для информирования которых содержит слово «Зеленоград», а заодно вывести их данные.
Настройка отчетов в 1С:ЗУП
Настроим аналитическую отчетность для удобной работы в 1С:ЗУП! Первая консультация бесплатно!
Интеграция данных в 1С:ЗУП
Детальная аналитика одной кнопкой! Настроим загрузку данных в 1С:ЗУП из сторонних систем
Изменим структуру отчета. Уберем все ступеньки иерархии и вставим новую первую ступеньку: «Физлицо – пол», а во вторую ступеньку иерархии не будем добавлять ничего. Стоя на группировке «Отчет», добавим поля, выбрав их из «Физлица».
Рис.27 Изменение варианта отчета
Поля с номером и номером в группе добавляются из папки «Системные поля».
Рис.28 Системные поля
Отбор по «Зеленограду» вводится в «Отборе» тоже на верхнем уровне снова из «Физ.лица».
Рис.29 Отбор
На втором уровне есть только группировка по отбору «Пол».
Рис.30 Группировка по заданному признаку
На уровне «Детальных записей» нет вообще никаких отдельных настроек.
Зайдем теперь в дополнительные настройки, изменим макет. Реквизиты, подтянутые из «Физлица», должны быть в отдельных колонках, что также надо установить.
Рис.31 Разнесение реквизитов по колонкам
Можно сузить поля «Документ» и «Адрес» до 25 знаков через закладку «Условное оформление», как было предложено выше, а также переименовать отчет.
Рис.32 Условное оформление
Выводим отчет. Если все хорошо, можно добавить отбор по городу в шапку. Для этого по кнопке «Настройки» заходим в «нормальные» настройки отчета и устанавливаем в расширенном режиме звездочку напротив нашего отбора.
Рис.33 Добавление вариантов отбора в шапке Рис.34 Результат настройки
Для совмещения контактных данных физлиц в одной колонке можно изменить настройки. Для этого нужно выделить, например, поля с адресом и телефонами, после чего нажать кнопку «Сгруппировать».
Рис.35 Группировка полей
Группе присвоим название «Контакты», а элементы расположим вертикально.
Рис.36 Вертикальное расположение элементов Рис.37 Отображение заданных настроек
Можно расположить телефоны в строку. Для этого в настройках создадим внутри группы «Контакты» еще одну группу без названия.
Рис.38 Создание группы без названия Рис.39 Финальный вариант
Сохраним этот вариант.
Рис.40 Сохранение изменений
Варианты неисчерпаемы! Пробуйте, это интересно и главное, полезно для работы! Сохраняйте настройки в файлы, делитесь ими с коллегами. Если предустановленных вариантов настроек отчетов вам все же недостаточно, обратитесь к нашим специалистам за доработкой отчетов в 1С:ЗУП. Открытый код программы 1С позволяет легко дорабатывать формы отчетов и подтягивать актуальные данные.
Отчеты, которые мы рассмотрели в процессе написания статьи, вы можете скачать и проверить их работу на своей базе. Загружаются они так: надо войти в «исходный» отчет (например, в Универсальный), далее «Еще-Прочее-Изменить вариант отчета». Попадаем в расширенные настройки и там опять нажимаем «Еще–Загрузить настройки».
Войдите как ученик, чтобы получить доступ к материалам школы
Система компоновки данных 1С 8.3 для начинающих: считаем итоги (ресурсы)
Автор уроков и преподаватель школы: Владимир Милькин
Ставим цель
Целью этого урока будет:
- Написать отчёт, который выводит список продуктов (справочник Еда), их калорийность и вкус.
- Сделать группировку продуктов по их цвету.
- Познакомиться с возможностью подведения итогов (ресурсы) и вычисляемыми полями.
Создаём новый отчёт
Как и на предыдущих уроках открываем базу «Гастроном» в конфигураторе и создаём новый отчёт через меню «Файл»->»Новый…»:
Вид документа — внешний отчёт:
В форме настройки отчёта пишем имя «Урок3» и нажимаем кнопку «Открыть схему компоновки данных»:
Оставляем имя схемы по умолчанию и нажимаем кнопку «Готово»:
Добавляем запрос через конструктор
На закладке «Набор данных» нажимаем зелёный плюсик и выбираем пункт «Добавить набор данных — запрос»:
Вместо того, чтобы писать текст запроса вручную, вновь запускаем конструктор запроса:
На вкладке «Таблицы» перетягиваем таблицу «Еда» из первой колонки во вторую:
Получилось вот так:
Нажимаем кнопку «ОК» — текст запроса сформировался автоматически:
Формируем настройки представления отчёта
Переходим на закладку «Настройки» и нажимаем на волшебную палочку, чтобы вызвать конструктор настроек:
Выбираем вид отчета «Список…» и нажимаем кнопку «Далее»:
Перетаскиваем из левой колонки в правую поля, которые будут отображаться в списке и нажимаем «Далее»:
Перетаскиваем из левой колонки в правую поле «Цвет» — по нему будет происходить группировка строк в отчёте. Нажимаем «ОК»:
А вот и результат работы конструктора. Иерархия нашего отчёта:
- отчёт в целом
- группировка «Цвет»
- детальные записи — строки с названиями еды
Сохраним отчёт (кнопка дискета) и не закрывая конфигуратора тут же откроем его в режиме пользователя. Получилось вот так:
Неплохо
Меняем порядок колонок
Но давайте поменяем порядок колонок (стрелки вверх-вниз), чтобы он был таким как на рисунке ниже:
Сохраним отчёт и вновь откроем в режиме пользователя:
Отлично, так гораздо лучше.
Подводим итог (сумму) по калорийности
Было бы неплохо выводить итог калорийности продуктов по группам. Чтобы видеть сумму калорийности всех продуктов, скажем, белого или жёлтого цвета. Или узнать общую калорийность вообще всех продуктов в базе.
Для этого существует механизм вычисления ресурсов.
Переходим на вкладку «Ресурсы» и перетаскиваем поле «Калорийность» (мы же по нему собираемся итог подводить) из левой колонки в правую.
При этом в поле выражение выбираем из выпадающего списка «Сумма(Калорийность)», так как итогом будет являться сумма всех входящих в итог элементов:
Сохраняем и формируем отчёт:
У нас появились итоги по каждой из групп и по отчёту в целом.
Подводим итог (среднее) по калорийности
Теперь давайте сделаем так, чтобы в ещё одной колонке выводилась средняя калорийность продуктов по группам и в целом по отчёту.
Трогать уже имеющуюся колонку «Калорийность» нельзя — в неё уже выводится итог-сумма, поэтому заведём ещё одно поле, которое будет являться точной копией поля «Калорийность».
Чтобы завести такое «виртуальное» поле воспользуемся механизмом вычисляемых полей.
Переходим на закладку «Вычисляемые поля» и нажимаем зелёный плюсик:
В колонке «Путь к данным» пишем имя нового поля (слитно, без пробелов). Пусть оно будет называться «СредняяКалорийность», а в колонке «Выражение» пишем имя уже существующего поля, на основании которого будет рассчитываться новое поле. Пишем туда «Калорийность». Колонка «Заголовок» заполнится автоматически.
Мы добавили новое поле («СредняяКалорийность»), но в отчёте оно само по себе не появится — нужно или вновь вызывать конструктор настроек («волшебная палочка») или добавить это поле вручную.
Поступим вторым способом. Для этого переходим на закладку «Настройки», выбираем «Отчет» (ведь мы хотим добавить поле в целом к отчёту), выбираем внизу закладку «Выбранные поля» и перетаскиваем поле «СредняяКалорийность» из левой колонки в правую:
Получилось вот так:
Сохраняем и формируем отчет:
Поле появилось и мы видим, что его значениями являются значения поля «Калорийность». Отлично!
Но мы помним, что конечная цель — посчитать среднюю калорийность по группам и в целом по отчёту.
Для этого вновь воспользуемся уже знакомым нам механизмом ресурсов (подведение итогов). Переходим на закладку «Ресурсы» и перетаскиваем поле «СредняяКалорийность» из левой колонки в правую:
При этом в колонке «Выражение» выбираем «Среднее(СредняяКалорийность)»:
Сохраняем и формируем отчёт:
Вуаля!
Видим, что по группам, то есть по каждому цвету, и по отчёту в целом совершенно верно посчиталось среднее значение. Но присутствуют лишние записи по отдельным продуктам (не по группам), которые хотелось бы убрать из отчёта.
Знаете почему они появились (значения не по группам)? Потому что, когда мы добавляли поле «СредняяКалорийность» в настройки отчёта, на втором шаге мы выделили весь отчёт в целом и это новое поле попало в элемент «Детальные записи».
Элемент «Авто» — это не одно поле. Это несколько полей, которые попадают сюда автоматически на основании вышестоящих настроек.
Чтобы увидеть, что это за поля — нажмём на элемент «Авто» правой кнопкой и выберем пункт «Развернуть»:
Элемент «Авто» раскрылся в следующие поля:
А вот и наше поле «СредняяКалорийность», которое попало сюда из пункта «Отчет», когда мы его туда перетаскивали. Просто снимем галку рядом с этим полем, чтобы убрать его вывода:
Сохраним и сформируем отчёт:
То, что надо! Значения «СредняяКалорийность» остались только в группах (цвет) и в итоге по отчёту в целом.
Подводим итог (количество) по вкусам
Ну и напоследок, чтобы закрепить умение подводить итоги, сделаем вывод количества различных вкусов для продуктов каждого цвета.
Переходим на закладку «Ресурсы» и перетаскиваем поле «Вкус» из левой колонки в правую:
В качестве выражения выбираем «Количество(Различные Вкус)»:
Сохраняем и формируем отчёт:
Всё получилось.
Эталонная обработка, после выполнения всех шагов этого урока
Интересные материалы:
- Как в 1С посмотреть выручку за месяц
Печать (Ctrl+P) Внешний отчет Анализ заказов клиентов В прикладных ERP – решениях 1С, как управление…
- Отчет 2014
Как один из лидеров глобального мирового рынка ядерных технологий, Госкорпорация "Росатом" считает необходимым раскрытие существенной…
- 1С где кэш
Кэш пользователя 1С – это автоматически создаваемый программой буфер, в котором хранится наиболее часто запрашиваемая…
- 1С отчет о розничных продажах
1С предлагает широкие возможности для ведения учета розничной торговли. В этой статье мы рассмотрим: как…
- 1С поле объекта не обнаружено
Пожалуй, одной из самых часто возникающих ошибок при эксплуатации программ и конфигураций, выпущенных фирмой 1С…