- от автора admin
Содержание
Метод табличного документа ВставитьОбласть() предназначен для копирования некоторой области ячеек табличного документа в другой или тот же табличный документ.
Данный метод принимает следующие параметры:
- Исходная область – данный параметр является обязательным и содержит область, которую необходимо вставить в табличный документ.
- Область приемник – содержит область, в которую будет вставляться область.
В случае если область-приемник не указана, вставка области будет производиться в область, непосредственно следующую за исходной областью: для областей – строк, область вставки будет расположена ниже исходной области, областей – колонок – справа от исходной области.
Для прямоугольных областей положение зависит от параметра «Сдвиг”: для сдвига по вертикали – ниже исходной области, для других значений – справа от исходной области.
Если копирование происходит из одного табличного документа в другой, и область приемник не указана, вставка также будет происходить в область, которая следует за областью, с таким же положением, как у исходной области.
Например, если из одного табличного документа копируется область с координатами (строка 1, колонка 1) и область – приемник не указана, а параметр «Сдвиг” имеет значение ТипСмещенияТабличногоДокумента.ПоВертикали , то вставка в другой табличный документ произойдет в область с координатами (строка 2, колонка 1).
Сдвиг – данный параметр указывает, каким образом производить смещение областей.
В случае если данный параметр имеет значение ТипСмещенияТабличногоДокумента.ПоГоризонтали , при вставке прямоугольной области осуществится сдвиг всех ячеек, расположенных в области – приемнике, и ячеек, расположенных праве ее, в тех же строках.
При указании сдвига ТипСмещенияТабличногоДокумента.ПоВертикали осуществится смещение вниз.
Если же сдвиг указан ТипСмещенияТабличногоДокумента.БезСмещения , то смещения ячеек происходить не будет, т.е. содержимое области – приемника будет заменено на содержимое исходной области.
При вставке областей строк и областей колонок типы сдвига ТипСмещенияТабличногоДокумента.ПоГоризонтали и ТипСмещенияТабличногоДокумента.ПоВертикали игнорируются, а сдвиг будет происходить для строк – по вертикали, для колонок – по горизонтали.
Заполнять параметры – необходимость заполнять параметры, которые присутствуют в области – источнике. В случае если данный параметр имеет значение Истина , параметры ячеек будут заменены соответствующими значениями. Если Ложь – никаких действий с параметрами производиться не будет, и область будет скопирована с параметрами.
Частенько пользователи просят упростить ввод данных в программу используя копирование таблиц из Excel. Ниже я приведу пример как загрузить данные скопированные из Excel:
Создаем форму для загрузки данных:

внутри пишем код:
В документ добавлена кнопка – Загрузка из Excel ее код:
Смысл в том что из Excel копируют таблицу:

Жмут на кнопку загрузить и в документе Табличная часть заполняется автоматически:
Видеоролик выполнен в программе «1С:Бухгалтерия 8» версия 3.0.43.223.
Выделенные строки табличных частей можно копировать из одного документа в другой. Для этого в командной панели предусмотрены соответствующие кнопки:
- Скопировать строки (Ctrl+Shift+C);
- Вставить строки (Ctrl+Shift+V).
Данная возможность поддерживается, например, в следующих документах учетной системы:
- Счет покупателю;
- Реализация (акт, накладная);
- Возврат товаров от покупателя;
- Поступление (акт, накладная);
- Возврат товаров поставщику;
- Счет от поставщика;
- Требование-накладная;
- Перемещение товаров;
- Инвентаризация товаров;
- Оприходование товаров;
- Списание товаров.
Используя копирование строк в документах можно быстро заполнить табличную часть перечисленных документов.


Мероприятия
- Где купить СОФТ
- Вакансии фирм-партнеров «1С”
- Центры Сертифицированного Обучения
- Интернет курсы обучения «1С”
- Самоучители
- Учебный центр № 1
- Учебный центр № 3
- Сертификация по «1С:Профессионал”
- Организация обучения под заказ
- Книги по 1С:Предприятию
1С бесплатно 1С-Отчетность 1С:ERP Управление предприятием 1С:Бесплатно 1С:Бухгалтерия 8 1С:Бухгалтерия 8 КОРП 1С:Бухгалтерия автономного учреждения 1С:Бухгалтерия государственного учреждения 1С:Бюджет муниципального образования 1С:Бюджет поселения 1С:Вещевое довольствие 1С:Деньги 1С:Документооборот 1С:Зарплата и кадры бюджетного учреждения 1С:Зарплата и кадры государственного учреждения 1С:Зарплата и управление персоналом 1С:Зарплата и управление персоналом КОРП 1С:Комплексная автоматизация 8 1С:Лекторий 1С:Предприятие 1С:Предприятие 7.7 1С:Предприятие 8 1С:Розница 1С:Управление нашей фирмой 1С:Управление производственным предприятием 1С:Управление торговлей 1СПредприятие 8
- 1С:Предприятие 8
- 1С Отраслевые решения
- Образовательные программы
- 1С:Линк
- 1С:Консалтинг
- 1С:Дистрибьюция
- 1С для торговли
- 1С-Онлайн
- 1С Интерес
- 1С:Образование
При использовании материалов активная прямая гиперссылка вида
ИСТОЧНИК: БУХ.1С обязательна.
Редакция БУХ.1С не несет ответственности за мнения и информацию, опубликованную в комментариях к материалам.
Редакция уважает мнение авторов, но не всегда разделяет его.

На указанный в форме e-mail придет запрос на подтверждение регистрации.
Мы используем файлы cookie, чтобы анализировать трафик, подбирать для вас подходящий контент и рекламу, а также дать вам возможность делиться информацией в социальных сетях. Если вы продолжите использовать сайт, мы будем считать, что вас это устраивает.
ИмяПараметровПечати, КлючПараметровПечати
Если Вы сталкивались с данным свойством Табличного документа, то думаю заметили, что не совсем очевидно как оно устанавливается и где хранится. В этой статье я расскажу об этом.
ИмяПараметровПечати и КлючПараметровПечати — это по сути одно свойство, просто ИмяПараметровПечати использовалось в 8.1 и осталось для совместимости, а КлючПараметровПечати это название для платформы 8.2.
В этой статье я буду использовать свойство ИмяПараметровПечати как более привычное, но все что здесь написано справедливо и для КлючПараметровПечати.
Как происходит сохранение параметров печати?
Рассмотрим простой отрывок кода (листинг):
ТабДок = Новый ТабличныйДокумент;
ТабДок.ПолеСверху = 5;
ТабДок.ИмяПараметровПечати = «ПАРАМЕТРЫ_ПЕЧАТИ_Реализация_Печать»;
В нём мы создали табличный документ и установили свойство «ПолеСверху» равное 5. Далее мы указали для свойства «ИмяПараметровПечати» значение «ПАРАМЕТРЫ_ПЕЧАТИ_Реализация_Печать», эта текстовая строка является ключом в хранилище настроек(об этом позже). Выполняя этот код программа посмотрит существует ли для этого табличного документа и этого пользователя настройка печати, если нет то запишет, а если есть, то параметры будут взяты уже из сохраненной.
Как изменить параметры печати?
Параметры печати можно изменить только в пользовательском режиме открыв окно «Параметры страницы»
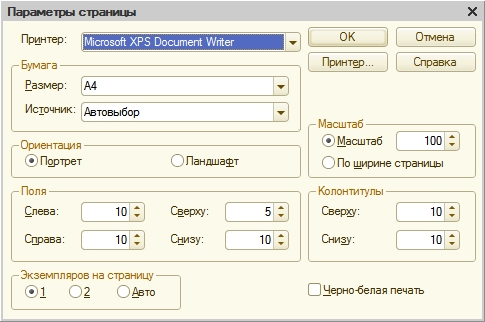
Здесь Вы видите параметры которые сохраняются для печати здесь же их можно изменить, после изменения нужно нажать «ОК».
Программно изменить уже существующую настройку нельзя, т.к. она хранится в виде объекта с которым 1С не умеет работать «НеизвестныйОбъект». Чтобы установить свои параметры нужно удалить существующую настройку и тогда при печати запишутся те параметры которые Вы указали выше установки свойства «ИмяПараметровПечати». В моем примере сохранится только отступ сверху 5 мм. При этом остальные параметры могут оказаться не пустыми, а заполненными по умолчанию.
Как удалить параметры печати?
Настройка сохраняется в системном Хранилище настроек и чтобы её удалить нужно, вызвать метод «Удалить» указав «Ключ объекта» и «Имя пользователя». Если пользователя не указать, то эта настройка удалиться для всех пользователей. При указании Ключа объекта есть особенность это не просто строка которую Вы указали при создании табличного документа, а дополненная в начале следующим:
«Общее/НастройкиПечатиТабличногоДокумента»
В моем случае чтобы удалить настройку нужно написать следующее:
КлючОбъекта = «Общее/НастройкиПечатиТабличногоДокумента/ПАРАМЕТРЫ_ПЕЧАТИ_Реализация_Печать»;
ИмяПользователя = «Администратор»;
ХранилищеСистемныхНастроек.удалить(КлючОбъекта,,ИмяПользователя);
Обратите внимание! ИмяПользователя это строка, а не объект Пользователь.
Предназначена для редактирования табличного документа.
Для редактирования табличного документа или макета в печатной форме или табличном документе выполните команду Изменить макет меню Еще.
Важно: при редактировании макетов печатных форм необходимо иметь в виду, что изменение имен областей, а также параметров макета может привести к потере работоспособности печатной формы. Восстановление стандартной печатной формы выполняется в списке Макеты печатных форм.
Редактирование
- Для редактирования можно использовать стандартные кнопки форматирования: можно изменить размер и тип шрифта, выравнивание. Остальные команды форматирования (например, цвет фона и шрифта, границы и т.п.) можно найти в меню Еще.
- Можно Объединить ячейки с помощью соответствующей команды меню Еще, а также разъединить выделенные ячейки с помощью повторного выполнения этой же команды.
- Можно Вставить примечание с помощью соответствующей команды меню Еще.
- По окончании редактирования нажмите Записать и закрыть.
Переключение режимов редактирования и просмотра
- Для переключения режимов нажмите кнопку Редактирование. В режиме просмотра кнопки редактирования макета становится неактивными.
Печать макета
- Выполните команду Печать меню Еще, для того чтобы распечатать макет.
- Для Предварительного просмотра макета перед печатью выполните соответствующую команду меню Еще.
- Для того чтобы изменить настройки печати, нажмите Еще — Параметры страницы.
См. также:
- Работа с формами.
Интересные материалы:
- 1С разблокировать документ
Учетные записи. Защита базы или как поставить пароль на 1С.Зачем нужны учетные записи 1СДействительно, многие…
- Как в 1С зуп отстранить от работы
Как в программе "1С:Зарплата и управление персоналом 8" редакции 3 зарегистрировать отстранение сотрудника от работы…
- 1С ИТС логин и пароль
ИТС – это комплексная поддержка, которую компания "Лаэрта" совместно с фирмой "1С" оказывает пользователям программ…
- Поиск в 1С по нескольким словам
До сих пор немногие знают, что, начиная с версии 8.1, у платформы "1С:Предприятие" появился замечательный…
- 1С не отображаются все функции
Как включить картинки в 1С:Бухгалтерии 8.3 оглавление Как переключаться между толстым и тонким клиентами Как…