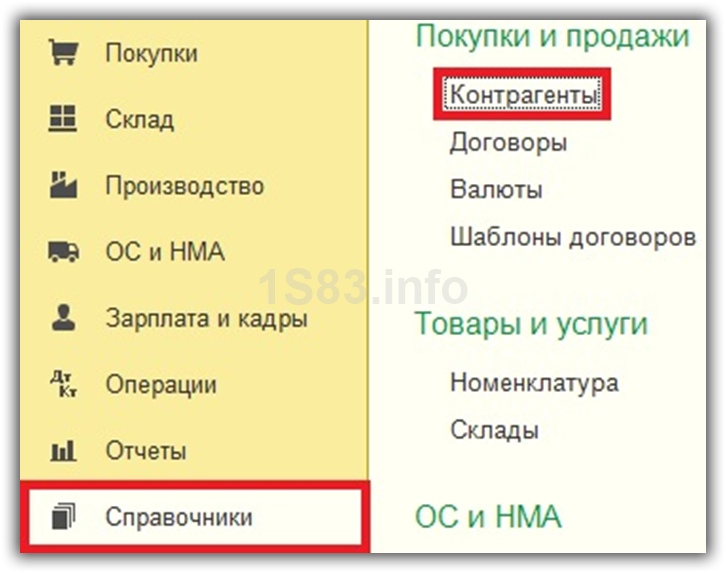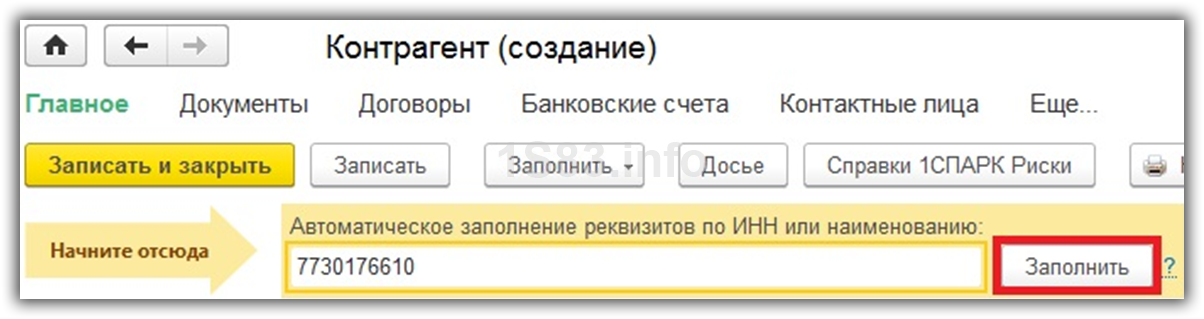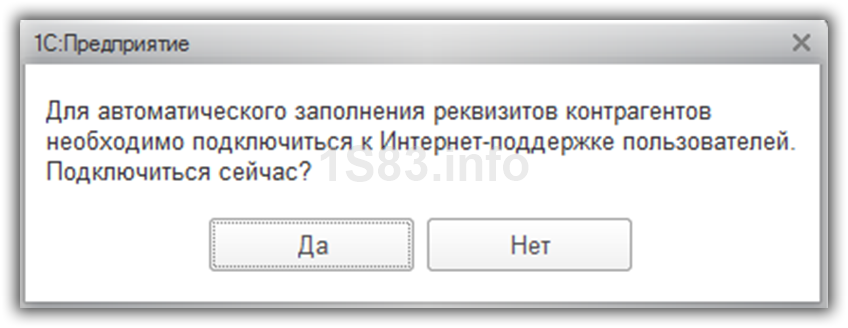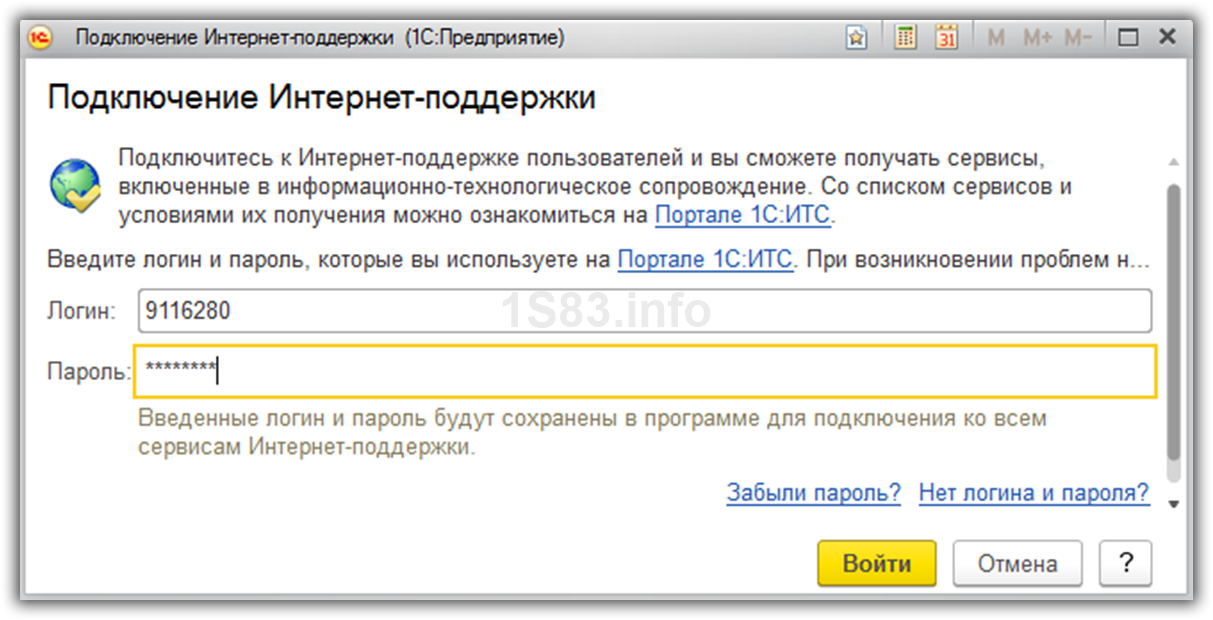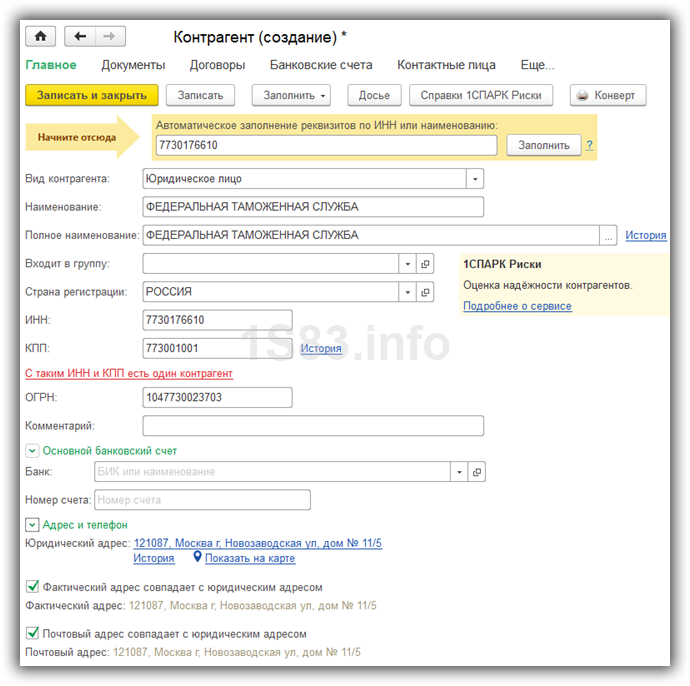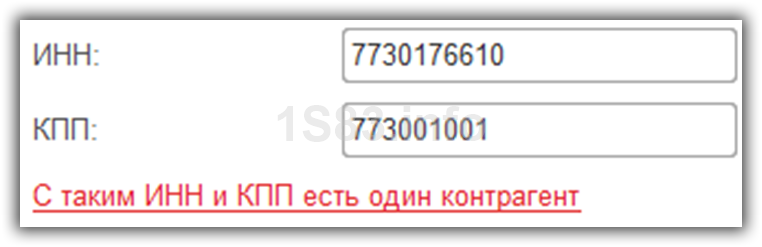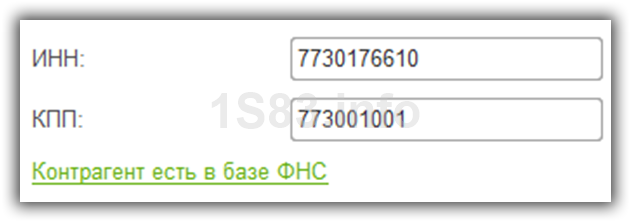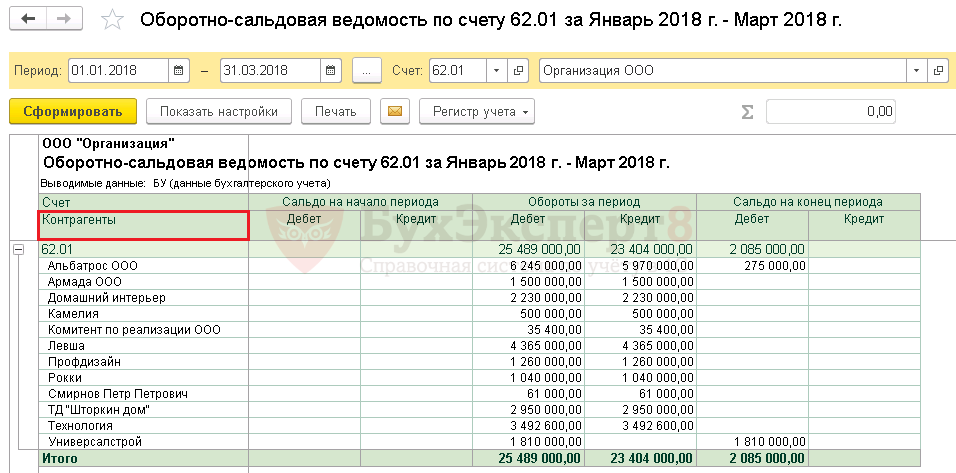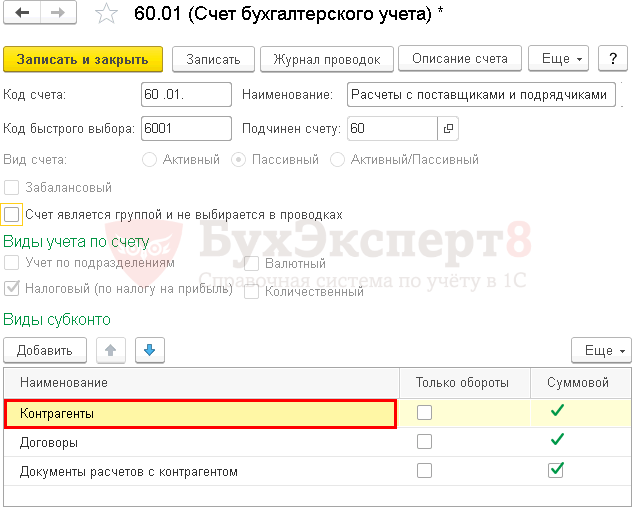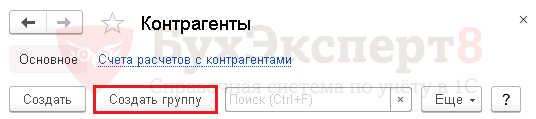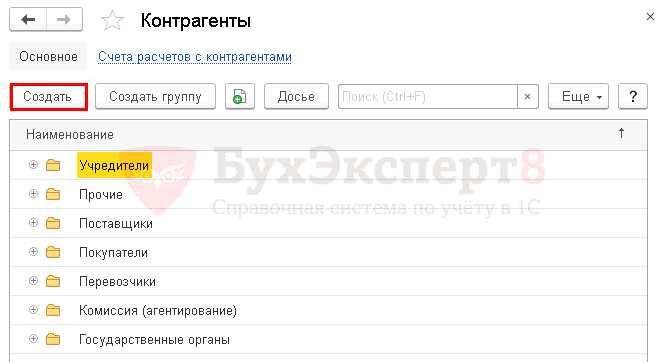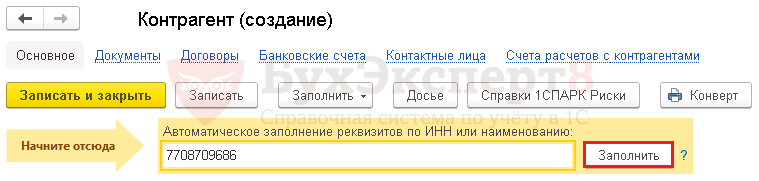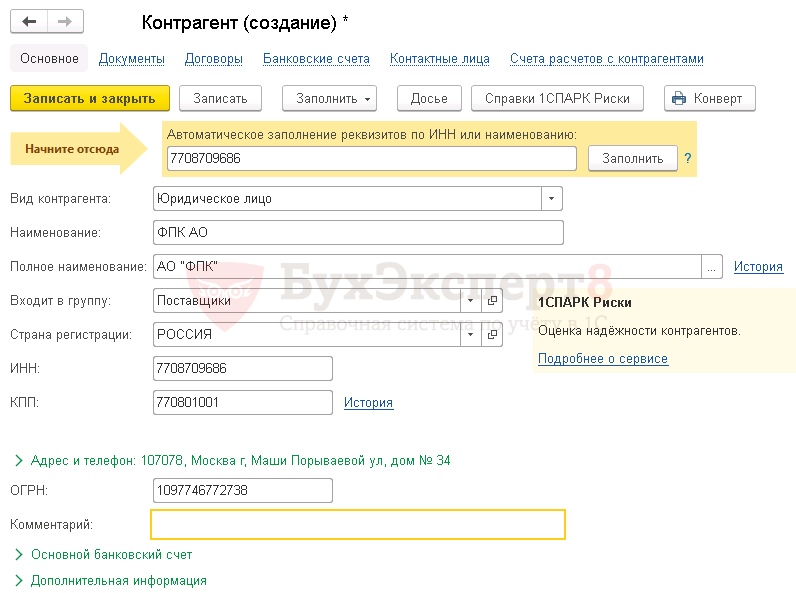- от автора admin
Содержание
Как вывести список контрагентов с реквизитами из 1С ?
Цитата (Афанасий Сивцев):Как в БП 8.3 вывести общий список контрагентов с реквизитами (адрес, телефон, руководитель, банковский счет),
и распечатать его в таблице? Добрый день!
Когда Вы задаёте вопрос, не забывайте, пожалуйста, о правилах форума. Напомню: мы стремимся создать на нашем форуме доброжелательную атмосферу. Поэтому у нас принято здороваться, а также говорить «спасибо» и «пожалуйста». Уважительное отношение к форумчанам, экспертам и модераторам — требование правил форума.
Пожалуйста, не создавайте новую тему с таким же вопросом. На Ваш вопрос Вам ответят здесь, в этой теме.
Поскольку речь идёт о работе в программе, переношу в соответствующий раздел («Тонкости работы в 1С, Контур-Зарплате, …»). Будьте, пожалуйста, внимательнее при выборе раздела для размещения вопроса.
Укажите, пожалуйста, полное название программы, а также релиз конфигурации. Без этой информации Вы рискуете получить неполный или даже неверный ответ. Для уточнения информации обязательно воспользуйтесь этими рекомендациями. А найти справку о названии и релизе конфигурации в своей программе вам поможет это наглядное пособие.
Справочник «Контрагенты» в 1С Бухгалтерия 8.3 (3.0)
Справочник контрагентов в 1С 8.3 Бухгалтерия 3.0 является очень важным. В нем хранятся данные обо всех поставщиках и покупателях вашей организации. Ошибки в данном справочнике могут быть критичны, особенно с регистрационными данными.
Заполнение карточки контрагента
Попасть в данный справочник можно через раздел «Справочники».
Создайте нового контрагента из появившейся формы списка.
Автоматическое заполнение
В шапке карточки контрагента можно ввести его ИНН или наименование, и нажать на кнопку «Заполнить». В таком случае реквизиты автоматически загрузятся из реестров ЕГРЮЛ/ЕГРИП.
Наша команда предоставляет услуги по консультированию, настройке и внедрению 1С.
Связаться с нами можно по телефону +7 499 350 29 00.
Услуги и цены можно увидеть по .
Будем рады помочь Вам!
Данный функционал работает только при подключении к интернет-поддержке. Стоимость доступа к сервису «1С Контрагент» составляет 4800 руб./год.
Если вы не подключены, программа выдаст соответствующее сообщение и предложит вам это сделать.
Нажмите «Да» и в появившемся окне введите логин и пароль от ИТС. Его вам должны были предоставить вместе с договором поставки на конфигурацию. В том случае, если по какой-либо причине у вас нет доступа к ИТС, обратитесь к нам.
После успешной авторизации в карточке контрагента заполнятся все возможные реквизиты. В нашем случае заполнились наименования, адреса и регистрационные данные.
Ручное заполнение
Так же вы можете заполнить все эти поля вручную.
Обратите внимание, что при вводе ИНН и КПП программа осуществляет их проверку. В том случае, если в программе уже заведен контрагент с такими реквизитами, вам будет об этом сообщено. Крайне не желательно дублировать контрагентов. Вы сами потом в них же и запутаетесь.
Так же программа проверяет введенные ИНН и КПП по формату, утвержденному налоговой службой.
Если у вас подключена интернет-поддержка, все контрагенты будут проверяться на наличие в базе ФНС.
Найденные в ФНС контрагенты по ИНН и КПП будут отображаться следующим образом.
Те контрагенты, которых найти не удалось, отобразятся так, как показано на рисунке ниже.
В форме списка контрагентов так же для удобства реализована автоматическая проверка на наличие в базе ФНС. ИНН не найденных контрагентов будут подсвечиваться красным.
Запишите созданного вами контрагента, после того, как вы заполнили и проверили все реквизиты.
Банковские счета
Еще одним немаловажным реквизитом в карточке контрагента является его банковский счет. Он используется при безналичной оплате. На данный счет мы будем переводить поставщику денежные средства. Если контрагент является покупателем, то с данного счета он совершит оплату. Расчеты в безналичном виде сейчас наиболее популярны.
В карточке контрагента выберите банк, в котором он обслуживается, и укажите номер расчетного счета. Это и будет основной счет нашего контрагента для безналичной оплаты.
В 1С 8.3 существует встроенная проверка на корректность введенного вами номера счета. И в случае допущенной ошибки система сообщит вам об этом.
Если перейти в карточке контрагента по гиперссылке «Банковские счета», мы увидим, что наш счет автоматически туда добавился и установился в качестве основного. В этот список можно добавить еще и другие счета.
Документы
На закладке «Документы» карточки контрагента можно просмотреть или создать определенные документы по нему. К ним относятся, например, реализации, счета-фактуры, возвраты и т. п.
Договоры
При осуществлении работы с контрагентом, будь то покупка, продажа или другие действия, мы заключаем с ним договор. В дальнейшем он выбирается в соответствующих документах. Все договора с нашим контрагентом отображаются на соответствующей закладке его карточки в справочнике.
Создадим из данного списка новый договор. Самое главное – правильно указать его вид (с поставщиком, покупателем и т. п.).
У одного и того же контрагента может быть несколько договоров, в том числе и с различными видами. Например, наша фирма производит офисные кресла. Мы можем закупать у какой-либо организации материалы для их изготовления, и при этом последствии им продадим партию наших кресел.
Заполните основные поля и запишите договор.
Назначить договор основным можно из списка всех договоров контрагента. Тогда у него появится соответствующий признак в первой колонке (зеленый флаг).
Так же к договору можно прикрепить файл, например, скан-копию подписанного в бумажном виде договора или копии документов контрагента
Смотрите также видео о заполнении и по работе со справочником «Контрагенты» в целом:
В данной публикации рассматривается справочник Контрагенты. Это один из самых важных справочников: в нем хранится информация о покупателях, поставщиках и прочих юридических и физических лицах, с которыми работает организация. Правильный ввод информации в справочник и достоверная оценка потенциальных клиентов необходимы для успешной работы организации и сдачи отчетности.
Также подробно, строка за строкой, будет рассмотрен порядок заполнения справочника Контрагенты. Очень важно понимать, в каких случаях данные могут заполняться автоматически, а в каких — это должен делать сам пользователь. И если пользователь заполняет данные сам, то как это сделать правильно? Откуда брать информацию, чтобы не ошибиться? Какие особенности заполнения есть у юридического лица, физического лица, обособленного подразделения и государственного органа? На что нужно обратить внимание при заполнении определенных полей справочника?
Все это очень важно. И обо всем этом мы поговорим в этой статье. Интересно? Тогда давайте смотреть!
Назначение справочника
Справочник Контрагенты является одним из наиболее используемых справочников: в разрезе контрагентов по многим счетам учета ведется аналитический учет.
Контрагенты — это поставщики, покупатели, организации и частные лица, с которыми взаимодействует компания.
Аналитика в разрезе контрагентов доступна в Оборотно-сальдовой ведомости по указанным выше счетам учета.
Настройка учета в разрезе контрагентов
Учет в разрезе контрагентов изначально установлен в Плане счетов: раздел Главное – Настройки – План счетов. Удалить аналитику вручную из Плана счетов невозможно.
Создание групп в справочнике
Справочник Контрагенты является иерархическим. Это значит, что можно создавать в нем группы контрагентов.
Типовая группировка справочника Контрагенты:
- Государственные органы;
- Комиссия (агентирование);
- Перевозчики;
- Покупатели;
- Поставщики;
- Учредители;
- Прочие.
Пользователь может настроить свою структуру групп в справочнике, как ему удобно. Например, сетевому поставщику продуктов можно создать группы по областям и городам, а внутри сгруппировать контрагентов по брендам магазинов.
Ввод новой группы осуществляется по кнопке Создать группу: раздел Справочники – Покупки и Продажи – Контрагенты – Создать группу.
Создание элемента справочника
Создание Контрагента из документа
Быстрый ввод справочников из документов позволяет более быстро оформлять документы. Элементы справочника создаются непосредственно из документа заполнением соответствующих полей.
Есть несколько способов создания новых элементов справочника из документа:
- ввод наименования в строке выбора;
- по кнопке Создать;
- по ссылке Показать все.
Все они подробно рассмотрены в статье Быстрый ввод справочников из документов
Создание Контрагента в справочнике
Новый элемент справочника можно создать заранее в справочнике.
Ввод нового элемента справочника Контрагенты осуществляется по кнопке Создать: раздел Справочники – Покупки и Продажи – Контрагенты.
Заполнить данные в карточке контрагента можно:
- вручную,
- по сервису 1С:Контрагент,
- из файла XML,
- из файла Excel.
Способ № 1. Заполнение данных вручную
Заполнение этим способом сводится к последовательному заполнению полей карточки контрагента. Порядок заполнения элементов справочника Контрагенты описан в статье Порядок заполнения элемента справочника Контрагенты.
Способ № 2. Заполнение данных по сервису 1С:Контрагент
Автоматическое заполнение данных карточки нового контрагента возможно в рамках сервиса 1С:Контрагент при подключенной Интернет-поддержке пользователей.
В карточке контрагента вводится ИНН или Наименование и нажимается кнопка Заполнить.
1С автоматически заполнит карточку контрагента.
А также информацию по контактному лицу контрагента.
Подробнее о настройке, возможностям и подключению сервиса 1С:Контрагент
Способ № 3. Заполнение из файла XML
Автоматическое заполнение реквизитов в карточке контрагента из файла XML возможно при:
- Наличии файла XML с реквизитами контрагента.
- Настроенной учетной записи электронной почты в 1С.
Загрузка из файла XML происходит из карточки контрагента по кнопке Заполнить:
- Из электронной почты.
- Из файла.
Сведения по контрагенту из файла XML перенесутся в карточку справочника Контрагенты.
См. также Загрузка реквизитов контрагента из файла XML
Способ № 4. Заполнение из файла Excel
В справочник Контрагенты можно загружать данные из таблицы Excel. Файл может содержать таблицу со следующими сведениями:
- Наименование;
- Полное наименование;
- ИНН;
- КПП;
- ОГРН;
- Код по ОКПО;
- Юридический адрес;
- Фактический адрес;
- Банковские реквизиты;
- Номер банковского счета;
- БИК банка;
- Контактное лицо;
- Должность контактного лица;
- Телефон;
- Email.
Автоматическая загрузка возможна при:
- подготовленной таблицы Excel;
- версии 1С не ниже 3.0.61.
Загрузка контрагентов и банковских счетов происходит из справочника Контрагенты: раздел Справочники – Покупки и продажи — Контрагенты по кнопке Загрузить.
При загрузке контрагентов из файла Excel:
- создаются новые элементы, если их нет в справочнике Контрагенты;
- реквизиты уже введенных контрагентов в соответствии с данными файла не корректируются.
См. также Пошаговая инструкция по загрузке данных из файла Excel
Проверка контрагента по данным ФНС
Проверка контрагента по данным ФНС возможна только при подключенной Интернет-поддержке.
При вводе ИНН и КПП контрагента происходит проверка контрагента посредством специализированного онлайн-сервиса ФНС.
Результаты проверки отображаются как в самой карточке контрагента, так и в формах списка и выбора. Проверка контрагентов на соответствие данных из ЕГРЮЛ/ЕГРИП осуществляется при:
- открытии документов;
- изменении данных о контрагенте в справочнике;
- формировании книги покупок и продаж, декларации по НДС.
Проверенным контрагентам присваиваются статусы:
- контрагент есть в базе ФНС;
- прекращена деятельность или изменен КПП;
- КПП не соответствует данным базы ФНС;
- контрагент отсутствует в базе ФНС.
Проверка контрагентов может выполняться:
- в ручном режиме;
- автоматически.
Способ № 1. Проверка контрагента в ручном режиме
Ручная проверка производится из карточки контрагента и документов по кнопке ЕЩЕ — Проверить контрагента.
Результат проверки отражается в карточке контрагента.
Способ № 2. Автоматическая проверка
Способ автоматической проверки контрагентов настраивается в разделе Администрирование – Настройки программы — Интернет-поддержка и сервисы — Проверка контрагентов–флажок Автоматически проверять контрагентов по ЕГРН.
Сервис 1С:Досье
1С:Досье позволяет проверять актуальность и достоверность сведений о контрагентах, оценивать их финансовое состояние. Это помогает составить представление о контрагенте, с которым придется иметь дело, и правильно оценить все риски возможного сотрудничества.
Для введенных в базу контрагентов досье выводится прямо из карточки контрагента по кнопке ЕЩЕ — Досье.
Также информацию по контрагенту можно получить не вводя его в базу из раздела Продажи – Досье контрагента по строке ввода ИНН или Наименования.
Информация по контрагенту группируется следующим образом:
- основные показатели;
- данные ЕГРЮЛ;
- данные программы;
- бухгалтерская отчетность;
- анализ отчетности;
- финансовый анализ;
- проверка.
Подробнее о подключении, настройке и возможностях сервиса Досье контрагента
Порядок заполнения элемента справочника
Вид контрагента
Вид контрагента выбирается из предопределенного списка:
- Юридическое лицо;
- Физическое лицо;
- Обособленное подразделение;
- Государственное учреждение.
Наименование
В поле указывается краткое название контрагента, понятное для пользователя. Данное наименование будет отображаться в формах документов.
Важно понимать, что это поле не отображается в печатных формах, для этого используются данные другого поля: Полное наименование.
Полное наименование
Это официальное название контрагента, которое вводится в соответствии с данными ЕГРЮЛ. Поле Полное наименование заполняется программой автоматически по введенному Наименованию контрагента, но при необходимости корректируется пользователем вручную.
При внесении новых данных важно обращать внимание на графу Действует с. По умолчанию она автоматически устанавливается текущей датой. Поэтому, если вносили изменения в 1С постфактум, то Вам нужно изменить эту дату на ту, когда прошло изменение наименования на самом деле.
После этого во всех печатных формах, начиная с указанной даты, будет печататься новое название организации.
Входит в группу
В поле указывается принадлежность контрагента вышестоящей группе, например, Перевозчики.
Страна регистрации
Поле заполняется из справочника Классификатор стран мира. От этих данных зависит поведение программы при работе с иностранными контрагентами: вывод нужных полей в карточке справочника и внутренние проверки в 1С-Отчетности.
Правильно «ругается» программа! Скорее всего, Вы неправильно указали в карточке белорусского контрагента Страну регистрации. В этом поле должно быть значение Беларусь, а не Россия. Выставите эти данные правильно, очистите поле ИНН в карточке контрагента-«иностранца» и выполняйте проверку!
ИНН
Идентификационный номер налогоплательщика, данные для заполнения берутся из ЕГРЮЛ.
При вводе ИНН программа осуществляет контроль корректности заполнения:
- ИНН юридического лица должен быть 10 цифр;
- ИНН должен включать только цифры;
- ИНН должен соответствовать формату, утвержденному ФНС РФ.
При неправильно заполненном ИНН программа не позволит записать контрагента в справочник. Если есть сомнения в правильности ИНН, то его лучше не заполнять до получения точной информации.
Проверьте, нет ли при заполнении ИНН пробелов. Если есть – уберите!
1С воспринимает «пробел» как один из символов, поэтому для юридического лица не проходит проверка на ограничение длины ИНН в 10 символов. При наличии пробела (в начале или конце ИНН) программа не обрезает «пустые места», а засчитывает их тоже. Получается не 10 символов, а 11 или больше – по числу пробелов.
Это частая ошибка, поэтому на это нужно обращать внимание!
Налоговый номер
Поле Налоговый номер становится доступно при указании в поле Страна регистрации значения, отличного от Россия. В нем указывается налоговый номер, присвоенный в стране регистрации иностранной компании (например, VAT number, РНН Казахстан, УНП Белоруссия – аналог ИНН в РФ).
Рег. номер
Поле Регистрационный номер – указывается регистрационный код в стране регистрации иностранного контрагента. Аналог ОГРН/ОГРНИП в РФ.
КПП
В поле указывается код причины постановки на учет в налоговых органах контрагента, данные для заполнения берутся из ЕГРЮЛ.
Хранение истории КПП доступно по ссылке История. При изменении КПП контрагента нужно нажать на ссылку История и ввести новые данные с нужной даты.
Для того чтобы измененный КПП проставлялся в печатные формы с нужной даты, нужно правильно заполнять графу Действует с.
По умолчанию дата в этом поле заполняется автоматически по дате внесении изменений. Если изменения вносятся в программу позже или раньше реальной даты изменения КПП, то требуется скорректировать графу Действует с вручную.
Да, это было бы очень удобно, Вы правы!
Но Проверка контрагентов в 1С только фиксирует, что контрагент отсутствует в базе ФНС или у него отличается от правильного КПП или ИНН, указанный в карточке.
Если КПП поменялось, а Вы изменений в карточку контрагента не внесли, то вместо информации Контрагент присутствует в базе ФНС, Вы увидите следующее: КПП не соответствует данным базы ФНС.
После этого нужно будет изменить КПП по ссылке История с нужной даты.
Нет, при вводе данных с помощью сервиса 1С:Контрагент, История КПП заполняется автоматически данными только на текущий момент времени.
ОГРН
Основной государственный регистрационный номер. Данные для заполнения берутся из ЕГРЮЛ.
Этот реквизит наряду с ИНН и КПП является обязательным для заполнения, поскольку используется в формах 1С-Отчетности.
Любая дополнительная информация в текстовом виде.
Основной банковский счет
Указываются банковские реквизиты контрагента для автоматического заполнения данных в платежных поручениях, счетах на оплату, выписках банка. Поэтому очень важно сразу и правильно указать банковские реквизиты!
Данные банковских счетов выбираются из справочника Банковские счета. Просмотреть список всех банковских счетов можно по ссылке Банковские счета панели навигации формы в карточке контрагента.
В карточке контрагента по ссылке Банковские счета панели навигации формы открывается список банковских счетов. Создать новый расчетный счет нужно по кнопке Создать.
Банк
При заполнении банковских реквизитов указывается банк контрагента, в котором открыт банковский счет. Для корректного заполнения банка в 1С лучше воспользоваться Классификатором банков, который заполняется путем загрузки классификатора банков с сайта агентства РБК либо с диска ИТС.
Подробнее в статье Загрузка классификатора банков РФ
Номер счета
Номер основного банковского счета контрагента.
Адрес и телефон
Ввод адресных данных производится в специальной форме ввода адресных данных.
При загруженном Адресном классификаторе адрес заполняется выбором данных из классификатора в специальных полях формы.
Если Адресный классификатор не загружен, то данные в форме заполнения адреса вводятся в свободной форме по кнопке ЕЩЕ — Ввести адрес в свободной форме.
После этого адрес набирается в поле Адрес в свободной форме.
Юридический адрес
Юридический адрес контрагента вводится по ссылке Заполнить.
Юридический адрес должен строго соответствовать указанному в ЕГРЮЛ. Очень важно, чтобы юридический адрес был заполнен правильно.
Данные юридического адреса идут в 1С-Отчетность, торговые документы, договоры, электронный документооборот с контролирующими органами. Полный список документов и отчетов, использующих в печатных формах юридический адрес можно посмотреть здесь.
В Правилах заполнения счет-фактуры говорится о соответствии заполненных строк 2а и 6а «Адрес» ЕГРЮЛ или ЕГРИП. Если адрес указан не по формату, например:
оснований для отказа в вычетах нет (Письмо Минфина РФ от 02.05.2012 N 03 07 11/130).
История юридического адреса
В программе поддерживается хранение истории изменения Юридического адреса контрагента по ссылке История, где изменения вносятся с нужной даты.
Проблема с изменением юридического адреса разработчиками решена! Теперь Вы просто вносите измененный юридический адрес по ссылке История с нужной даты и программа отлично понимает — что и когда выводить в печатные формы документов!
Нет, при перезаполнении данных по сервису 1С:Контрагент, История юридического адреса заполняется автоматически данными юридического адреса только на текущий момент времени. Поэтому лучше внести новые данные юридического адреса вручную по ссылке История, чтобы для печати старых документов хранилась нужная информация.
Просмотр юридического адреса на карте
Из программы можно посмотреть Юридический адрес на карте.
Существует два способа просмотра карты:
- Яндекс.Карты;
- Google Карты.
Фактический адрес
Фактический адрес в карточке контрагента заполняется автоматически по данным Юридического адреса.
Если фактический адрес не совпадает с юридическим, то нужно снять флажок Фактический адрес совпадает с юридическим адресом и ввести новые данные фактического адреса в форме заполнения адреса.
Данные фактического адреса идут в 1С-Отчетность, торговые документы, договоры, электронный документооборот с контролирующими органами. Полный перечень документов и отчетов 1С, использующих фактический адрес в печатных формах представлен в таблице.
Почтовый адрес
Почтовый адрес контрагента автоматически заполняется по данным Юридического адреса.
Если почтовый адрес не совпадает с юридическим, то нужно снять флажок Почтовый адрес совпадает с юридическим адресом и ввести данные почтового адреса в форме заполнения адреса.
Данные почтового адреса идут в 1С-Отчетность, заявление о ввозе товаров, заявление сотрудника на выплату пособия.
Полный перечень документов и отчетов 1С, использующих почтовый адрес можно посмотреть здесь.
В перечне 123 позиции! Список использования почтового адреса в программе весьма внушительный! Поэтому заполнять почтовый адрес контрагента нужно обязательно!
Телефон
В этом поле заполняется телефон контрагента для связи.
Да, можно! Вы правильно предполагаете! Если подключена интеграция с телефонией, то кликнув по кнопке с трубкой справа от поля, можно позвонить по указанному номеру прямо из 1С.
Все настраивается очень просто. При нажатии на кнопку с картинкой телефонной трубки в первый раз — программа предложит выбрать программу подключения.
Выбор программы осуществляется из предложенного списка, например, Skype.
После нажатия на кнопку с телефонной трубкой и подтверждения запроса на звонок, абонент может связаться с указанным по этому номеру контрагентом.
Все верно! Обратите внимание, что у Вас длина номера 10 символов, а по стандартам она должна быть 11. Исправьте номер телефона с 8952221799 на правильный, например, +79522217990 и все получится!
Звонить из 1С очень удобно – вся информация доступна всем заинтересованным лицам: менеджерам, бухгалтерам, ответственным лицам. В случае, когда менеджер, работающий с контрагентом, заболел, уволился или находится в командировке — все контакты для связи с контрагентом надежно фиксированы в программе и не теряются!
В этом поле заполняется адрес электронной почты контрагента. Введенный Еmail позволит после настройки Учетной записи почтового клиента пересылать контрагенту товарные-накладные, счет-фактуры и прочие документы из 1С.
Подробнее в статье Настройка отправки электронных писем
Особенности заполнения. Физическое лицо
Для ввода в справочник Контрагенты физических лиц, надо выбрать вид контрагента Физическое лицо.
Рассмотрим особенности заполнения карточки физического лица. Они касаются заполнения реквизита ФИО, ИНН, КПП, ОГРНИП и новых полей, активизирующихся при выборе данного вида контрагента.
ФИО
Фамилия, имя и отчество физического лица. В случае, если физическое лицо является ИП (Индивидуальным предпринимателем), то данные этого поля должны соответствовать данным ЕГРИП. Если физическое лицо не является ИП, то данные этого поля заполняются из удостоверяющего личность документа, например, Паспорт РФ.
Идентификационный номер физического лица должен содержать 12 цифр. При заполнении не допускаются буквы, пробелы. При ошибочном вводе выдается соответствующее предупреждение.
Если физические лица, внесенные в справочник Контрагенты – это ваши сотрудники или физические лица на договоре подряда, которые получают в организации оплату за свой труд, то внести ИНН нужно обязательно. Эта информация идет в отчетность по НДФЛ.
Если физическому лицу просто идут денежные перечисления, например, алименты, то ИНН в этом случае можно не указывать.
ОГРНИП
Основной государственный регистрационный номер ИП (Индивидуального предпринимателя). Номер есть в уведомлении о постановке на учет физического лица.
Серия и № свидетельства
Серия и номер свидетельства, которые указаны на бланке Свидетельства о государственной регистрации физического лица в качестве ИП.
Дата выдачи
Дата выдачи свидетельства, указана на бланке Свидетельства о государственной регистрации физического лица в качестве ИП.
Документ, удостоверяющий личность
Документ, удостоверяющий личность физического лица, например, Паспорт гражданина РФ. Полный перечень документов, удостоверяющих личность можно посмотреть здесь.
Особенности заполнения. Обособленное подразделение
Для ввода в справочник Контрагенты обособленного подразделения надо выбрать вид контрагента Обособленное подразделение.
Рассмотрим особенности заполнения карточки обособленного подразделения. Они касаются заполнения реквизитов ИНН, КПП, ОГРН, Юридического адреса, Фактического адреса и новых полей, активизирующихся при выборе данного вида контрагента.
Обособленное подразделение может иметь свое собственное название, отличное от названия головной организации, а может называться так же, как и головная организация, с указанием на обособленность (Обособленное подразделение).
Головной контрагент
Головной контрагент – это организация, которой принадлежит обособленное подразделение. Выбор данных происходит из справочника Контрагенты, поэтому Головной контрагент должен быть предварительно занесен в этот справочник.
Идентификационный номер налогоплательщика. Для обособленного подразделения ИНН заполняется автоматически по ИНН головного контрагента.
В поле КПП указывается код причины постановки на учет в налоговых органах обособленного подразделения, информация берется из уведомления о постановке на учет.
Информация юридического адреса Головного контрагента.
Информация о месте положения обособленного подразделения
Особенности заполнения. Государственное учреждение
Для ввода в справочник Контрагенты государственного органа, надо выбрать вид контрагента Государственный орган.
Особенности заполнения карточки государственного учреждения касаются новых полей Государственный орган и Код, которые активизируются при выборе данного вида контрагента.
Государственный орган
Данные в поле Государственный орган выбираются из предопределенного списка:
- Налоговый орган – если государственное учреждение является ИФНС;
- Орган ФСС – если государственное учреждение является ФСС;
- Орган ПФР – если государственное учреждение является ПФР;
- Прочий – если государственное учреждение является прочим органом.
Код
Код отделения государственного органа. Данные Кода отделения госучреждения указаны в уведомлении о постановке на учет в государственное учреждение.
Три способа получить дерево элементов иерархического справочника
1) Идея проста — выбираем запросом элементы, не являющиеся папками, а всю иерархию нам построит запрос. Тут сразу начинаются неожиданности. Какую конструкцию использовать: ИЕРАРХИЯ или ТОЛЬКО ИЕРАРХИЯ? Вроде логично было бы ТОЛЬКО ИЕРАРХИЯ, т.к. итоги на уровне элементов нам не нужны (будут дубли). Заглядываем в справку: «ИЕРАРХИЯ. В результате будут рассчитаны итоги по контрольным точкам и итоги по иерархии для контрольных точек … При необходимости можно рассчитать итоги только значений по иерархии, без расчета итогов в контрольных точках. Для этого перед ключевым словом ИЕРАРХИЯ нужно указать ключевое слово ТОЛЬКО.»
Для однозначного понимания моих объяснений введу несколько «терминов», которыми буду пользоваться. Все листья дерева буду называть элементами. Узлы дерева, которые содержат только элементы — нижние папки, Остальные узлы, которые содержат хотя бы одну нижнюю папку — верхние папки.
Для ИЕРАРХИЯ — все логично: разбираем дерево итогов по иерархии для папок. У всех папок тип — ТипЗаписиЗапроса.ИтогПоИерархии. У элементов тип — ТипЗаписиЗапроса.ИтогПоГруппировке. Внутри группировки одна запись того же элемента но уже с типом ТипЗаписиЗапроса.ДетальнаяЗапись. Все как заявлено. Но если выгрузить в дерево, дубль пропадает!
Запрос = Новый Запрос; Запрос.Текст = «ВЫБРАТЬ | Номенклатура.Ссылка КАК Ссылка |ИЗ | Справочник.Номенклатура КАК Номенклатура |ГДЕ | НЕ Номенклатура.ЭтоГруппа // Тут могут быть условия
| |УПОРЯДОЧИТЬ ПО | Номенклатура.ЭтоГруппа, | Ссылка |ИТОГИ ПО | Ссылка ИЕРАРХИЯ |АВТОУПОРЯДОЧИВАНИЕ»; Дерево=Запрос.Выполнить().Выгрузить(ОбходРезультатаЗапроса.ПоГруппировкамСИерархией);
Либо сформировать вручную
ВыборкаСИерархией=Результат.Выбрать(ОбходРезультатаЗапроса.ПоГруппировкамСИерархией,»Ссылка»); Дерево=Новый ДеревоЗначений; Дерево.Колонки.Добавить(«Номенклатура»); ВыбратьЭлементыВИерархии(ВыборкаСИерархией,Дерево); КонецПроцедуры Процедура ВыбратьЭлементыВИерархии(ВыборкаСИерархией,Дерево) Пока ВыборкаСИерархией.Следующий() Цикл Если ВыборкаСИерархией.ТипЗаписи()=ТипЗаписиЗапроса.ИтогПоИерархии Тогда Строка=Дерево.Строки.Добавить(); Строка.Номенклатура=ВыборкаСИерархией.Ссылка; ВыбратьЭлементыВИерархии (ВыборкаСИерархией.Выбрать(ОбходРезультатаЗапроса.ПоГруппировкамСИерархией,»Ссылка»),Строка); ИначеЕсли ВыборкаСИерархией.ТипЗаписи()=ТипЗаписиЗапроса.ИтогПоГруппировке Тогда //Тут на самом деле есть еще один уровень, но нам он может потребоваться, //только если нужно взять данные на уровне записи //Если это нужно, здесь обходим один элемент, забираем из него данные //Выборка=ВыборкаСИерархией.Выбрать(ОбходРезультатаЗапроса.ПоГруппировкам //Пока ВыборкаСледующий() Цикл // Строка=Дерево.Строки.Добавить(); // Строка.Номенклатура=ВыборкаСИерархией.Ссылка; //КонецЦикла; Строка=Дерево.Строки.Добавить(); Строка.Номенклатура=ВыборкаСИерархией.Ссылка; КонецЕсли; КонецЦикла; КонецПроцедуры
Для ТОЛЬКО ИЕРАРХИЯ все немного не так, как ожидалось. Верхние папки — ТипЗаписиЗапроса.ИтогПоИерархии, нижние — ТипЗаписиЗапроса.ИтогПоГруппировке. Внутри элементы с типом — ТипЗаписиЗапроса.ДетальнаяЗапись. НО, если верхняя папка содержит элементы, все они будут помещены в еще в одну вложенную группу с типом ТипЗаписиЗапроса.ИтогПоГруппировке. Поэтому выгрузить() приводит к дублированию! Цель такого дублирования думаю в том, чтобы все элементы обязательно содержались в папке с ТипЗаписиЗапроса.ИтогПоГруппировке, чтобы мы могли обходить выборку ОбходРезультатаЗапроса.ПоГруппировкам. Поэтому, если использовать ТОЛЬКО ИЕРАРХИЯ, лучше обойти выборку и сформировать ручками дерево, устраняя дублирование. При обходе нужно обязательно указывать второй параметр «Группировки». Привожу обход для ТОЛЬКО ИЕРАРХИЯ
Запрос = Новый Запрос; Запрос.Текст = «ВЫБРАТЬ | Номенклатура.Ссылка КАК Ссылка |ИЗ | Справочник.Номенклатура КАК Номенклатура |ГДЕ | НЕ Номенклатура.ЭтоГруппа // Тут могут быть условия
| |УПОРЯДОЧИТЬ ПО | Номенклатура.ЭтоГруппа, | Ссылка |ИТОГИ ПО | Ссылка ТОЛЬКО ИЕРАРХИЯ |АВТОУПОРЯДОЧИВАНИЕ»; Результат=Запрос.Выполнить(); ВыборкаСИерархией=Результат.Выбрать(ОбходРезультатаЗапроса.ПоГруппировкамСИерархией,»Ссылка»); Дерево=Новый ДеревоЗначений; Дерево.Колонки.Добавить(«Номенклатура»); ВыбратьЭлементыВИерархии(ВыборкаСИерархией,Дерево); Процедура ВыбратьЭлементыВИерархии(ВыборкаСИерархией,Дерево) Пока ВыборкаСИерархией.Следующий() Цикл Если ВыборкаСИерархией.ТипЗаписи()=ТипЗаписиЗапроса.ИтогПоИерархии Тогда Строка=Дерево.Строки.Добавить(); Строка.Номенклатура=ВыборкаСИерархией.Ссылка; ВыбратьЭлементыВИерархии (ВыборкаСИерархией.Выбрать(ОбходРезультатаЗапроса.ПоГруппировкамСИерархией,»Ссылка»),Строка); ИначеЕсли ВыборкаСИерархией.ТипЗаписи()=ТипЗаписиЗапроса.ИтогПоГруппировке Тогда Если Не ЗначениеЗаполнено(ВыборкаСИерархией.Ссылка) ИЛИ ТипЗнч(Дерево)=Тип(«СтрокаДереваЗначений») И ВыборкаСИерархией.Ссылка=Дерево.Номенклатура Тогда ВыбратьЭлементыБезИерархии(ВыборкаСИерархией.Выбрать(ОбходРезультатаЗапроса.ПоГруппировкам),Дерево); Иначе Строка=Дерево.Строки.Добавить(); Строка.Номенклатура=ВыборкаСИерархией.Ссылка; ВыбратьЭлементыБезИерархии(ВыборкаСИерархией.Выбрать(ОбходРезультатаЗапроса.ПоГруппировкам),Строка); КонецЕсли; КонецЕсли; КонецЦикла; КонецПроцедуры Процедура ВыбратьЭлементыБезИерархии (ВыборкаБезИерархии,Дерево) Пока ВыборкаБезИерархии.Следующий() Цикл Строка=Дерево.Строки.Добавить(); Строка.Номенклатура=ВыборкаБезИерархии.Ссылка; КонецЦикла; КонецПроцедуры
Недостатки такого метода очевидны. Все папки вычисляет запрос, и мы не можем как-то их использовать. Например, при соединении с другой таблицей по номенклатуре, склеются только элементы, а на уровне папок нам доступны только вычисления в итогах. Проблема производительности здесь не рассматривается.
2) Для решения этой проблемы необходимо выбрать папки в запросе. Такой запрос не получиться выгрузить в дерево, но, если мы будем использовать в запросе УПОРЯДОЧИТЬ ПО … ИЕРАРХИЯ, а также выберем в запросе родителя, то обход дерева станет простым, мы будем обходить выборку в цикле и прицеплять следующий элемент к текущему или одному из его родителей. К кому цеплять покажет выбранное поле родитель.
Запрос = Новый Запрос; Запрос.Текст =» |ВЫБРАТЬ | Номенклатура.Ссылка КАК Ссылка, | Номенклатура.Родитель КАК Родитель |ИЗ | Справочник.Номенклатура КАК Номенклатура // Тут могут быть условия
| |УПОРЯДОЧИТЬ ПО | Номенклатура.Ссылка ИЕРАРХИЯ |АВТОУПОРЯДОЧИВАНИЕ»; Результат = Запрос.Выполнить(); ДеревоПапок=Новый ДеревоЗначений; ДеревоПапок.Колонки.Добавить(«Номенклатура»); Выборка = Результат.Выбрать(); Пока Выборка.Следующий() Цикл Если Не ЗначениеЗаполнено(Выборка.Родитель) Тогда ТекЭлемент=ДеревоПапок.Строки.Добавить(); ТекЭлемент.Номенклатура=Выборка.Ссылка; Иначе Пока ТекЭлемент.Номенклатура<>Выборка.Родитель Цикл ТекЭлемент=ТекЭлемент.Родитель; КонецЦикла; ТекЭлемент=ТекЭлемент.Строки.Добавить(); ТекЭлемент.Номенклатура=Выборка.Ссылка; КонецЕсли; КонецЦикла;
Этот метод хорош, но его невозможно применить, если мы не можем получить сразу всю иерархию. Если у нас есть только набор элементов, нам необходимо предварительно построить всю иерархию.
3) Итак, у нас есть набор элементов (набор условий отбора на элементы), но мы не знаем их родителей, нам нужно их вычислить, а затем сформировать дерево. Тут нам не обойтись без Сергея (ildarovich) (отдельное спасибо ему за качественный контент) и его публикации //infostart.ru/public/158512/
Рассмотрим задачу получения только иерархии по набору элементов. Для решения задачи выберем для элементов все папки, в которых они содержатся, затем замыканием вычислим всех родителей этих папок, ну и далее выборка с обходом по 2 методу.
Запрос = Новый Запрос; Запрос.Текст =ТранзитивноеЗамыкание(256); Результат = Запрос.Выполнить(); ДеревоПапок=Новый ДеревоЗначений; ДеревоПапок.Колонки.Добавить(«Номенклатура»); Выборка = Результат.Выбрать(); Пока Выборка.Следующий() Цикл Если Не ЗначениеЗаполнено(Выборка.Родитель) Тогда ТекЭлемент=ДеревоПапок.Строки.Добавить(); ТекЭлемент.Номенклатура=Выборка.Ссылка; Иначе Пока ТекЭлемент.Номенклатура<>Выборка.Родитель Цикл ТекЭлемент=ТекЭлемент.Родитель; КонецЦикла; ТекЭлемент=ТекЭлемент.Строки.Добавить(); ТекЭлемент.Номенклатура=Выборка.Ссылка; КонецЕсли; КонецЦикла; Функция ТранзитивноеЗамыкание(МаксимальнаяДлинаПути) //Эмуляция отбора элементов. Выборка Папок, в которых они содержаться, затем замыкаем Пролог = «ВЫБРАТЬ Ссылка ПОМЕСТИТЬ ВТ_Элементы ИЗ Справочник.Номенклатура КАК Номенклатура ГДЕ НЕ ЭтоГруппа; |ВЫБРАТЬ РАЗЛИЧНЫЕ Ссылка.Родитель КАК Ссылка, Ссылка.Родитель.Родитель КАК Родитель ПОМЕСТИТЬ ВТ_Папки ИЗ ВТ_Элементы КАК ВТ_Элементы; |ВЫБРАТЬ Родитель НачалоДуги, Ссылка КонецДуги ПОМЕСТИТЬ ЗамыканияДлины1 ИЗ ВТ_Папки | ГДЕ Родитель <> Значение(Справочник.Номенклатура.ПустаяСсылка) | ОБЪЕДИНИТЬ ВЫБРАТЬ Ссылка, Ссылка ИЗ ВТ_Папки;»; Рефрен = «ВЫБРАТЬ РАЗЛИЧНЫЕ ПерваяДуга.НачалоДуги, ВтораяДуга.КонецДуги ПОМЕСТИТЬ ЗамыканияДлины#2 ИЗ ЗамыканияДлины#1 КАК ПерваяДуга | ВНУТРЕННЕЕ СОЕДИНЕНИЕ ЗамыканияДлины#1 КАК ВтораяДуга ПО ПерваяДуга.КонецДуги = ВтораяДуга.НачалоДуги; | УНИЧТОЖИТЬ ЗамыканияДлины#1;»; Эпилог = «ВЫБРАТЬ РАЗЛИЧНЫЕ НачалоДуги КАК Ссылка ПОМЕСТИТЬ ВТ_ВсеПапки ИЗ ЗамыканияДлины#2 ГДЕ НачалоДуги<>Значение(Справочник.Номенклатура.ПустаяСсылка); |ВЫБРАТЬ Ссылка, Ссылка.Родитель КАК Родитель ИЗ ВТ_ВсеПапки УПОРЯДОЧИТЬ ПО Ссылка ИЕРАРХИЯ АВТОУПОРЯДОЧИВАНИЕ»; ТекстЗапроса = Пролог; МаксимальнаяДлинаЗамыканий = 1; Пока МаксимальнаяДлинаЗамыканий < МаксимальнаяДлинаПути Цикл ТекстЗапроса = ТекстЗапроса + СтрЗаменить(СтрЗаменить(Рефрен, «#1», Формат(МаксимальнаяДлинаЗамыканий, «ЧГ=0»)), «#2», Формат(2 * МаксимальнаяДлинаЗамыканий, «ЧГ=0»)); МаксимальнаяДлинаЗамыканий = 2 * МаксимальнаяДлинаЗамыканий КонецЦикла; ТекстЗапроса = ТекстЗапроса + СтрЗаменить(Эпилог, «#2», Формат(МаксимальнаяДлинаЗамыканий, «ЧГ=0»)); Возврат ТекстЗапроса; КонецФункции
Внимание! Перед вами ознакомительная версия урока, материалы которого могут быть неполными.
Войдите как ученик, чтобы получить доступ к материалам школы
Язык запросов 1С 8.3 для начинающих программистов: операторы МЕЖДУ и В
Автор уроков и преподаватель школы: Владимир Милькин
Логический оператор МЕЖДУ
Оператор МЕЖДУ позволяет проверить, входит ли значение выражения, указанного слева от него, в диапазон, указанный справа (вместе с границами диапазона, то есть включительно).
Таким образом, вместо
ВЫБРАТЬ Наименование, Калорийность ИЗ Справочник.Еда ГДЕ Калорийность >= 200 И Калорийность <= 300
можно написать более лаконичное
ВЫБРАТЬ Наименование, Калорийность ИЗ Справочник.Еда ГДЕ Калорийность МЕЖДУ 200 И 300
А результат будет один и тот же:
Если же необходимо наоборот выбрать всю еду, калорийность которой не входит в диапазон , то подойдёт следующая форма отрицания (появилась частица НЕ):
ВЫБРАТЬ Наименование, Калорийность ИЗ Справочник.Еда ГДЕ Калорийность НЕ МЕЖДУ 200 И 300
Оператор МЕЖДУ можно применять не только к числовым диапазонам. С датами он также хорошо работает:
ВЫБРАТЬ Номер, Дата ИЗ Документ.ЗаказКлиента ГДЕ Дата МЕЖДУ ДАТАВРЕМЯ(2014, 01, 01) И ДАТАВРЕМЯ(2014, 01, 31)
Логический оператор В
Проверка совпадения с одним из перечисленных
Оператор В позволяет проверить, совпадает ли значение выражения, указанного слева от него, с одним из значений, описанных справа.
Таким образом, вместо
можно написать более лаконичное
ВЫБРАТЬ Наименование, Цвет ИЗ Справочник.Еда ГДЕ Цвет.Наименование В («Зелёный», «Красный», «Белый»)
А результат будет один и тот же:
Если же необходимо наоборот выбрать всю еду, цвет которой не совпадает ни с одним значением из списка, то подойдёт следующая форма отрицания (появилась частица НЕ):
ВЫБРАТЬ Наименование, Цвет ИЗ Справочник.Еда ГДЕ Цвет.Наименование НЕ В («Зелёный», «Красный», «Белый»)
Проверка совпадения значения с одним из результата запроса
Пусть нам требуется выбрать из базы только те цвета, которые присутствуют в описании еды. Таким образом, в отобранном списке не должен присутствовать, например, чёрный цвет, так как еды чёрного цвета в нашей базе нет. Вы читаете ознакомительную версию урока, полноценные уроки находятся .
Один из вариантов как это можно сделать — использовать логический оператор В, справа от которого будет находиться подзапрос, выбирающий названия цветов из всех записей справочника Еда:
ВЫБРАТЬ Наименование ИЗ Справочник.Цвета ГДЕ Наименование В ( ВЫБРАТЬ Цвет.Наименование ИЗ Справочник.Еда )
В качестве отступления упомяну, что из внутреннего запроса есть возможность обращаться к полям внешнего запроса.
Опять же, для этой формы оператора В, также доступно использование частицы НЕ перед ним.
Проверка принадлежности по иерархии для справочников
Для справочников проверка может осуществляться и на принадлежность по иерархии.
Для начала давайте рассмотрим пример иерархического справочника. Откройте справочник «Города» в нашей базе:
Обратите внимание, что его элементы отличаются от других справочников (Еда, Цвета, Вкусы) наличием жёлтых папок. Это группы справочника.
Группы отличаются от обычных элементов тем, что могут включать в себя другие группы и элементы. Подобно тому как папки включают в себя другие папки и файлы.
Чтобы просмотреть содержимое группы, сделайте на ней двойной щелчок мышкой:
Чтобы выйти на уровень выше, снова сделайте двойной щелчок по группе:
Таким образом иерархический справочник может содержать как обычные элементы (например, Рио-де-Жанейро, Салвадор), так и группы (например, Бразилия, Индия). Вы читаете ознакомительную версию урока, полноценные уроки находятся .
У каждого элемента (будь то группа или обычный элемент) может быть родитель. Например, родителем элемента Рио-де-Жанейро является группа Бразилия:
И это верно, потому что Рио-де-Жанейро входит в состав группы Бразилия в иерархии справочника:
Теперь давайте напишем такой запрос, который будет запрашивать выбранную группу-страну и все элементы-города, входящие в неё.
ВЫБРАТЬ Наименование ИЗ Справочник.Города ГДЕ Ссылка В ИЕРАРХИИ (&ГруппаСтрана)
Обратите внимание на то, что в тексте запроса перед именем ГруппаСтрана стоит амперсанд (&). Имена с амперсандом автоматически распознаются системой как параметры, значение которых должно быть задано перед выполнением запроса.
После того, как мы вставим этот запрос в консоль и нажмем кнопку «Выполнить» для обновления, у нас появится возможность задать этот параметр:
Выберите в качестве его значения группу «Россия» (кнопка Выбрать):
Если теперь мы нажмём кнопку «Выполнить», то результат запроса будет следующим:
В результат запроса попала сама группа (Россия) и все элементы, которые входят в её состав (Пермь, Красноярск и Воронеж).
Если вместо России, выбрать «Бразилия», то результат будет таким:
Таким образом результатом оператора В ИЕРАРХИИ будет ИСТИНА, если значение выражения слева является ссылкой на элемент справочника и входит во множество значений справа (Бразилия) или иерархически принадлежит какой-нибудь группе, содержащейся в этом множестве (Сан-Паулу, Рио-де-Жанейро, Салвадор).
В качестве множества значений, на совпадение с которыми выполняется проверка, может фигурировать и результат запроса. В этом случае справа от оператора В необходимо указать описание запроса:
ВЫБРАТЬ Наименование ИЗ Справочник.Города ГДЕ Ссылка В ИЕРАРХИИ ( ВЫБРАТЬ Ссылка ИЗ Справочник.Города ГДЕ Наименование = «Россия» )
Для оператора В ИЕРАРХИИ также доступно использование частицы НЕ перед ним.
Пройдите тест
Начать тест
Интересные материалы:
- Постановление о возбуждении уголовного дела 159
Образец составления постановленийСкачать бланк постановления о возбуждении уголовного делаПОСТАНОВЛЕНИЕо возбуждении уголовного дела и принятии его…
- Расчет потребности в оборотных средствах по балансу
Как рассчитать потребность в оборотных средствах Костюченко Н.С.Все чаще у банков возникает вопрос – как…
- Таможенное администрирование
РОЛЬ И ЗАДАЧИ ТАМОЖЕННОГО АДМИНИСТРИРОВАНИЯ НА СОВРЕМЕННОМ ЭТАПЕ Аннотация: в статье раскрывается значение таможенного администрирования…
- Амортизация основных средств в 2017
Амортизационные группы 2017 Главная " Бухгалтеру " Амортизационные группы 2017 Статью подготовила специалист по международным…
- Сп 71 13330 2017
СП 71.13330.2017Изоляционные и отделочные покрытия Нормативные ссылки: СНиП 3.04.01-87 Изоляционные и отделочные покрытия ГОСТ 125-79…