- от автора admin
Предварительный просмотр в Excel перед печатью документов
Предварительный просмотр страниц перед печатью – это очень полезный инструмент. Он позволяет просмотреть, как будут отображаться данные на листе после печати документа.
Благодаря инструменту «Предварительный просмотр» мы заранее можем проконтролировать, соответствует ли вид документа нашим требованиям. При необходимости можно устранить недостатки и настроить презентабельный вид еще до печати. Это позволяет сэкономить время и деньги, потраченные на бракованную печать бумаги.
Средство предварительного просмотра Excel
Для просмотра и подготовки документа перед печатью возьмем за образец прайс из предыдущего урока. Чтобы сделать предварительный просмотр:
- Выберите «Файл»-«Печать» (или нажмите комбинацию горячих клавиш CTRL+P). В появившемся окне отображаются опции управления печатью. А в отдельной панели справа отображается предварительный просмотр печати документа.
- Чтобы увеличить размер отображения предварительной печати документа, щелкните по кнопке в нижнем правом углу «По размеру страницы». А для выхода из этого режима щелкните по кнопке еще раз.
- Для настройки полей щелкните по кнопке «Показать поля». Данная кнопка находится так же в правом нижнем углу. В таком режиме не только отображаются поля, но и доступны средства для управления ими. Чтобы изменить границы печати в Excel достаточно навести курсор мышки на любое поле и переместить его в желаемое положение. Таким образом, можно настраивать размеры полей прямо из предварительного просмотра документа.
- В средней панели выберите опцию «Книжная ориентация» из выпадающего списка смените ее на «Альбомная ориентация»
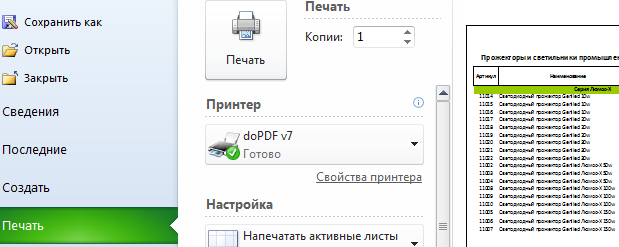
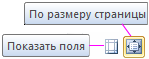
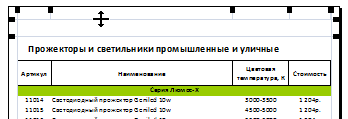
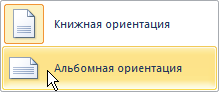

Теперь можно нажать на большую кнопку «Печать».
После чего появиться окно параметров вашего принтера. Там уже все зависит от модели и типа печатающего устройства. При необходимости внесите желаемые параметры. Например, двухсторонняя печать в Excel. Если ваш принтер поддерживает данную функцию, то у Вас будет возможность выбрать ее и в параметрах Excel. Он считывает возможности принтера с драйвера и добавляет в раздел параметров опции переключения «Двусторонняя печать / Односторонняя». Но лучше пользоваться данной функцией в настройках параметров самого принтера. Так как информация с драйвера считывается только один раз при его установке в Windows.
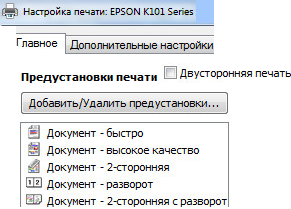
Если принтер не поддерживает двухстороннюю печать тогда нужно указать в его настройках:
- Выводить только нечетные страницы – 1,3,5,7.
- Перевернуть распечатанные страницы чистой стороной вверх и вставить снова в лоток шапкой вперед.
- Выводить только четные страницы – 2,4,6,8.
Совет. Используйте функцию двусторонней печати не в параметрах Excel, а в параметрах и настройках принтера.
Внимание! Для каждого листа свои настройки параметров принтера. Если вы хотите распечатать несколько листов, сделайте их все активными перед отправкой на печать. Удерживая клавишу CTRL, щелкните мышкой по каждому листу, который нужно распечатать.
Далее жмем ОК. Документ будет распечатан и приобретет внешний вид такой же, как и в предварительном просмотре.
Интересные материалы:
- Печать онлайн
Скрепление документов печатью все еще остается одним из дополнительных требований письменной формы сделки. Ранее,при необходимости…
- Мп печать как расшифровывается
АО КБ ИнтерПромБанк — вход в личный кабинетАкционерное общество коммерческий банк "Интерпромбанк" был основан в…
- Система транскрипт
Электронный документооборот Электронный документооборот — обмен договорами и первичными документами через всемирную сеть Интернет. Подключаясь…
- ОКТМО 57708000
Улица Совхозная, город Березники Что такое ЕГРП? — это Единый Государственный Реестр Прав Собственности (c…
- 290 правила
Постановление Правительства РФ от 03.04.2013 N 290 (ред. от 15.12.2018) "О минимальном перечне услуг и…