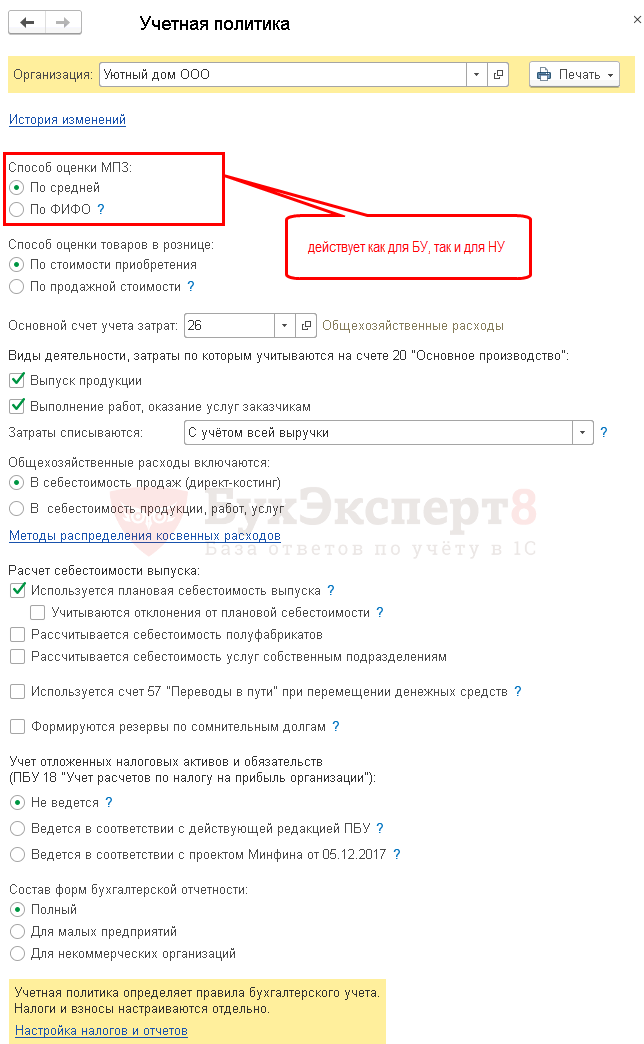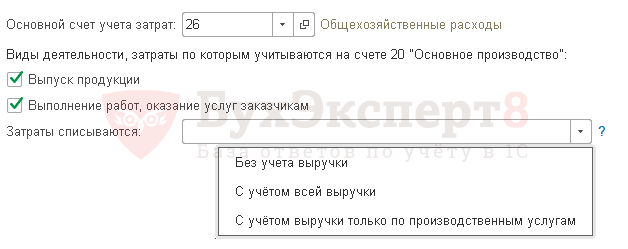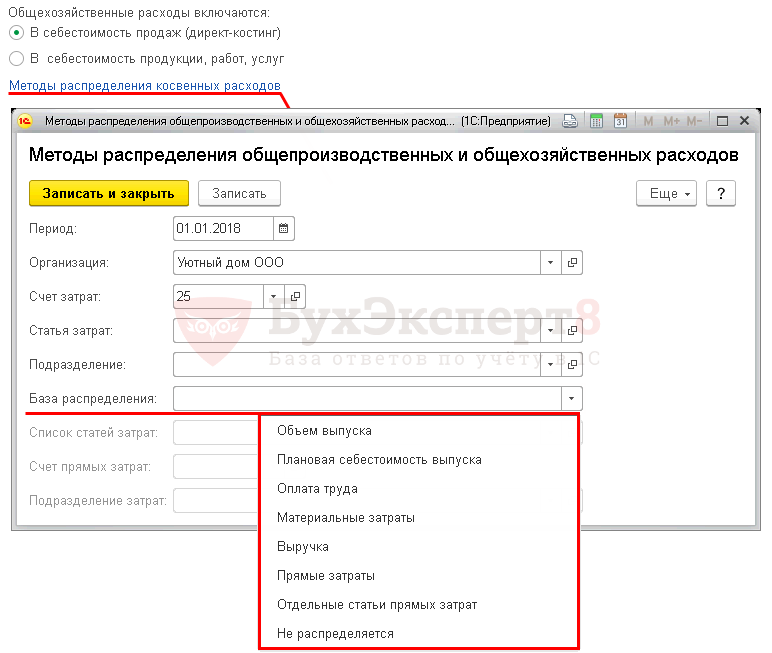- от автора admin
Содержание
- Учетная политика в 1С 8.3 Бухгалтерия 3.0: где найти
- Настройка учетной политики в 1С 8.3: бухгалтерский учет
- Настройка учетной политики в 1С 8.3: ЗУП
- Настройка учетной политики в 1С 8.3 ОСНО
- Настройка учетной политики в 1С 8.3 УСН Доходы минус расходы
- Печать учетной политики
- Основные настройки
- Настройки по зарплате
- Налоги, взносы и отчисления
- Сведения об организации
Настройка учетной политики (УП) в 1С имеет большое значение для оформления хозяйственных операций. Но ее не так-то просто найти в программе.
В этой статье мы разберемся:
- где находятся настройки УП;
- как ее заполнить.
Подробнее смотрите в онлайн-курсе: «Бухгалтерский и налоговый учет в 1С:Бухгалтерия 8 ред. 3 от А до Я»
Учетная политика в 1С 8.3 Бухгалтерия 3.0: где найти
Настройка УП в 1С разбита на несколько отдельных блоков:
- Бухгалтерский учет — раздел Главное — Настройки — Учетная политика;
- Налоговый учет— раздел Главное — Настройки — Налоги и отчеты;
- Зарплатный учет — раздел Зарплата и кадры — Справочники и настройки — Настройки зарплаты.
Не все элементы учетной политики можно задать в настройках 1С. Некоторые из них не реализованы для автоматической работы.
Рассмотрим основные настройки по блокам.
Если Вы являетесь подписчиком системы БухЭксперт8, тогда читайте дополнительный материал по теме:
- Конструктор учетной политики
- Примеры УП и нормативная часть в БУ и в НУ
Настройка учетной политики в 1С 8.3: бухгалтерский учет
Заполните настройки по БУ через раздел Главное — Настройки — Учетная политика.
Способ оценки МПЗ
Выберите Способ оценки МПЗ:
- По средней — выбытие МПЗ производится по скользящей себестоимости, которая в конце месяца корректируется до средневзвешенной. Подробнее Списание материалов по средней на общехозяйственные нужды;
- По ФИФО — выбытие МПЗ учитываться по партиям: первая пришла, первая ушла.
Способ оценки МПЗ устанавливается один для БУ и НУ. Выбытие МПЗ по себестоимости каждой единицы не реализовано в 1С. При составлении УП учитывайте эти нюансы.
Оценка товаров в АТТ и НТТ отражается:
- По стоимости приобретения — на склад товары приходуются по стоимости поставщика на счете 41.02. Торговая наценка при их выбытии не отражается, а стоимость списания товаров определяется согласно настройке Способ оценки МПЗ.
- По продажной стоимости — на склад товары приходуются по цене реализации на счет 41.11 или 41.12. Учет торговой наценки ведется на счете 42.
В НУ оценка товаров в рознице осуществляется только по стоимости приобретения.
Основной счет учета затрат — счет, устанавливаемый по умолчанию в документах при приобретении услуг, работ. Подробнее Автоматическая подстановка счета затрат.
При ведении производственной деятельности укажите затраты, учитываемые на счете 20. Данная настройка влияет на автоматическое закрытие 20 счета по номенклатурным группам (НГ):
- Выпуск продукции — производится готовая продукция.
Для закрытия счета 20 при выпуске продукции введите документ Отчет производства за смену. Если выпуска по НГ нет, то счет 20 по ней не закроется.
- Выполнение работ, оказание услуг заказчикам — производятся услуги или работы, независимо от того рассчитывается себестоимость единицы работ/услуг или нет. Порядок закрытия счета 20 укажите в поле Затраты списываются:
- Без учета выручки — затраты признаются всегда в текущем периоде в полном размере, если не введено НЗП. При закрытии месяца формируется проводка Дт 90.02 Кт 20, даже если реализации по НГ не было.
Прямые затраты по услугам, в отличие от работ, могут учитываться полностью в расходах отчетного периода: без распределения на остатки незавершенного производства (п. 2 ст. 318 НК РФ). При выполнении работ с выбранным вариантом Без учета выручки на незавершенные работы не забывайте вводить документ Инвентаризация НЗП.
- С учетом всей выручки — затраты признаются в текущем периоде только, если прошла реализация по НГ. Если реализации не было, счет 20 по ней не закроется.
- С учетом выручки только по производственным услугам — затраты признаются в текущем периоде только, если реализация работ/услуг оформлена документом Оказание производственных услуг. Иначе 20 счет не закроется, даже есть выручка по НГ, но оформленная другим документом: например, введена Реализация (акт, накладная).
Немаловажная настройка — закрытие счета 26 «Общехозяйственные расходы». Остатков по нему не должно быть на конец месяца.
Закрывайте его:
- на счет 90.08 (директ-костинг);
- на счет 90.02.
Если выберете В себестоимость продукции, работ, услуг, то затраты по счету 26 распределяются по .
Счет 25 «Общепроизводственные расходы» не должен иметь остатка. Если вы его используете в учете, задайте для него Методы распределения косвенных расходов.
Субсчета счета 44 «Расходы на продажу» закрываются на счет 90.07 «Расходы на продажу», поэтому для них никакое распределение задавать не нужно.
Если Вы являетесь подписчиком системы БухЭксперт8, тогда читайте дополнительный материал по теме:
- Реализация работ
- Оказание услуг: прямые затраты учитываются в момент их реализации
- Реализация продукции
- Как правильно определиться с методом учета в торговле малого предприятия? Подводные камни метода директ-костинг?
Расчет себестоимости выпуска
Настройка расчета себестоимости выпуска регламентирует:
- учет выпуска по плановой стоимости;
- применение счета 40 «Выпуск продукции (работ, услуг)» для учета отклонения от плановой себестоимости;
- последовательность расчета себестоимости при выпуске полуфабрикатов или услуг вспомогательного производства.
Если Вы являетесь подписчиком системы БухЭксперт8, тогда читайте дополнительный материал по теме:
- Выпуск продукции по плановым ценам
- Выпуск продукции без плановых цен
Учет денежных средств
Если флажок установлен, все перемещения денег отражаются с использованием счета 57, независимо от продолжительности их перемещения.
Оценочные значения
Если флажок установлен, он позволяет автоматически сформировать резерв по сомнительным долгам в БУ регламентной операцией Расчет резервов по сомнительным долгам при закрытии месяца. Если флажок не установлен, то резервы создаются вручную: создание резервов в БУ — обязанность налогоплательщика.
Резервы автоматически формируются только, если есть просроченная задолженность в рублях. Размер определяется в процентном соотношении остатка по ДТ счетов 62, 76.06 в следующем порядке:
- 50%, если просрочка более 45 дней;
- 100%, если просрочка более 90 дней.
ПБУ 18
В настройках УП по БУ можно включить возможность применения ПБУ 18 в соответствии с:
- действующей редакцией ПБУ 18/02:
- расчет разниц осуществляется в регламентной операции Расчет налога на прибыль затратным методом.
- проектом Минфина от 05.12.2017:
- расчет разниц осуществляется в регламентной операции Расчет отложенного налога по ПБУ 18/02 балансовым методом.
Выбор применения ПБУ 18 не влияет на расчет налога на прибыль, а затрагивает только отражение разниц.
Учет ОС
В настройках 1С не отражаются элементы УП по учету основных средств в БУ. Изучить подробнее как отражается УП по ОС в 1С.
Настройка учетной политики в 1С 8.3: ЗУП
К УП по зарплате можно отнести:
- резерв отпусков;
- учет страховых взносов;
- учет НДФЛ.
Если Вы являетесь подписчиком системы БухЭксперт8, тогда читайте дополнительный материал по теме:
- Настройки зарплаты: 1С
Резерв отпусков
Необходимость автоматического формирования резервов отпусков и его настройка осуществляется на вкладке Резервы отпусков настроек учета зарплаты в разделе Администрирование — Настройки программы — Параметры учета — Настройки зарплаты — ссылка Порядок учета зарплаты.
На вкладке Резервы отпусков задаются единые правила для НУ и БУ в соответствии со ст. 324.1 НК РФ.
Начисление «отпускного» резерва выполняйте из раздела Зарплата и кадры — Зарплата — Начисления оценочных обязательств по отпускам. В закрытии месяца проконтролируйте его начисление, т. к. операция Начисление резерва отпусков не выдаст ошибку, если документ Начисления оценочных обязательств по отпускам пустой.
Страховые взносы
Настройку страховых взносов осуществите в разделе Главное — Настройки — Налоги и отчеты — вкладка Страховые взносы.
Укажите:
- вид тарифа страховых взносов;
- имеются ли особенности для расчета страховых взносов (есть ли фармацевты, члены летных экипажей и др.);
- ставку взносов на страхование от несчастных случаев на производстве и профзаболеваний;
- подразделения со льготными тарифами взносов;
- необходимость перечисления добровольных взносов.
Относится ли организация к регионам пилотного проекта ФСС по прямой выплате пособий, задается в настройках зарплаты на вкладке Зарплата.
НДФЛ
В настройках НДФЛ задайте порядок применения стандартных вычетов. Для этого перейдите в раздел Главное — Настройки — Налоги и отчеты — вкладка НДФЛ.
Настройка учетной политики в 1С 8.3 ОСНО
Настройки УП по налогу на прибыль задайте в разделе Главное — Настройки — Налоги и отчеты — вкладка Налог на прибыль.
Укажите:
- Метод начисления амортизации для амортизируемого имущества.
- Как погашается стоимость спецодежды и спецоснастки в НУ.
- Необходимость формирования резервов по сомнительным долгам. В НУ создание резервов — право налогоплательщика.
- Разделение расходов и доходов.
- Порядок уплаты авансовых платежей.
Настройка учетной политики в 1С 8.3 ОСНО: производство
Для разграничения прямых и косвенных расходов в НУ укажите критерии прямых затрат по ссылке Перечень прямых расходов.
Для разграничения доходов от продажи покупных товаров и продуктов собственного производства задайте список номенклатурных групп, относящихся к собственному производству по ссылке Номенклатурные группы реализации продукции, услуг.
Если Вы являетесь подписчиком системы БухЭксперт8, тогда читайте дополнительный материал по теме:
- Подробное заполнение вкладки Налог на прибыль
- Учетная политика по налоговому учету основных средств
- Переход на уплату авансовых платежей по налогу на прибыль исходя из фактической прибыли
- Переход на ежемесячную уплату авансовых платежей по налогу на прибыль с начала года
Настройка учетной политики в 1С 8.3 УСН Доходы минус расходы
Для УСН Доходы минус расходы задайте порядок признания расходов в разделе Главное — Настройки — Налоги и отчеты — вкладка УСН.
Если Вы являетесь подписчиком системы БухЭксперт8, тогда читайте дополнительный материал по теме:
- Порядок признания расходов на приобретение товаров (УСН)
Печать учетной политики
Распечатать УП можно из формы ее настроек в разделе Главное — Настройки — Учетная политика.
Перед печатью должны быть внесены все настройки, т. к. на полноту отражения в ней всех элементов влияют не только настройки УП, но и настройки функциональности.
Если Вы являетесь подписчиком системы БухЭксперт8, тогда читайте дополнительный материал по теме:
- Настройки функциональности
Если Вы еще не подписаны:
Активировать демо-доступ бесплатно →
или
Оформить подписку на Рубрикатор →
После оформления подписки вам станут доступны все материалы по 1С Бухгалтерия, записи поддерживающих эфиров и вы сможете задавать любые вопросы по 1С.
Помогла статья?
Получите еще секретный бонус и полный доступ к справочной системе БухЭксперт8 на 14 дней бесплатно
1С:Предприятие 8.2 /
Бухгалтерия для Украины /
Подготовка к эксплуатации
После того, как создано предприятие в одноименном справочнике потребуются настройки параметров учета . Такой механизм вводит основные «правила игры» для всей информационной базы, не учитывая особенности конкретных юридических лиц, которые входят в состав организации. Изменять какие-либо правила игры со временем можно. Однако, как и в любой игре, это лучше делать как можно реже.
Важно! При настройке параметров учета торопиться или оставлять нерешенные вопросы крайне не рекомендуется. Исправление дальнейших последствий неверно определенных правил может оказаться очень нервным и дорогостоящим действием.
Открыть окно данной настройки параметров учета следует по ссылке на основной панели функций «Настройка параметров учета» или же «Предприятие Настройка параметров учета». Просмотрим все закладки этого окна.
На вкладке «Валюта» указывается валюта ведения бухгалтерского учета, иными словами, фиксируется тот элемент справочника «Валюта», что определяет основную валюту учета, национальную валюту → гривну. Фактически эта настройка есть технической. Кроме того, она определяется автоматически при предварительном вводе информации в систему.
Важно! После заполнения хотя бы одного документа, любого типа, внести изменения в настройку «Валюта» будет невозможно.
Очень важная вкладка » Запасы «. Она указывает принципы учета ТМЦ в определенных рамках информационной системы.
Большая часть параметров настройки исследовательского учета фактически является средством непроизвольного изменения свойств, а также состава видов отдельных субконто счетов учета запасов бухгалтерского Плана счетов . Включение/выключение флажков приведет к дополнению/удалению видов отдельных субконто на счетах, а также к изменению характера счетов.
Неизменная «Разрешается списание запасов при отсутствии остатков по данным учета» дает возможность отражать выбытия ТМЦ (списания, продажи, перемещения) даже в случае нужды запасов на складах, т. е. отображать их выбытие «в минус». Расчет первоначальной стоимости при этом, конечно, не будет корректным, в силу того, что выбывание отсутствующих позиций в данных по счетам запасов будет отображаться отрицательными запасами. Если же данный флажок выключен, то при проведении «товарных» документов выполняется контроль остатков на складах. Документ не проводится при нехватке ТМЦ и выдается соответствующее сообщение.
Важно! Снятие контроля отрицательных остатков может быть важным при запуске информационной системы, когда не введены полностью все остатки ТМЦ или когда в течение какого-то времени приходные документы не вовремя поступают в бухгалтерию и вводятся «задним числом» регулярно.
Однако необходимо знать, что для получения нужной себестоимости запасов в конце данного периода времени после ввода всех документов необходимо включить контроль остатков, а также перепровести все документы данного периода.
Настройка «Ведется учет возвратной тары» задает видимость для определённой табличной части «Тара» в торговых документах и, как результат → возможностью ведения операций с возвратной тарой. По сравнению с предыдущими параметрами, которые влияют непосредственно на физическую структуру учетных механизмов прикладного решения, данный параметр имеет вспомогательное значение. Отобразить операции с тарой будет возможность и после отключения данного флажка, однако, не очень удобным способом. Устанавливается флажок в случае использования возвратной тары в деятельности хотя бы одного из предприятий, учет которых ведется в информационной базе.
Параметр «Вести учет по партиям» определяет физическое наличие или отсутствие в Плане счетов такого типа субконто, как → субконто «Партии» на субсчетах счета 20 (все субсчета, кроме 206), а также на всех субсчетах счетов 25, 26 и субсчетах 281, 284, 289, 0221, 0241, 1521 и 1531. Вид субконто «Партии» необходим для предприятия партионного учета и играет роль только в том случае, если в параметре «Способ оценки МПЗ» учётной политики по бухгалтерскому учету обозначено значение «ФИФО». К тому же установка такого метода оценивания приводит к авто включению этого флажка и добавлению третьей аналитики «ТМЦ» в Плане счетов. Если принят такой метод, как «По средней», то третьей аналитике данных счетов присваивается нулевое значение.
Совет! В случае ведения предприятием всегда средневзвешенного учета, партионный учет включать не обязательно. К тому же при переходе с метода «ФИФО» на средневзвешенный, для избегания потери ранее накопленной информации, отключать партионный учет не рекомендуется.
Такой параметр, как «Вести складской учет » дает определение физическому наличию или отсутствию вида субконто «Склады» на таких же счетах и субсчетах учета ТМЦ, что были перечислены в предыдущем пункте. Добавление этой аналитики дает возможность вести учет номенклатуры в разрезе складов, а также получать точные остатки ТМЦ по всем местам хранения организации. Расчёт первоначальной стоимости выбытия при данном учете ведется зависимо от стоимости и даты остатков партий ТМЦ не по организации в целом, а в рамках отдельного склада (если включен суммовой учет по складам).
Совет Отключение складского учета будет удобно предприятиям, не имеющим никаких складов. Например, организациям, оказывающим любые услуги. С точки зрения техники, отсутствие неиспользуемых, лишних, разрезов учета приводит к уменьшению нагрузки на информационную базу, что дает легкую работу и переносит момент перегрузки системы информацией.
Такой параметр, как «Суммовой учет по складам» предназначен для определения, будет ли ведение только количественного учета по складам или же параллельно и количественного, и суммового учета. Оценка материалов и товаров в первом случае для целей бухгалтерского учета не зависит от склада, с которого они были получены. Иными словами, этот параметр поможет пользователю установить, будет ли в разрезе складов ведение только количественного учета или ещё и учета первоначальной стоимости. Когда параметр включен, то способ оценки выбывающих ТМЦ будет применяться не в рамках всего предприятия, а в рамках отдельного склада. Настройка приемлема для редактирования при включенном учете в разрезе складов и только.
Важно! Когда отключен флажок «Суммовой учет по складам», то невозможно определенно сказать, какая стоимость остатков на каждом из складов → только по организации в целом.
Другой очень важной особенностью данной обработки является то, что она может менять физическую структуру учетных механизмов прикладного решения (Планов счетов). При этом удаление или добавление каких-либо типов субконто абсолютно никак не влияет на качество всей первичной информации. Это значит, что все, что огромным трудом было занесено в первичные документы, «Настройкой параметров учета» никак не затрагивается. А вот отображение хозяйственной деятельности в бухгалтерском и налоговом учетах может меняться: детализация учета имеет свойство уменьшаться, что потом будет хорошо видно с помощью незамедлительных бухгалтерских отчетов, или же увеличиваться.
Изменение каких-либо настроек на вкладке «Запасы» во время эксплуатации информационной базы должно происходить обоснованно. Все дело в том, что любое отключение включенных ранее флажков приведёт к физическому удалению разрезов аналитики учета запасов в Плане счетов или же промежуточных результатов в таблице проводок. К тому же удаление первичной информации, которая содержится в документах, не происходит. Но все оперативные бухгалтерские отчёты не хотят отображать детальные учетные данные в тех разрезах, от которых вы отказались.
Возобновить прежние разрезы учета есть возможность путём обратного включения флажков. Однако для того, чтобы отчеты опять стали отражать нужные разрезы, нужно перепровести все документы за нужный период времени. Однако перепроведениe документов уже периодов прошлых → задача не всегда техническая. Очень часты ситуации, когда методологические и логические ошибки закрытых периодов в них самих же и «хоронятся». Перепроведениe же все эти недостатки «вытолкнет на поверхность».
Следующая вкладка «Товары в рознице». Для предприятий, которые делают оценку товарам в розничной торговле на таких складах, как «НТТ» (неавтоматизированная торговая точка) по продажным ценам (соответствующий признак определяется в учетной политике бухгалтерского учета), можно также вести дополнительный аналитический учет :
→ «По номенклатуре (обороты)». Его ведение приводит к добавлению вида субконто «Номенклатура» на субсчет 2822 «Товары в розничной торговле (в НТТ по продажной стоимости)». К тому же для вида субконто включается автоматически флажок «Только обороты», по номенклатурным позициям результатом чего в НТТ не будет накопление и отслеживание остатков. Это может быть связано с тем, что в НТТ по ценам продажи отображается только суммовой учет. Значит, информация о переоценках и продажах вводится не по каждой отдельной номенклатурной позиции, а сводной сумме. И эта настройка дает возможность фиксировать данные о приходах в НТТ в разрезе номенклатуры товаров, которые поступили, что позволяет с помощью Оборотно-сальдовой ведомости анализировать, а также контролировать поступление товаров в неавтоматизированные торговые точки организации в разрезе номенклатурных позиций;
→ «По ставкам НДС» тоже применяется при суммовом учете по складам типа «НТТ». Выбор его вызывает добавление типа субконто «Ставка НДС» к субсчету 2822. Такая аналитика необходима для правильного учета НДС, когда продажи в рознице осуществляются по разным ставкам НДС.
Важно! Так как все вышеупомянутые параметры определяются в обработке «Настройка параметров учёта», не забывайте, что заданная логика этими параметрами учёта будет действовать для всей информационной системы и для всех предприятий, которые ведут в ней учет.
На вкладке «План счетов» отображается признак использования счетов-классов в качестве групп. Детализированные пояснения включения данной настройки приведены на самой вкладке.
На вкладке » Расчеты с контрагентами » существует лишь один элемент управления. С помощью реквизита «Вести расчеты по документам» отображается подключение или же отключение такого вида субконто, как «Документы расчетов с контрагентами», который позволяет детализировать учет взаиморасчетов не только в разрезе договоров с контрагентами и контрагентов, но также в разрезе таких документов расчётов, как → накладных, платёжных поручений и кассовых ордеров.
Важно! При неопределённом включении/отключении флажка может нарушиться состав итоговых данных.
На данной закладке также мы можем указать срок, после которого текущий долг поставщикам и долг наших покупателей становятся просроченными.
Вкладка «Прочий аналитический учет» вмещает механизм подключения или отключения аналитического учета на счетах учёта наличных денежных средств. Кроме области приложения (субсчета 301 и 302), данный механизм действует совершенно аналогично вышеупомянутой механике управления аналитическим учетом расчётов с контрагентами (флажок напротив «Вести аналитический учет денежных средств по обособленным подразделениям»). Поэтому, на субсчетах 301 и 302 появится дополнительная аналитика «Обособленные подразделения без организации юр. лица».
На вкладке «Производство» определяют тип цен, который будет определяться системой как тип цен плановой первоначальной стоимости. Более подробно аспекты производственного учета будут описаны в соответствующем разделе. Для «быстрого старта» данную настройку вообще не следует заполнять.
Потом следует нажать на кнопку «ОК». Система снова «задумается», а после завершения «раздумий» их результат можно будет проанализировать в окне сообщений.
Другие материалы по теме:
суммовой учет., прочий аналитический учет, складской учет, товары в рознице, по складам, параметры учета, аналитический учет, план счетов, расчеты с контрагентами, название, субсчет, описание, настройка параметров учета, запасы, расчеты, валюта, субконто, план, производство, товары, настройка, документы, контрагент, склад, организации, учет, счет
Основные положения по ведению учета, применяемые организацией, закреплены в ее учетной политике. Учетная политика разрабатывается организацией перед началом осуществления предпринимательской деятельности. Впоследствии, по мере необходимости, в учетную политику могут вноситься изменения.
Для корректной работы с информационной базой, в конфигурации необходимо выполнить настройки, соответствующие положениям учетной политики — заполнить соответствующие регистры сведений по учетной политике (бухгалтерский, налоговый учет и положения о персонале).
Для регистрации в программе сведений учетной политики, связанной с налоговым учетом, предназначен регистр сведений Учетная политика (налоговый учет), который доступен в разделе Предприятие – Учетная политика.
Для отражения сведений, в регистре создается новая запись. Периодичность регистра составляет месяц, поэтому при создании новой записи устанавливается дата, равная началу месяца применения настроек.
Основные настройки
На закладке Основная указывается дата начала действия записи и организация, для которой применяется настройка.
В разделе Налогообложение настраиваются следующие признаки:
- Плательщик КПН – признак устанавливается, если организация является плательщиком корпоративного подоходного налога;
- Плательщик НДС – признак устанавливается, если организация состоит на учете по налогу на добавленную стоимость (НДС);
- Плательщик акциза – признак устанавливается, если организация является плательщиком косвенного налога на подакцизные товары.
Полезно
- Исчисление и уплата КПН;
- НДС;
- Акцизы.
Если в настройках установлена отметка о том, что предприятие является плательщиком налога на добавленную стоимость, в учетной политике доступна к заполнению закладка НДС.
На закладке НДС указывается используемый метод отнесения НДС в зачет: пропорциональный или раздельный. Налоговый период всегда указывается равный кварталу.
Важно!
В конфигурации НЕ РЕАЛИЗОВАНО одновременное применение пропорционального и раздельного методов отнесения НДС в зачет.
- PRO постановку на учет по НДС в «Бухгалтерия 8 для Казахстана»;
- PRO снятие с учета по НДС в конфигурации Бухгалтерия 8 для Казахстана.
Настройки по зарплате
На закладке Зарплата устанавливаются основные параметры, связанные с учетом налогов, взносов и отчислений с заработной платы работников.
При установке признака Отражение по периоду регистрации, начисленные доходы работников учитываются в месяце регистрации, вне зависимости от месяца, за который производится начисление.
Пример
В апреле сотрудник предоставил лист временной нетрудоспособности за период с 25 марта по 4 апреля 2020 года. По предоставленному больничномы в системе выполнено начисление.
В зависимости от установки признака Отражение по периоду регистрации:
- признак установлен — начисление полностью учитывается в апреле месяце (по периоду регистрации);
- признак снят — начисление учитывается двумя периодами: мартом и апрелем (по периоду, за который выполняется такое начисление).
Далее на закладке доступна настройка по порядку закрытия задолженности по заработной плате.
В конфигурации предусмотрено 2 варианта:
- По способу заполнения документа – при выборе данного значения, закрытие задолженности организации по зарплате выполняется на основании данных документа Зарплата к выплате организаций;
- По методу FIFO – при выборе данного значения, закрытие задолженности выполняется с самого раннего месяца наличия задолженности, вне зависимости от данных ведомости к выплате.
Пример
У организации имеется задолженность перед работником за январь и февраль 2020 года.
В учетной политике по налоговому учету установлено значение порядка закрытия задолженности по заработной плате По методу FIFO.
При выплате зарплаты за февраль месяц, задолженность погашается с самого раннего месяца, т.е. с января.
При установке признака Распределять налоги, взносы и удержания по организациям и структурным единицам, суммы налогов, сборов, отчислений и удержаний ведутся в разрезе организаций и структурных единиц, по которым выполнено начисление зарплаты.
Пример
Сотрудник в январе месяце отработал 10 дней в филиале, а остальные 12 дней в головной организации.
В учетной политике по налоговому учету установлен признак Распределять налоги, взносы и удержания по организациям и структурным единицам.
При расчете, налоги, взносы и удержания рассчитываются отдельно по головной организации и отдельно по филиалу.
При включении признака Распределять налоги, взносы и удержания по подразделениям организаций, суммы налогов, взносов и отчислений ведутся в разрезе подразделений организации.
Налоги, взносы и отчисления
На закладке Налоги, взносы, отчисления настраиваются параметры учета регламентированных законодательством налогов, взносов и отчислений.
Настройка Регламентированные удержания принимать к учету как удержанные имеет два значения:
- При выплате доходов — при выборе данного варианта, суммы налогов, взносов и отчислений, подлежащие перечислению, определяются в зависимости от выплаченности доходов, то есть по удельному весу. При данном варианте необходима ежемесячная регистрация документа Удержание ИПН, ОПВ и ВОСМС по налоговому учету;
- При исчислении — при выборе данного варианта, суммы налогов, взносов и отчислений, подлежащие перечислению, определяются в момент их исчисления без учета выплаченности доходов.
Важно!
Данная настройка оказывает влияние на заполнение ФНО 200.00.
Если в настройке Регламентированные удержания принимать к учету как удержанные выбрано значение При выплате доходов, можно дополнительно выполнить настройку Засчитывать в выплаченные доходы удержания по исполнительным листам (установить, либо снять).
При использовании вариант При исчислении настройка автоматически установлена и не подлежит редактированию.
При установке настройки Засчитывать в выплаченные доходы удержания по исполнительным листам, сумма удержаний по исполнительным листам засчитывается как выплаченные доходы работника в периоде их регистрации. При этом период фактической выплаты удержания не учитывается.
Если организация является агентом, перечисляющим обязательные профессиональные пенсионные взносы (ОППВ) в пользу своих работников, занятых на вредных (особо вредных) работах, то необходимо включить флажок Организация является вкладчиком ОППВ.
В разделе Порядок расчета социального налога определяются настройки, влияющие на учет и порядок расчета социального налога (СН).
Если организация является юридическим лицом, то в настройках учетной политики доступны следующие варианты применяемого режима налогообложения, которые определяют порядок расчета СН:
-
Общеустановленный порядок – данный параметр выбирается в том случае, если предприятие исчисляет социальный налог в общеустановленном порядке. В этом случае социальный налог рассчитывается по работникам с применением ставки 9,5%;
-
Специальный налоговый режим на основе упрощенной декларации для юридического лица – данный параметр указывается в случае, если организация ведет учет по специальному налоговому учету (СНР) на основе упрощенной декларации. Расчет СН происходит в целом по организации непосредственно в ФНО 910.00.
Для индивидуальных предпринимателей (в карточке организации указан признак Физ. лицо), к выбору доступны следующие варианты расчета СН:
- Специальный налоговый режим на основе упрощенной декларации для индивидуального предпринимателя – данный вариант указывается для ИП, работающих с применением СНР на основе упрощенной декларации. При выборе данного параметра, расчет социального налога выполняется в ФНО 910.00;
- Индивидуальный предприниматель, за исключением применяющего специальные налоговые режимы — признак устанавливается для ИП, ведущих свой учет на общеустановленном режиме налогообложения. В этом случае СН рассчитывается исходя из указанного количества МРП (в соответствии с НК РК за ИП — 2 МРП, за каждого работника — 1 МРП). Данные значения указываются в соответствующих настройках.
Признак Применять ограничение на минимальную базу социального налога установлен по умолчанию и не подлежит редактированию. По положениям НК РК, при расчете СН применяется нижний предел объекта в 1 МЗП.
Признак Предоставлять разрешенный вычет в месяце отсутствия дохода позволяет регистрировать налоговые вычеты по ИПН лица в месяце отсутствия дохода для их переноса и предоставления в последующих месяцах.
Полезно
- Предоставление разрешенного вычета в месяце отсутствия дохода;
- Применяется ли стандартный вычет в размере 1МЗП за месяцы, в которых отсутствовал доход у работника?
Про настройки Расчет СН, ООСМС, ВОСМС без применения 90% корректировки по ИПН и Применять вычет ВОСМС для физических лиц (сотрудников) и вычет ОПВ и ВОСМС для ГПХ, подробнее в ответах ЛК:
- Для чего в БК 3.0 добавлена настройка Применять вычет ВОСМС для физических лиц (сотрудников) и вычеты ОПВ и ВОСМС для ГПХ и на что она влияет при расчетах с работниками?
- Для чего добавлена настройка Применять вычет ВОСМС для физических лиц (сотрудников) и вычеты ОПВ и ВОСМС для ГПХ и на что она влияет при расчетах по ГПХ?
Таким образом, правильная настройка учетной политики по налоговому учету, в соответствии с действующим законодательством, влияет на корректное ведение учета, порядок расчета и отражения в отчетности налогов, взносов и отчислений и т.д.
Данные юридических лиц, от имени которых выполняются хозяйственные операции, содержатся в 1С в справочнике организаций. Для каждой организации указывается учетная политика.
Рассмотрим ввод этой информации на примере демо-базы «1С:Управление торговлей» (ред. 11.3) в стандартной поставке.
Задача:
В группу компаний «Арнеб Плюс» входят следующие организации:
- ООО «АП Ордер» (юр. лицо, на которое оформляются закупки),
- «АП Филиал» – подразделение ООО «АП Трейд», выделенное на отдельный баланс.
- ООО «АП Трейд» (юр. лицо, на которое оформляются продажи),
Все они применяют общую систему налогообложения, плательщиками ЕНВД не являются, оценка стоимости товаров производится по средней за месяц. Необходимо занести в 1С сведения об этих организациях.
Сведения об организации
Важно. Ведение учета по нескольким организациям возможно, только если в настройках предприятия установлен флаг «Несколько организаций».
НСИ и администрирование – Настройка НСИ и разделов – Предприятие
В противном случае организация в базе будет только одна, а выбор организации в документах будет недоступен.
Откроем справочник организаций:
НСИ и администрирование – НСИ – Организации
Программа позволяет регистрировать в базе организации трех видов: юридическое лицо, индивидуальный предприниматель, обособленное подразделение.
В демонстрационной базе уже есть несколько организаций. Для ввода сведений о новом юр. лице нажмем «Создать – Юридическое лицо».
В открывшейся форме на вкладке «Общая информация» вид организации указан автоматически – юридическое лицо. Необходимо занести наименование. Удобнее всего ввести сокращенное наименование в общепринятом формате (ООО, ЗАО и т. п.), после чего программа автоматически расшифрует его и заполнит полное и рабочее наименование.
Информация. Полное и сокращенное наименование организации будет использоваться в печатных формах документов, а рабочее – в справочнике программы.
В нашем примере сокращенное наименование организации – ООО «АП Ордер».
Здесь же можно ввести префикс, состоящий из одной или двух букв. Это необязательный реквизит, который служит для нумерации документов. Если префикс указан, то номера всех документов данной организации будут начинаться с букв префикса.
На этой же вкладке необходимо занести учетные коды: ИНН, КПП, ОКВЭД, ОКПО, ОГРН. По ссылке «Изменить» возможно указать налоговый орган, в котором зарегистрирована организация.
На вкладке «Адреса и телефоны» заносят контактную информацию – юридический, фактический и почтовый адрес, телефон, факс, e-mail и др.
Учетная политика организации
Создание учетной политики
В справочнике организаций на вкладке «Учетная политика» необходимо указать учетную политику. Сведения о ней хранятся в специальном справочнике «Учетные политики организаций». Доступен как выбор из этого справочника, так и создание новой учетной политики по ссылке «Создать новую».
В обоих случаях следует также выбрать месяц, с которого применяется данная учетная политика:
Создадим новую учетную политику. В открывшемся окне введем наименование (произвольное). Здесь же доступен выбор системы налогообложения: общая или упрощенная. По умолчанию указана общая, для нашего примера оставляем ее.
Если организация является плательщиком ЕНВД, необходимо поставить соответствующий флаг на вкладке «Налоговый учет» (она открыта по умолчанию). Для нашего примера флаг не ставим:
Вкладка «НДС» в форме учетной политики
Вкладка «НДС» предназначена для отражения особенностей учета НДС, таких как: освобождение от уплаты НДС, применение учета НДС по фактическому использованию, применение правила 5% при распределении НДС по видам деятельности. В нашем примере не указываем их.
Ниже следует выбрать вариант учета НДС, выделенного из стоимости товаров, на случай изменения деятельности на необлагаемую. (Если выбрать «Включить в стоимость», дополнительные реквизиты заполнять не нужно. Для других вариантов потребуется указать статью и аналитику расходов).
Вкладка «Запасы» в форме учетной политики
На вкладке «Запасы» необходимо выбрать, какой метод оценки стоимости товаров будет применяться: средняя за месяц, ФИФО (взвешенная оценка) или ФИФО (скользящая оценка). Для нашего примера указываем первый вариант:
Запишем и закроем учетную политику. После этого она появится в соответствующем поле в форме организации. Затем запишем и закроем организацию.
Аналогично занесем сведения о другом юридическом лице – ООО «АП Трейд», с той же учетной политикой.
Обособленное подразделение
Если подразделение предприятия обособлено и выделено на отдельный баланс, с точки зрения учета оно является организацией. Сведения о нем необходимо занести в 1С в тот же справочник «Организации», что и сведения о юр. лицах.
Откроем справочник и нажмем «Создать – Обособленное подразделение».
В появившемся окне указан вид – «Обособленное подразделение». Имеется поле «Головная организация», оно обязательно к заполнению (для нашего примера выбираем ООО «АП Трейд»).
Основная информация об обособленном подразделении заносится так же, как и об организации – юридическом лице.
Учетная политика обособленного подразделения наследуется от головной организации. После записи объекта она отобразится на вкладке «Учетная политика». При этом учетная политика недоступна для изменения:
Запишем и закроем форму организации – обособленного подразделения.
В следующей статье сведения о банковском счете и кассе организации в 1С:Управление торговлей читайте о занесении в 1С данных банковского счета и кассы организации.
Для удобства использования системы на предприятиях и в организациях, имеющих различные традиции ведения документооборота, в конфигурацию включены дополнительные сервисы, которые могут быть использованы по желанию пользователей.
Для установки необходимой настройки учетной политики по персоналу выберите в меню «Предприятие» пункт «Учетная политика по персоналу организаций».
В подсистему регламентированного учета кадров включены следующие сервисы:
- Поддержка внутреннего совместительства.
- Проверка соответствия кадровых документов штатному расписанию организации.
- Опциональное использование табельных номеров работников.
- Опциональный единый нумератор кадровых документов.
По документам:
- «Прием на работу в организацию»
- «Кадровое перемещение»
- «Увольнение из организации»
В подсистему управленческого учета кадров включен сервис по опционному использованию табельных номеров работников.
Опциональное использование табельных номеров работников.
Включение/выключение данных сервисов производится в формах настройки учетной политики по персоналу (меню «Предприятие» ). При этом учетную политику по персоналу организации можно устанавливать различную для разных организаций.
Задачи управленческого учета
Учет данных о персонале
Информацию о работнике можно рассматривать с двух сторон:
- информация о работнике как о физическом лице;
- информация о работнике с точки зрения выполнения им служебных обязанностей.
Данные о работнике как о физическом лице – это те сведения, которыми обладает работник независимо от того, работает он на нашем предприятии или нет. Помимо основных свойств, таких как фамилия, имя, отчество в системе можно вести следующую информацию:
- имя-«псевдоним» человека (этот механизм позволяет различать однофамильцев);
- контактная информация;
- данные о родственниках;
- уровень владения языками;
- данные об образовании работника;
- данные о трудовой деятельности;
- любые файлы, связанные с человеком, например анкета, резюме, фотография;
- любые другие свойства, например, комната, где сидит человек, есть ли у работника вредные привычки, отношение к спорту и т.д.
Данные о работнике как о штатной единице в основном устанавливаются при назначении работника на определенную должность.
Справочники кадровой информации
Для целей ведения учета и анализа кадрового состава в конфигурацию включены справочники кадровой информации, такие как «Степени родства физических лиц», «Иностранные языки», «Учебные заведения», «Документы удостоверяющие личность» и т.д. Вызываются эти справочники в пункте меню «Операции» – «Справочники» – «Классификаторы» (интерфейс «Полный») или меню «Предприятие» – «Классификаторы». Все эти справочники могут пополняться в процессе работы. Другие справочники содержат информацию из общероссийских классификаторов (в частности, ОКИН).
Учет кадров предприятия
Ввод данных по физическому лицу
Для регистрации работника в программе необходимо добавить его в справочник «Физические лица».
Справочник «Физические лица» предназначен для хранения информации обо всех физических лицах, являющихся работниками предприятия и/или составляющих его организаций, кандидатами на работу и т.п.
В справочнике можно объединять физических лиц в произвольные группы и подгруппы, например, можно выделить такие группы физлиц: соискатели, работники и т.п.
Кроме того, в справочнике «Физические лица» предусмотрена возможность разделения физических лиц по определенным свойствам и категориям, т.е. по дополнительным признакам, которые могут быть присвоены физическим лицам для проведения дополнительного анализа в отчетах.
В справочнике достаточно указать фамилию – остальная часть информации может вводиться позднее.
В системе есть возможность варьировать наименование физического лица, например, чтобы различать полных тезок и однофамильцев, наименование тогда будет расшифровывать – который это из полных тезок. Наименование физического лица может не совпадать с его ФИО. В отчеты же могут выводиться как наименования, так и подлинные ФИО. Кроме того, системой ведется история фамилий имен и отчеств отдельных физических лиц.
На закладке «Общие» вводятся основные персональные данные: ИНН, страховой номер ПФР, дата и место рождения, удостоверение личности и др.
Для заполнения некоторых полей используются различные классификаторы, входящие в состав системы. Контактная информация, вводимая здесь же, хранится единым образом с контактной информацией организаций.
На закладке «Персональные данные» вводятся данные о гражданстве и воинском учете, семейном положении, образовании и известных родственниках. При этом также используются различные классификаторы.
Кнопка «Труд» позволяет ввести сведения о предшествующей деятельности работника.
Кнопка «Файлы» позволяет ввести «Основную фотографию сотрудника» и вести галерею разнообразных фотографий и файлов, связанных с данным юридическим лицом.
Для хранения произвольной информации используются механизмы свойств и категорий.
Места работы работников
Поддерживается учет работников, работающих в организации, как по основному месту работы, так и по совместительству, внешнему или внутреннему. Поддержка внутреннего совместительства является отключаемым сервисом. Вид занятости (основное место работы, внешнее или внутреннее совместительство) указываются в трудовом договоре и приказе о приеме на работу.
Соглашения:
- работник не может одновременно иметь в организации основное место работы и работать в ней же по внешнему совместительству
- работник не может иметь основное место работы в двух организациях
- работник может работать в организации и на основном месте работы и по внутреннему совместительству, такие работники «различаются» в дальнейшем приказами о приеме на работу
- одним и тем же приказом о приеме нельзя принять на основное место работы и на работу по совместительству
Штатное расписание организаций
Штатное расписание представляет собой совокупность информации о штатных единицах организации. Штатная единица – это некоторая должность в конкретном подразделении организации. Состав штатного расписания (в том числе количество ставок по штатным единицам) формируется документами «Изменение штатного расписания организации».
Текущее состояние штатного расписания можно посмотреть в виде списка штатных единиц. Вызывается из меню «Кадровый учет организации» (интерфейс «Полный»).
Если для штатной единицы указаны особые условия труда, тогда при автоматическом формировании сведений персонифицированного учета ПФР для формы СЗВ-4 будет выделяться время работы работника по этой штатной единицы.
Штатное расписание организаций ведется независимо от структуры предприятия и предоставляет возможность указывать:
- различные виды тарифных ставок;
- произвольное количество надбавок;
- дополнительную информацию о штатных единицах:
- должностные обязанности;
- требования к квалификации;
- минимальная информация, которую должен знать работник, занимающий должность.
Все справочники, необходимые для формирования штатного расписания организаций вызываются из меню «Кадровый учет организации» (интерфейс «Полный»).
В штатном расписании можно указывать диапазон тарифных ставок. Тарифные ставки могут быть месячными, дневными и часовыми, а также могут быть указаны в произвольной валюте. Можно назначить произвольное количество надбавок.
По каждой штатной единице хранятся следующие сведения (на закладке «Дополнительно» ):
- «Должностные обязанности» — содержит перечень основных функций, которые поручены работнику, занимающую данную должность;
- Раздел «Должен знать» – содержит основные требования, предъявляемые работнику в отношении специальных знаний, а также знаний нормативно правовых актов, методов и средств, которые работник должен уметь применять при выполнении должностных обязанностей;
- «Требования к квалификации» – определяет уровень профессиональной подготовки работника, необходимой для выполнения возложенных на него обязанностей, и требуемый стаж работы.
Отличием от кадрового плана предприятия является то, что работник может одновременно занимать две должности в организации. При этом первый прием на работу указывается как прием на основную работу, а все остальные – на работу по совместительству. Более того, сотрудника можно сразу принять на не основную работу. Эта информация важна для использования подсистемы расчета зарплаты.
Из этой же формы можно получить унифицированную форму Т-З по состоянию на текущий момент:
По данным штатного расписания можно оценить плановый размер фонда оплаты труда для каждой организации. Отчетность по штатному расписанию организации аналогична отчетам по кадровому плану предприятия; расчет фонда оплаты труда оформлен в виде унифицированной формы Т-З.
В штатной расстановке можно вывести количество запланированных и занятых ставок и ФИО (полностью или наименование) работника организации. Отчет предоставляет возможность группировать информацию в следующих разрезах:
- Организаций, подразделений и должностей организаций;
- Вида тарифных ставок;
- Графиков работы;
- Валюты тарифных ставок.
Также можно получить отчеты о вакантных штатных единицах организации, о состоянии штатного расписания организации, о штатной расстановке организации.
Движение персонала
Рассмотрим документ «Прием на работу» и «Прием на работу в организацию».
Документ «Прием на работу» вызывается из меню «Управление персоналом» – «Персонал» – «Кадровые перестановки» (интерфейс «Полный»). Регистрирует прием работников на работу на предприятие.
Содержит:
- Перечень принимаемых на работу физических лиц.
- Подразделения и должности.
- Даты приема (и периоды работы, если на временную работу).
В документе может быть скрыт ряд колонок – при необходимости их можно сделать видимыми, через настройки списка.
Документ может быть заполнен автоматически – прошедшими кадровый отбор кандидатами или работниками, принятыми в организацию.
Документом «Прием на работу в организацию» вызывается из меню «Кадровый учет организации» – «Кадровый учет» (интерфейс «Полный»). Регистрируется прием работников на работу работников организаций, а также необходимость расчета для этих работников основного начисления – оклада или часового тарифа (в зависимости от указанной в документе формы оплаты труда).
В документе в обязательном порядке на закладке «Работники» указывается:
- список принимаемых на работу физических лиц и их табельные номера;
- подразделения и должности организации, куда принимаются работники;
- даты приема на работу и графики работы;
- количество занимаемых ставок;
- формы оплаты.
На закладке «Начисления» указываются размеры основного начисления и, если нужно, персональных надбавок, назначаемых работнику при приеме на работу.
Кроме обязательной информации о работнике в документе можно дополнительно указать:
- периоды работы, если работники принимаются временно;
- принимаются ли работники на испытательный срок.
Для этого в табличном поле со списком работников следует добавить соответствующие колонки для ввода информации при помощи диалога настройки списка (см. меню «Действия»). По документу можно распечатать унифицированные формы Т-1 или Т-1а.
Планирование потребностей в персонале
Планирование – это важнейший этап любой работы. Планирование потребностей в персонале представляет собой планирование как ресурсов, так и затрат, и является одним из этапов бизнес – планирования на предприятии.
Цель планирования персонала как ресурсов и затрат – определить численный состав работников на должностях в подразделениях (фактически, штатное расписание) и определиться с затратами на персонал.
Процедура планирования
Процедуру планирования можно представить следующими этапами:
- создание документов на изменение кадрового плана (формирование запланированных изменений кадрового плана);
- принятие решения об утверждении или отклонении изменений;
- анализ отчетов о результатах планирования.
Для составления кадрового плана потребуются предварительно заполненные справочники «Подразделения» и «Должности».
Принципы и результаты планирования
В результате планирования получаем т.н. «кадровый план», который состоит из штатного расписания, определяющего плановый численный состав работников в подразделениях, и из фонда оплаты труда, определяющего издержки на оплату (покупку) труда.
Кадровый план станет основным документом для кадровой службы, определяющим объем набора персонала, а также будет необходим службе по обеспечению рабочих мест. Фонд оплаты труда станет составной частью финансового планирования, определяющего планируемые издержки.
Для облегчения работы по планированию персонала в конфигурацию включены:
- инструмент для принятия решений и утверждения изменений;
- редактор кадровых изменений, позволяющий редактировать документ и просматривать текущее состояние плана.
Для планирования затрат на определенной должности в определенном подразделении введено понятие «Плановые ежемесячные затраты». Это понятие отвечает на вопрос – сколько в месяц будет стоить предприятию один работник на данной должности в данном подразделении? В зависимости от сложившихся на предприятии принципов планирования бюджета затрат на персонал, в эти затраты могут быть включены:
Система поддерживает многостадийное утверждение изменений, в том числе – кадрового плана. В системе могут присутствовать как запланированные изменения кадрового плана – изменения, не прошедшие процедуру утверждения и не внесенные в кадровый план, так и утвержденные изменения кадрового плана – изменения, прошедшие процедуру утверждения и внесенные в кадровый план.
Текущее состояние кадрового плана можно посмотреть при помощи отчета «Состояние кадрового плана» меню «Управление персоналом» – «Кадровый план» (интерфейс «Полный»).
Состояние кадрового плана на указанную дату отображается в виде списка штатных единиц. Отчет предоставляет возможность группировать информацию в разрезе подразделений и должностей предприятия.
В форме кадрового не утвержденные на текущий момент предложения по его изменению – такие строки отличаются менее ярким цветом текста.
В левом окне в дереве подразделений выбирается подразделение. В правой части формы появляется список должностей в подразделении, количество работников на каждой должности и планируемые ежемесячных затраты на работника.
Для анализа полученного кадрового плана можно использовать отчеты «Фонд затрат на персонал», «Исполнение кадрового плана», «Исполнение кадрового плана». Все перечисленные отчеты вызываются из меню «Управление персоналом» – «Кадровый план» (интерфейс «Полный»).
Отчет «Фонд затрат на персонал» позволяет оценить затраты на персонал.
За указанный в отчете период фонд затрат на персонал рассчитывается помесячно на основании кадрового плана по каждой должности и отделу.
Отчет «Исполнение кадрового плана» предназначен для анализа исполнения кадрового плана и может быть использован для оценки результативности работы менеджеров по найму персонала и эффективности планирования персонала.
По каждому подразделению и должности предприятия отражается процент исполнения плана.
А также можно воспользоваться отчетом «Штатная расстановка», который вызывается из меню «Управление персоналом» – «Персонал». В отчете можно получить следующую информацию:
- Количество запланированных рабочих мест.
- Плановые затраты.
- ФИО или наименование работника.
Инструменты планирования
Кадровый план формируется и изменяется документами «Изменение кадрового плана». Ввести новые документы и изменить уже записанные можно из списка документов, который вызывается из пункта меню «Изменения кадрового плана» меню «Управление персоналом» – «Кадровый план» (интерфейс «Полный»).
Документ «Изменение кадрового плана» позволяет вносить изменения в кадровый план.
В табличной части документа для каждой строки кадрового плана указывается подразделение и должность, «новое» число работников на данном рабочем месте; сумма, в которую оцениваются затраты на покупку труда одного работника.
В качестве решения возможны варианты «Запланирован» (изменения доступны для утверждения) и «Утвержден» (изменения внесены в кадровый план).
«Выведение» должности из кадрового плана (на этой должности в подразделении никто работать не будет) означает, что необходимо оформить очередное изменение кадрового плана с нулевым планируемым количеством работников по этой должности. При этом ранее имевшаяся история изменения планового количества работников сохраняется.
Инструмент для утверждения изменений кадрового плана
В этом инструменте реализованы следующие возможности:
- анализ вносимых изменений,
- утверждение и комментирование принятого решения,
- подготовка отчета о принятых решениях.
Инструмент позволяет просмотреть список изменений, получить детальную справку об вносимых изменениях, статистику о планируемых ежемесячных издержках по должностям. Вызывается инструмент из пункта «Утверждение изменений кадрового плана» меню «Управление персоналом» – «Кадровый план» (интерфейс «Полный»).
В левом верхнем окне предъявляется список документов, подготовленных к утверждению. В таблице показаны только два реквизита документа: дата изменений и автор документа. В колонку «Комментарий» можно вносить свои комментарии, они будут включены в отчет по выполненным действиям.
В нижнем окне выводятся интерактивные справки и аналитические отчеты. По умолчанию выводится интерактивная справка к документу.
Порядок утверждения документа:
1. Выделить документ в списке документов, подготовленных к утверждению.
2. Нажать кнопку «Утвердить документ» (кнопка зеленого цвета). Пиктограмма в строке с документом изменится, помечая, что документ принят к утверждению.
3. Когда отмечены к утверждению несколько документов, нажмите кнопку «Провести утвержденные документы». Утвержденные документы «пропадут» из списка документов на утверждение.
Если в процессе работы с несколькими документами выясняется, что некоторые из них ошибочно помечены к утверждению, такой документ нужно выделить и нажать на кнопку «Отклонить документ» (кнопка красного цвета).
Если какой-либо из документов необходимо скорректировать, то для этого рекомендуется использовать так называемый «редактор изменения кадрового плана», вызываемый кнопкой «Открыть документ».
Кнопка «Показать справку к документу» – отображает справку по выбранному документу. Может интерактивно обновляться при перемещении по списку документов, подготовленных к утверждению, для этого кнопка справки должна быть нажата; повторное нажатие позволяет оставить выведенный отчет неизменным.
В справке содержится сравнительная информация о подготовленных изменениях для принятия решения. На каждое подразделение, состояние которого меняет документ, формируется фрагмент с названием подразделения. Во фрагменте два поля: в левой части – текущее состояние кадрового плана подразделения; в правой части – состояние после изменения. Состояние представлено списком должностей, количеством работников и ежемесячными издержками.
Кнопка «Показать справку по затратам» предназначена для анализа уровня ежемесячных затрат по должностям.
В колонках «Ежемесячные плановые затраты» показываются минимальный и максимальный уровень ежемесячных издержек по должности в кадровом плане, в третьей колонке аналогичный показатель, но взятый из неутвержденных изменений кадрового плана.
Кнопка «Отчет» («Отчет за сеанс работы») служит для осуществления обратной связи между лицами, разработавшими изменения и лицом, принимавшим решение. Отчет состоит из двух частей. В первой части – список документов, прошедших утверждение за время работы. Во второй части – список документов, остающихся не внесенными в кадровый план с комментариями, внесенными на стадии принятия решения.
Интересные материалы:
- Магнит косметик название организации
ООО "МАГНИТ КОСМЕТИК" Все компании • Розничная торговля, кроме торговли автотранспортными средствами и мотоциклами, ремонт…
- Приказ учетная политика
Когда понадобится: при формировании учетной политики в организации, которая осуществляет деятельность в сфере услуг. Образец…
- СРО экспертные организации электроэнергетики
Экспертные организации электроэнергетикиСовременный бизнес в сфере проектирования не стоит на месте. Он активно развивается и…
- Журнал учета карточек т 2
Личная карточка сотрудника: право или обязанность На каждого сотрудника должна быть заведена личная карточка. В…
- Фискальной политики
1. Установите правильную последовательность результатов налогово-бюджетной политики в теории экономики предложения. 1 снижение налогов 2…