- от автора admin
Содержание
- Как вернуть значок языка на панель задач в Windows 10
- Восстановление через настройки языковой панели
- Проверка планировщика заданий
- Как отобразить языковую панель с помощью реестра
- Языковая панель с Punto Switcher
- Пропала раскладка клавиатуры windows 7: варианты решения
- Проверьте настройку по такому пути:
- Ещё один способ как решить вопрос если «пропала раскладка клавиатуры на windows 7»
Некоторые могут и не заметить, что у них пропал значок языка, но если вы постоянно что-то пишете или заполняете какие-то формы в интернете, то очень быстро обнаружите эту пропажу. Тем, кто давно пользуется компьютером, этот значок и не нужен, а вот новичкам без него никак. К тому же клавиатура иногда тоже может выкинуть свой фокус, и в такой момент заветные клавиши переключения раскладки просто не сработают. Вот в таких случаях значок переключения языка нужен позарез. Как вернуть значок языка?
Как вернуть значок языка на панель задач в Windows 10

О том, как вернуть значок языка в предыдущих операционных системах, я уже рассказывала. Сегодня же поговорим о том, как вернуть значок языка на панель задач в Windows 10, т.к. в этой системе, привычные для нас названия и действия, зашифровали, и запрятали подальше от шаловливых ручек начинающих пользователей.
С одной стороны, это правильно. Особенно когда дело касается работы, где такой умник или умница могут так изменить все настройки, что не каждый сисадмин разберётся. А с другой стороны, не правильно, потому что каждый должен иметь доступ к самым необходимым настройкам компьютера, а не вызывать по любому поводу мастера.
Как бы там ни было, нас с вами не спросили, и скорее всего никогда не спросят, что и как сделать удобно. Поэтому будем учится настраивать и решать свои компьютерные проблемы сами.
И сегодня мы с вами научимся выводить значок языковой раскладки на панель задач.
Кликните правой кнопкой мыши в любом месте на панели задач, и в выпадающем списке выберите самый последний пункт Параметры.
В открывшемся окне Параметры перейдите на самую нижнюю ссылку с надписью Панель задач, и выделите ее левой кнопкой мыши.
Перейдите в правую часть окна, опустите ползунок слева, так чтобы было видно блок – Область уведомлений. В нем есть две ссылки. Кликните левой кнопкой мыши по второй ссылке Включение и выключение системных значков.
В следующем окне найдите иконку с изображением клавиатуры, под названием Индикатор ввода, и кликните мышкой по переключателю справа, чтобы он включился.
Теперь на вашей панели задач должен появиться значок индикатора языка.
Если, что-то не понятно, то посмотрите видео на тему, как вернуть значок языка на панель задач в Windows 10:
Языковая панель предназначена для выбора и просмотра языка ввода. Она может отображаться как отдельный переносимый элемент, так и быть встроена в панель задач (около области уведомлений). Часто пользователей касается проблема, что не отображается языковая панель в Windows 7, поэтому постараемся ее вернуть. Ситуация возникает после использования программ или обновления ПО.
В некоторых случаях даже после включения языковой панели через элементы панели управления, она не появляется. Рекомендую ознакомиться со всеми описанными способами, и если потребуется выполнять их последовательно, пока не добьетесь желаемого эффекта.
Восстановление через настройки языковой панели
1. Откройте панель управления, в поле «просмотр» выберите «категория».
2. Обратитесь к ссылке «смена раскладки клавиатуры» (показано на изображении).
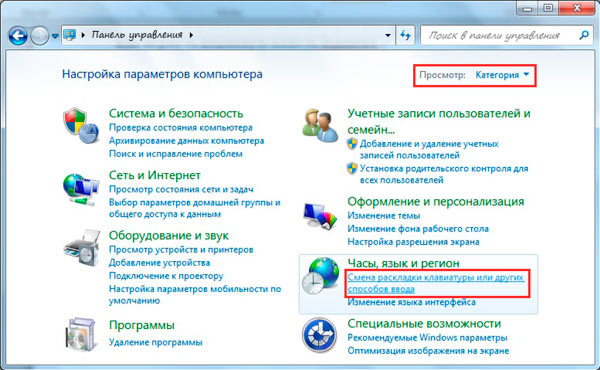
3. Всплывет окно и Вы окажетесь во вкладке «языки и клавиатуры», здесь нажмем кнопку «изменить клавиатуру».
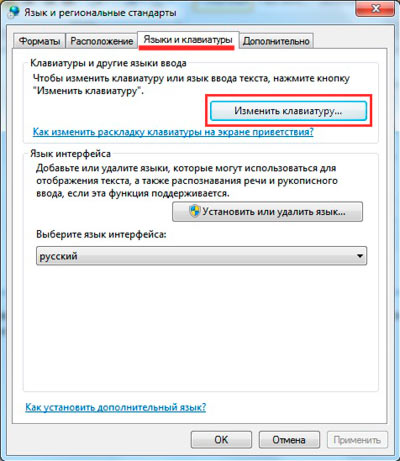
4. В окошке «языки и службы текстового ввода» обратитесь к вкладке «общие».
Внимание! Если у Вас в поле «установленные службы» находится один язык, тогда не будет отображаться языковая панель Windows 7 и не произойдет переключения языка ввода клавиатурой.
5. Убедитесь, что в списке минимум 2 языка. Если нет, то вы можете дополнить список, нажав кнопку «добавить».
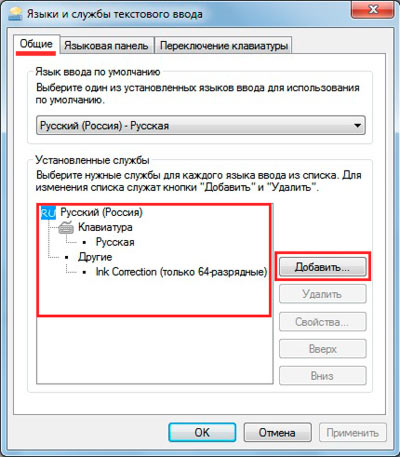
6. Затем посетите вкладку «языковая панель», выберите либо расположение на рабочем столе в виде отдельного элемента, либо закрепление в панели задач. За это отвечают 2 первых пункта, а соответственно 3 скрывает ее. Нажмите «применить», OK.
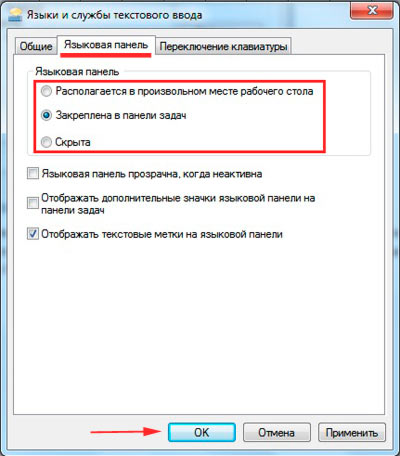
Если проделанные шаги не позволили вернуть языковую панель Windows 7, тогда читаем дальше. Возможно, остановлена служба планировщика заданий, которая отвечает за запуск данной панели.
Проверка планировщика заданий
Чтобы посмотреть корректную работу службы проделайте следующее:
1. Кликните на значок кнопки «пуск», в поиск скопируйте services.msc, нажмите enter.
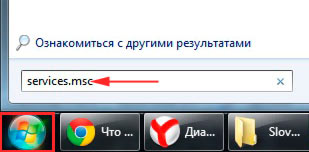
2. В обширном списке доберитесь до службы «планировщик заданий». Дважды щелкните по этому пункту мышкой.
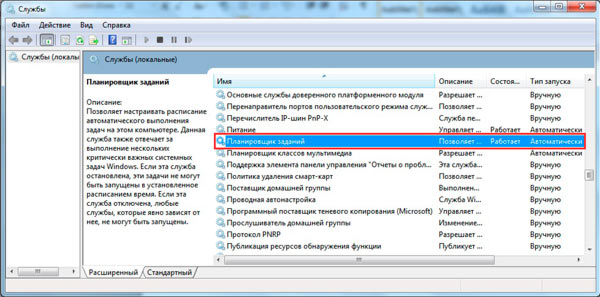
3. В новом окошке на вкладке «общие» убедитесь что тип запуска «автоматически» и состояние «работает». Если не так нажмите запустить и выберите автоматический режим. Кликните OK и перезагрузите ПК.
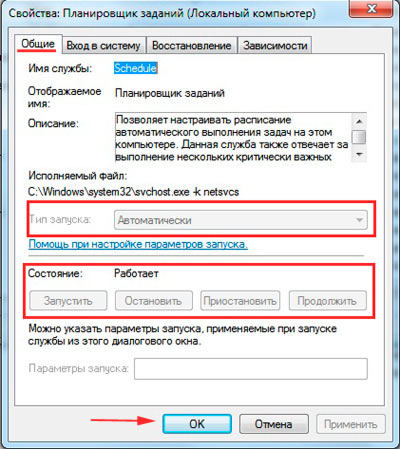
Если после действий со службой не отображается языковая панель Windows 7, проверьте состояние самого задания. Нажмите клавиши Win + R, введите Taskschd.msc и кликните enter.
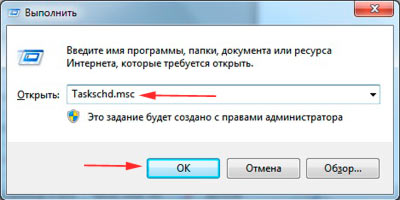
В левом разветвлённом меню перейдите в «библиотека планировщика задач», затем посетите раздел «Microsoft» и в подразделе «windows» найдите и выберите пункт «TextServicesFramework». Как правило, здесь располагается задание «MsCtfMonitor».
Чтобы вернуть языковую панель, щелкните на нее правой кнопкой и в меню выберите «включить». Если опции включения нет, значит тут все в порядке.
Если у Вас нет задания «MsCtfMonitor» проделайте так:
- Скачайте файл задания , разархивируйте его.
- Щелкните по разделу «TextServicesFramework» правой кнопкой, выберите «импортировать задачу».
- Укажите путь к скачанному файлу, жмите открыть.
- Проверьте статус задания и перезагрузите компьютер.
Как отобразить языковую панель с помощью реестра
Бывает, что вышеописанные рекомендации не помогают. В этом случае имеет место быть еще один вариант, а именно реестр Windows 7. Проделайте такие шаги:
1. Зажмите Win + R, затем введите regedit, нажмите энтер.
2. Последовательно перейдите по разделам показанным на скрине (думаю догадаетесь).
3. Кликните по «run» правой кнопкой , наведите на «создать» и выберите «строковый параметр».
4. Присвойте имя ctfmon и щелкните enter.
5. Дважды кликните на параметр ctfmon и в поле «значение» скопируйте C:\WINDOWS\system32\ctfmon.exe. Нажмите OK.
Примечание: обратите внимание на первую букву системного диска. Она может отличаться от Вашей! Введите свою букву, в таком случае.
6. Перезагрузите ПК.
Языковая панель с Punto Switcher
Если у Вас полностью мертвая ситуация и совсем никак не отображается языковая панель Windows 7, предлагаю программу от яндекса Punto Switcher (да простит меня поисковая система).
Скачайте ее . Установите утилиту Punto Switcher. После установки у Вас в трее появится панель с языками. С подробной настройкой ознакомьтесь на сайте производителя.
К основным особенностям относится:
- Автоматическая смена не правильно набранных символов раскладки клавиатуры, например, набираете «cfqn», а язык изменяется, как «сайт».
- Возможность изменения раскладки одной клавишей.
- Набрав текст в нерусской раскладке, выделите его и нажмите задуманную комбинацию клавиш для смены.
- Изменение набора произвольных символов на уже заготовленные на эти символы фразы, слова.
Конечно, возможностей достаточно и с последующим обновлением приложения их станет еще больше. Если используете Punto Switcher, следите за ее обновлениями, дополнениями.
Надеюсь, из всего выше сказанного Вы выявили причину, почему не отображается языковая панель в Windows 7 и испробовали методы ее вернуть на панель задач, где она и должна быть. Всем удачи!
Здравствуйте друзья! Если у вас пропала раскладка клавиатуры на операционке windows 7 (для этой же проблемы в Windows XP я написал отдельную статью), тогда эта статья будет вам полезна.
Лично мне вот вчера позвонил знакомый и рассказал как он решил эту проблему, вот хочу как всегда с вами поделиться.Для начала попробуйте выполнить такие действия или посмотрите, что вы уже выполняли и тогда пойдем дальше.
- Если Вы уже проходили по пути: Панель управления – Настройки — Язык и региональные стандарты. И стоят галочки, а раскладка клавиатуры так и не появилась.
- Если Вы пробовали сделать откат, используя точку восстановления.
- Если уже создавали REG-файл и добавляли его в реестр.
И всё это не принесло нужных результатов? Тогда есть пара вариантов:
Пропала раскладка клавиатуры windows 7: варианты решения
Если у вас пропала раскладка клавиатуры windows 7 то следуйте инструкции с картинками которые я описал ниже.
- Нужно скачать с официального сайта программу Punto Switcher. Установить её. Если пропала раскладка клавиатуры на windows 7, то эта программа автоматически сможет менять раскладку с русского на английский и наоборот при наборе текста (если Вы, например, забыли поменять язык ввода). Это очень удобно. Программа обладает рядом полезных функций, которые облегчают работу.
- Осуществить поиск исчезнувшей языковой панели. Это будет посложнее, но вполне возможно.
В windows 7 за языковую панель отвечает приложение ctfmon.exe. Оно связано со службой Планировщик заданий, в котором Тип запуска выберите «Автоматически». Иначе она не будет запускаться самостоятельно.
Проверьте настройку по такому пути:
1) Пуск – Управление компьютером
2) Службы и приложения – Службы – Планировщик заданий.
3) Откройте «Планировщик заданий» и зайдите во вкладку «Свойства». Здесь проверьте, установлен ли автоматический запуск.
Ещё один способ как решить вопрос если «пропала раскладка клавиатуры на windows 7»
Проследуйте по такому маршруту:
1) Пуск – Панель управления – Мелкие значки – Язык и региональные стандарты – вкладка Языки и клавиатуры – Изменить клавиатуру.
2) Откроется настройка «Языки и службы текстового ввода». Откройте вкладку «Общие».
В открывшемся окне Вы должны увидеть два варианта раскладки: Английская и Русская. Это обозначение наличия Языковой панели. Если имеется лишь одна, тогда кликните «Добавить» и выберите недостающую из списка.
3) Во вкладке «Языковая панель» поставьте галочку «Закреплена в Панели задач» и отметьте галочкой «Отображать текстовые метки на языковой панели».
Это основные моменты по настройке Языковой панели.
Если они не подействовали, а вопрос так и остается открытым, тогда нужно прибегнуть к созданию REG-файла.
Он содержит информацию по изменениям в реестре (изменить запуск приложения ctfmon.exe, который отвечает за работу языковой панели).
Чтобы создать REG-файл:
- Создайте обыкновенный текстовый файл и скопируйте в него нижеуказанный текст.
- Файл сохраните с расширением .reg
Вот и все! Думаю теперь вы знаете почему пропала раскладка клавиатуры windows 7 и уже знаете как решить эту проблему. Надеюсь я вам помог и вы лайкните эту статью дабы помочь другим людям. А еще я приглашаю прочитать статью о том как сделать яндекс стартовой страницей или почему на вашем ноутбуке не заряжается батарея. Если возникли вопросы по данной статье, пишите в комментариях, буду рад помочь. Всем желаю здоровья!
С Ув. Евгений Крыжановский
В графическом интерфейсе Windows есть различные плюшки, которые помогают юзеру получать актуальную информацию даже не производя никаких дополнительных действий. Например, чтобы узнать время или какой сегодня день – нужно просто опустить глаза вниз и посмотреть в нижний правый угол экрана. Конечно, если пользователем была перемещена панель задач и панель уведомлений, то нужно смотреть в том месте, где она находится. В том же месте, где и дата, находится панель настроек языка, которая иногда пропадает. В этой статье мы рассмотрим, как отобразить языковую панель в Windows 7.
Что такое языковая панель
Одна из составляющих панели инструментов, которая позволяет пользователю понимать, какой язык используется прямо сейчас для ввода текста, какая включена раскладка клавиатуры и т.д., называется языковой панелью. В Windows 7 она маленькая и часто пользователи с плохим зрением её плохо замечают. Для удобства, они перетягивают её из панели инструментов на рабочее пространство чтобы в итоге получить отдельное окошко с более подробными надписями. Мы рекомендуем этого не делать, лучше увеличить шрифт в системе, т.к. всё должно быть на своих местах.
Чтобы каждый раз не клацать на языковую панель для изменения языка раскладки клавиатуры, нужно просто нажать на клавиатуре одну из следующих комбинаций: Alt+Shift или Ctrl+Shift. Даже если панель исчезла из зоны видимости, данные комбинации будут работать, только чтобы узнать текущий язык, нужно будет попытаться ввести буквы в текстовых редакторах или адресной строке браузера. Давайте узнаем, почему исчезает языковая панель в Windows.
Почему пропадает языковая панель в Windows
По словам даже опытных пользователей, языковая панель пропадает тогда, когда «ей захочется». Возможно, недоработка системных разработчиков или баг, но такое бывает. В то же время, сам пользователь может стать виновником данного события. Разберём этот случай детальнее:
- Настраивая время или меняя громкость звука, пользователь случайно удаляет панель языков;
- Перетащив языковую панель (попросту открепив от панели инструментов), пользователь её или удалил, или так скрыл, что она теперь не заметна на рабочем столе;
- Пользователь «нахимичил» в настройках «Панели управления»;
- Панель не запускается, потому что в «Планировщике заданий» отсутствует автоматический запуск утилиты «ctfmon.exe».
Таким образом, «спасение утопающего – дело рук утопающего». Нужно просто ознакомиться с нашей статьей и научиться включать и закреплять языковую панель в Windows. Весь процесс рассмотрим на Windows 7, но подходит алгоритм как для Windows 8|8.1, так и для Windows 10.
Как включить языковую панель в Windows 7?
В некоторых случаях, включить языковую панель не получится с первого раза, необходимо перепробовать несколько вариантов. Для удобства, мы разбиваем этот пункт статьи на три подпункта с разными алгоритмами действий.
Включение языковой панели в Windows 7. Способ №1
Сначала разберёмся с «Планировщиком», который, возможно, портит нам «малину». Алгоритм включения утилиты языковой панели выглядит так:
- «Пуск» – «Компьютер» (правой кнопкой мыши по ссылке и выбрать «Управление»);
- Слева находится пункт «Службы» под «Службами и приложениями», в нём тоже клацаем правой кнопкой по «Планировщику заданий» и потом «Свойства»;
- В окне «Свойств» нужно перейти во вкладку «Общие» и проверить тип запуска. Если он не «Автоматически», значит требуется изменить текущий на нужный нам;
- Кликаем «Применить» и «ОК», если кнопка осталась активной.
После перезагрузки компьютера, должна запуститься утилита языковой панели, а та, в свою очередь, появится на панели инструментов. Если этого не произошло, переходим к способу №2.
Включение языковой панели в Windows 7. Способ №2
Теперь будем рассматривать ситуацию с точки зрения сбоя настроек в «Панели управления». Что в неё войти, повторяем шаг №1 предыдущего способа, только вместо «Компьютера» переходим с помощью левой кнопкой мыши в «Панель управления». Далее алгоритм следующий:
- Выбираем тип просмотра «Мелкие значки» вверху окна «Панель управления»;
- Находим в перечне параметром «Язык и региональные…», кликаем по нему;
- Переходим в «Языки и клавиатуры», а затем нажимаем «Изменить клавиатуру»;
- В окне добавляем нужные нам клавиатуры, если их нет. Должно быть не менее двух раскладок клавиатуры, иначе функционировать языковая панель не будет;
- Далее переходим в «Языковая панель» и ставим галочку «Закреплена в панели задач» и «Отображать текстовые …»;
- После этого кликаем «Применить» и закрываем все окна. В результате языковая панель должна появится на панели инструментов.
Если она всё-таки там не появилась, значит проблема находится более глубже – в реестре системы. Чтобы окончательно решить вопрос в нашу пользу, переходим к третьему, последнему, способу решения проблемы пропавшей языковой панели.
Включение языковой панели в Windows 7. Способ №3
Суть данного алгоритма состоит в том, что необходимо создать файл, который внесёт изменения в реестр, в данном случае, касательно языковой панели. Текст выглядит следующим образом:
Windows Registry Editor Version 5.00
«ctfmon.exe»=»C:\\Windows\\System32\\ctfmon.exe»
Копируем его в таком же виде и вставляем в «Блокнот».
Сохранить нужно с расширением не txt, а reg. Название любое. Затем, когда вы его сохраните, запустите его, подтвердите внесение в реестр и перезагрузите компьютер. После перезагрузки всё будет работать в 99,9% случаев.
Таким образом мы разобрались, что такое языковая панель, как с ней работать и что нужно сделать, если она вдруг пропала с рабочего стола или панели задач.
Интересные материалы:
- Налоговая управленческий
Автор публикацииВалуева Екатерина АнатольевнаFCCA, лектор и консультант по финансовой отчетности компания HOCK Training.Расчет остатка и…
- Налоговая ейск
Изменение графика ГРафик работы работы межрайонной ИФНС России № 2 по Краснодарскому краю В соответствии…
- Постановления правительства
Целью государственной поддержки является развитие кооперации российских высших учебных заведений, научных учреждений и производственных предприятий,…
- Компания merck
О компании "Мерк""Мерк" - ведущая научно-технологическая компания в фармацевтической и химической областях, а также в…
- АО авто
Компания АО "АВТО-ЕВРО" работает на российском рынке автозапчастей более 25 лет. С 2002 года мы…