- от автора admin
Содержание
Во многих компаниях договоры с клиентами заключаются с определенной периодичностью, например, каждый квартал или год. В договоре часто прописываются дополнительные условия: тип цен продажи, а также указывается список товаров, обязательных для приобретения клиентом в течение срока договора.
Рассмотрим создание договоров с дополнительными условиями в программе «1С:Управление торговлей, ред. 10.3».
Пример:
Наша организация заключила договор с контрагентом «Мобил» на 1 квартал 2012 года. По условиям договора мы будем продавать товары по оптовым ценам. Кроме того в рамках договора контрагент обязательно должен приобрести следующие товары:
| Товар | Количество | Цена | Сумма |
| Телефон | 100 | 6000 | 600000 |
| Ноутбук | 30 | 11500 | 345000 |
Создание договора с контрагентом 📌 Реклама
Договор с контрагентом создается в карточке контрагента. Откроем список контрагентов, найдем контрагента Мобил и откроем его.
Меню: Справочники – Контрагенты (покупатели и поставщики) – Контрагенты
Перейдем на закладку «Счета и договоры», в нижней таблице можно смотреть, редактировать, создавать договоры с контрагентом.
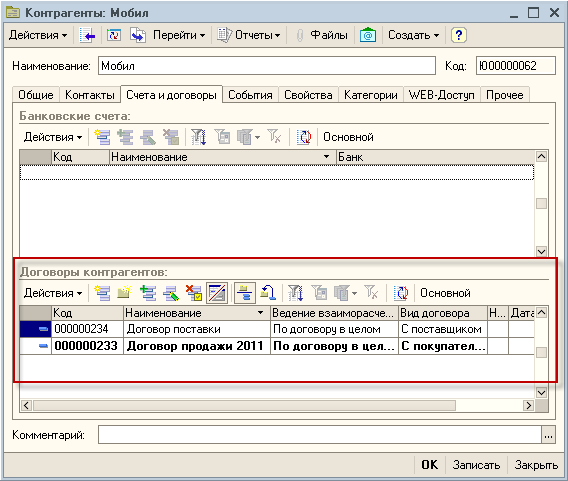
Примечание: один из договоров с контрагентом является основным – он автоматически проставляется в документы по контрагенту. Новый договор удобнее сделать основным, если вы планируете использовать его чаще других договоров с этим клиентом. Для того чтобы сделать договор основным, выделите его в списке и нажмите кнопку «Основной» над таблицей.
Нажмем кнопку «Добавить» и создадим новый договор.
📌 Реклама
В договоре указываем наименование – «Договор продажи 1 кв.2012», вид договора – «С покупателем», заполняем другие параметры (валюту взаиморасчетов, вид взаиморасчетов и т.д.).
Далее обозначим, что по договору будут дополнительные условия. Для этого в поле «Условия договора» выберем «С дополнительными условиями».

На закладке «Дополнительно» можно указать тип цен продажи по данному договору. Выберем оптовый тип цен. Благодаря этому все продажи по данному договору будут автоматически оформляться программой по оптовым ценам.
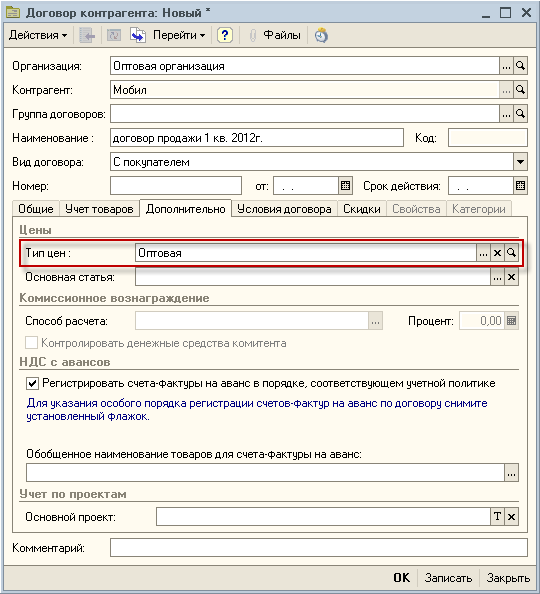
Перед указанием самих дополнительных условий договор необходимо записать – нажмем кнопку «Записать».
Указание дополнительных условий по договору контрагента
📌 Реклама
Для указания условий договора используется специальный документ «Условия поставок по договорам контрагентов». Ввести документ можно в договоре на закладке «Условия договора».
Посмотреть список всех документов вы можете здесь:
Меню: Документы – Управление отношениями с клиентами – Условия поставок по договорам контрагентов
Создадим новый документ в нашем договоре с помощью кнопки «Добавить». В документе уже указаны контрагент и договор, период установим с 1 января по 31 марта 2012г.
В документе также указывается периодичность соблюдения условий. Программа будет проверять выполнение условий контрагентом в каждый указанный период. Т.к. у нас условия на весь срок действия договора, установим периодичность «Квартал».

📌 Реклама
Далее в документе заполняются сами условия. В качестве условий можно указать:
- Общую сумму покупок
- Список покупаемых товаров с указанием количества, цены и суммы.
Примечание: заполнение общей суммы обязательно, список товаров не обязателен для заполнения. Наиболее популярные способы заполнения условий по договорам контрагентов в документе:
Способ 1
Указывается только общая сумма, список товаров не заполняется. В этом случае единственным условием договора является покупка на указанную сумму, какие именно товары приобретет клиент – не важно.
Способ 2
Указывается список товаров, необходимых для приобретения. Сумма рассчитывается автоматически. Таким образом, клиент по условиям договора обязан приобрести определенное количество товаров.
📌 Реклама
Способ 3
Указывается общая сумма, а также список товаров с ценами, отличными от оптовых цен. Т.е. по условиям договора клиент будет приобретать товар по другой, более низкой цене (программа будет автоматически подставлять эти цены в документы продажи). При этом он должен приобрести товары на указанную сумму.
В нашем документе мы заполним список товаров, укажем количество и оптовые цены. Для автоматического расчета общей суммы нажмем кнопку «Установить общую сумму».
Пример заполненного документа:
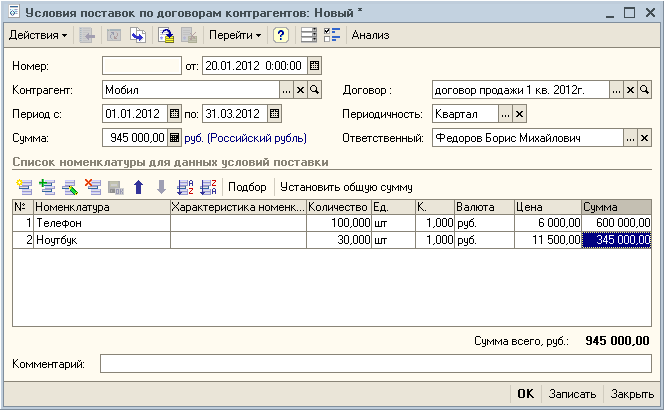
При этом мы даем контрагенту более низкую цену на ноутбуки. Оптовая цена на ноутбук в нашей организации – 12800 руб., а цену по договору мы установили в размере 11500 руб.
По кнопке «ОК» проведем и закроем документ.
Для упрощения дальнейшей работы по контрагенту сделаем договор основным – нажмем в списке договоров кнопку «Основной».
📌 Реклама

Оформление реализации по договорам контрагентов с дополнительными условиями
В момент оформления заказов покупателей и реализаций товаров клиенту программа должна учитывать все настройки договора и дополнительные условия.
Создадим документ «Заказ покупателю».
Меню: Документы – Продажи – Заказы покупателей
В заказе выберем контрагента «Мобил», договор подставится автоматически, так как он является основным. Помимо этого в документе сразу подставился оптовый тип цен, т.к. мы выбрали его в договоре.

В списке товаров укажем 110 телефонов, 24 ноутбука, 3 телевизора. Обратите внимание, что цены на товары подставились автоматически. Цены на телефон и ноутбук определились по условиям договора (цена на телефон по условиям совпадает с оптовой, цена на ноутбук – не совпадает), а цена на телевизор – оптовая цена нашей организации.
📌 Реклама
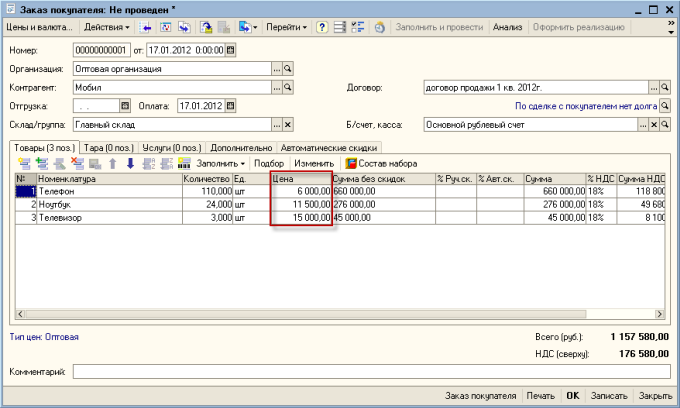
По кнопке «ОК» проведем и закроем документ.
Примечание: чтобы посмотреть оптовые цены, можно напечатать прайс-лист.
Меню: Справочники – Номенклатура – Печать прайс-листа
На основании заказа покупателя создадим реализацию товаров и услуг, не забудем ввести счет-фактуру.
Проверка соблюдения условий выполнения договоров контрагентами
В конце срока договора менеджерам важно проверить, выполнил ли контрагент указанные условия договора. Также важно контролировать выполнение условий в течение срока действия договора. В любой момент менеджер может посмотреть текущее состояние по условиям договора, для этого можно воспользоваться отчетом «Выполнение условий по договорам контрагентов».
📌 Реклама
Меню: Отчеты – Продажи – Выполнение условий по договорам контрагентов
В отчете мы увидим все договоры с дополнительными условиями.
В колонке «Сумма» мы видим необходимую сумму покупок (945000) и реальную сумму покупок по договору – (1157480). Значит, условие по общей сумме покупок клиент выполнил.
Далее в отчете выведен каждый товар из документа условий, количество, запланированное к покупке, и реальное количество купленных клиентом товаров. Мы видим, что условия по покупке телефонов клиент выполнил, а вот ноутбуки в нужном количестве куплены не были.
В данной настройке отчета мы видим также подробную информацию по каждому документу продажи клиенту. Отчет можно настраивать – устанавливать отборы по контрагенту или договору, менять состав выводимых данных. Настройка отчета выполняется по кнопке «Настройка».
📌 Реклама
Таким образом, мы создали договор с контрагентом и указали в нем дополнительные условия. В течение срока договора мы можем контролировать выполнение условий и корректировать взаимодействие с клиентом. Важно понимать, что программа не применяет никаких санкций к клиенту, даже если он не выполнил условия договора. Контроль выполнения условий договора и принятие решений по результатам работы остается за менеджерами.
Справочник «Контрагенты» применяется практически во всех конфигурациях программы 1С. Он включает в себя данные обо всех компаниях и частных лицах, работающих с предприятием. В справочники находятся, как покупатели, так и поставщики.
Создание нового контрагента в 1С
Дл создания в программе нового контрагента необходимо ввести его в отдельный справочник «Контрагенты», расположенный в разделе «Справочники».
После того, как пользователь попадает в новое окно, необходимо вызвать окно для ввода данных. Сделать это можно кнопкой «Создать» или клавишей Insert на ПК. Необходимо отметить, что в последних версиях программы 1С процесс создания контрагентов упрощен за счет появления возможности переноса данных из реестров ЕГРЮЛ/ЕГРИП. При этом необходимо знать название контрагента или его номер ИНН.
Например, при вводе ИНН далее наживается кнопка «Заполнить» и система сама заполнит оставшиеся графы. При этом не исключен вариант, при котором будет выдано предупреждение об отсутствии действующего договора на отсутствие информационного сопровождения.
Данный момент указывает на то, что в системе нет данных по подключению к услугам пользовательской интернет поддержки (логин и пароль). Для исправления ситуации необходимо перейти в раздел «Администрирование» — «Подключение интернет поддержки». Далее необходимо кликнуть на «Подключить» и ввести данные учетной записи для входа. При отсутствии ошибок после нажатия на кнопку «Войти» программа подключится к базе 1С Контрагент.

Далее можно возвратиться к созданию контрагента. Если данные по искомому контрагенту имеются в централизованных реестрах, после ввода ИНН система сама подтянет все необходимые сведения, после чего документ приобретет следующий внешний вид:

Остается только проверить правильность заполнения, после чего кнопкой «Записать» произвести сохранение. Нажатием значка «>» можно раскрыть данные в графе «Адрес и телефон». Адреса указываются не только юридические, но и фактичного нахождения. Для одинаковых адресов можно ограничиться активацией соответствующих флажков.
В случае, если поддержка в интернете отсутствует, данные по контрагенту вводятся в ручном режиме. Для иностранных компаний дополнительно необходимо указывать страну регистрации контрагента. Только после этого станут активными графы заполнения, а поля ИНН и КПП заблокируют.
С учетом того, что в документах необходимо отражать не только контрагента, но и договор с ним, целесообразно сразу вводить данные и по заключенному договору. С учетом того, что контрагент может выступать по отношению к компании в различных статусах, предусматривается деление всех договоров по видам. В целом имеется пять вариантов договоров:
- С поставщиком;
- С покупателем;
- С комиссионером;
- С комитентом;
- Прочие.

Например, добавляемый контрагент необходим для ведения с ним торговой деятельности. Соответственно необходимо заключить с ним договор, его вид будет «С покупателем» с указанием основной договор. После этого во всех документах, касающихся данного контрагента, система сама будет заполнять поле договор соответствующим номером.
В случаях ведения банковских расчетов для контрагентов необходимо указать и номера банковских счетов. Они доступны по ссылке «Банковские счета».

На этом работа по созданию в справочнике контрагента завершена.
В справочнике «Контрагенты» хранятся все необходимые сведения о покупателях и продавцах, имеющих какие-либо товарно-денежные отношения с организацией. Эти данные используются при работе с первичной документацией и при ведении аналитического учета. В данном справочнике программы 1С можно хранить информацию о контрагентах в разных папках, например, в папке «Продавцы» и папке «Покупатели».
Инструкция
Справочник «Контрагенты» в 1С: Предприятие версии 8.2
Справочник «Контрагенты» предназначен для хранения информации о физических лицах и юридических лицах, с которыми взаимодействует ваша организация, а также о получателях перечисленных налогов. Для удобства хранения столь разнообразных данных в справочнике могут быть созданы группы: Поставщики, Получатели, Банки, Налоговые органы и др.
У нас будут две группы: Поставщики и Получатели.
В Поставщиках – ООО «КАВКАЗ»
В Покупателях – ООО «Снегурочка» и ООО «Дед Мороз»
Добавление групп в справочник «Контрагенты» в 1С: Предприятие версии 8.2
При заполнении контрагентов обратим внимание на область договоры контрагентов.

Вкладка счета и договора в справочнике «Контрагенты» в 1С: Предприятие версии 8.2
Обратим внимание, что табличная часть закладки Счета и договоры состоит из двух частей: Банковские счета и Договоры контрагентов. С помощью кнопок Добавить вводим данные. Обязательно заполните оба эти поля.

При вводе нового договора необходимо установить тип цен по данному договору, если хотим обеспечить установку цены по умолчанию при вводе документов. В данном случае — цена «продажная», так как договор с покупателем. Очень часто возникает ошибка, когда вводят неверный Вид договора. Если контрагент Поставщик, то и вид договора с Поставщиком, у покупателя — С покупателем .

Аналогично, заполним данные об ООО «Дед Мороз» и для Поставщика ООО «КАВКАЗ», но у него в тип цен: закупочная, и вид договора С Поставщиком.
В результате получим

Одной из основных операций при работе с программой 1С 8.3 является заполнение Справочника Контрагенты, представляющего собой перечень всех поставщиков, покупателей и т.д. принявших на себя те или иные обязательства по договору с которыми работает организация.
Давайте рассмотрим, что собой представляет Справочник «Контрагенты» в 1С 8.3 и как с ним работать.
Справочник «Контрагенты» находится в блоке «Справочники»-«Покупки и продажи»-«Контрагенты».
Перед нами открывается журнал с элементами справочника. Для удобства работы мы можем группировать контрагентов по папкам, по любой принадлежности будь то поставщик, покупатель, банк и т.д.
Если нам необходимо создать новую группу для контрагентов, мы выбираем «Создать группу», и перед нами открывается окно «Контрагенты (создание группы)», где необходимо заполнить поле «Наименование», а по желанию и поле «Комментарий». После нажимаем «Записать и закрыть». В справочнике появится новая группа.
Также для удобства и ускорения работы со справочником «Контрагенты» можно применять разные режимы просмотра элементов.
Кликаем на значение «Еще» и в открывшемся списке выбираем «Режим просмотра», где можно указать один из трех вариантов режима просмотра:
- Иерархический – элементы будут отображаться в выбранной группе;
- 5 Список – будут отображены все элементы справочника без учета группировки;
- 6 Дерево – будут отображаться все группы справочника и выбранные элементы в подчинении.
Как создать новый элемент справочника «Контрагенты» в 1С 8.3
Новый контрагент вводится в справочник через значение «Создать».
Перед нами открывается пустая карточка контрагента, которую необходимо заполнить.
При этом у пользователя есть 2 варианта заполнения карточки Контрагента:
- Автоматически*;
- В ручном режиме.
Заполнение автоматом работает только при подключении «1С Контрагент». При этом:
*Если ИНН выделен красным цветом, Контрагент отсутствует в базе ФНС.
При создании контрагента и заполнении карточки в ручном режиме пользователь должен заполнить все основные поля…
…указать «Вид контрагента» и в выпавшем списке выбрать одно из значений:
- Юридическое лицо;
- Физическое лицо;
- Обособленное подразделение;
- Государственный орган.
В зависимости от выбранного вида контрагента будет изменяться табличная часть документа и поля обязательные для заполнения.
В карточке контрагента имеется функционал «Справки 1СПАРК Риски», который помогает быть в курсе изменений у ваших контрагентов и клиентов: сервис каждый день дает информацию о банкротстве, ликвидации, планах по реорганизации, изменении юридического адреса и руководителя. Сервис помогает отслеживать изменения, использует различные источники информации, включая ЕГРЮЛ и Единый федеральный реестр сведений о фактах деятельности юридических лиц.
Данная опция работает только в случае подключения 1СПАРК Риски.
Непосредственно в карточке контрагента мы можем создать банковский счет. Для этого выбираем «Банковские счета»-«Создать».
В открывшейся карточке заполняем такие обязательные для заполнения поля, как банк, номер счета, валюту. Если платежи проводятся через корреспондентский счет, открытый в другом банке, необходимо указать банк для расчетов. Если расчетный счет используется для расчетов по контрагенту государственного заказа, необходимо указать «Государственный контракт».
Также можно настроить вывод необходимой информации в платежных поручениях и требованиях. В данной настройке можно прописать:
- Наименование контрагента, которое будет выводиться в поле «Получатель» платежного поручения или в поле «Плательщик» в платежном требовании;
- Обозначить, где будет указываться КПП контрагента (только в платежных поручениях в бюджет или во всех платежных поручениях);
- Написать текст, который будет автоматически выводиться в назначении платежа при создании нового платежного поручения.
В закладке «Банковские счета» контрагента можно создать множество расчетных счетов, при этом можно указать один из нескольких р/сч «Использовать как основной». При формировании документа списание с расчетного счета в платежном поручении «Основной расчетный счет» будет заполняться по умолчанию.
В карточке контрагента можно сразу создать документ «Договоры». Для этого выбираем «Договоры»-«Создать».
В открывшейся карточке заполняем вид договора:
- С поставщиком;
- С покупателем;
- С комитентом(принципалом) на продажу;
- С комитентом(принципалом) на закупку;
- С комиссионером (агентом) на закупку;
- С факторинговой компанией;
Заполняем поля «Номер договора» и «Дата». При этом наименование программа заполняет автоматически, ориентируясь на информацию из этих полей. Прописываем организацию, с которой данный контрагент заключает договор.
К договору пользователь может присоединить файлы в любом формате.
Присоединенные файлы можно просматривать, редактировать (каждая версия отредактированного файла храниться в 1С 8.3, где при необходимости их можно просмотреть, когда, в какое время, а также какой пользователь редактировал прикрепленный файл), распечатывать документ.
Важно помнить, что, после того как пользователь отредактировал прикрепленный файл, файл необходимо освободить от редактирования через «Еще»-«Завершить редактирование».
В закладке «Договоры» контрагента можно создать множество элементов договоров, при этом можно указать один из нескольких «Использовать как основной». При формировании документов в программе договор будет заполняться по умолчанию.
В карточке контрагента существует возможность сохранять историю изменения полей «Полное наименование» и «КПП». Если у контрагента изменился «КПП» или «Полное наименование» необходимо в «Истории» внести дату и новое значение. После внесения изменений в программу данные во всех документах до указанной даты в истории будут брать значение начального реквизита, а в документах, начиная с даты нового значения, будет указываться новое значение реквизита.
В карточке «Контрагент» есть возможность просмотреть все документы, в которых указан текущий контрагент, его расчетные счета, договора. Для этого выбираем «Документы». В открывшемся списке отобразятся все документы контрагентов, которые при необходимости можно отсортировать по договору или организации. У пользователя есть возможность просмотреть проводки по интересующему документу, выбрав интересующий документ и нажав значок «Показать проводки и другие движения документа» (Дт/Кт).
В заключение рассмотрим функционал, предусмотренный для удобства рассылки писем контрагентам.
В 1С 8.3 есть возможность настроить и распечатать конверт, с заполненными автоматом адресными строками и индексом.
Пользователю предлагается выбрать вариант заполнения адреса контрагента-получателя:
- Почтовый;
- Юридический;
- Фактический.
Адрес заполнится автоматически из карточки контрагента.
Также можно выбрать один из трех вариантов формата конверта и вывести на печать логотип организации (загрузить логотип организации можно в реквизитах организации в, разделе «Логотип и печать»).
После выбранных настроек, отобразится печатная форма документа, где пользователь может сохранить ее в любом формате, либо сразу отправить на печать.
Справочник контрагентов в 1С 8.3 Бухгалтерия 3.0 является очень важным. В нем хранятся данные обо всех поставщиках и покупателях вашей организации. Ошибки в данном справочнике могут быть критичны, особенно с регистрационными данными.
Попасть в данный справочник можно через раздел «Справочники».
Создайте нового контрагента из появившейся формы списка.
Автоматическое заполнение
В шапке карточки контрагента можно ввести его ИНН или наименование, и нажать на кнопку «Заполнить». В таком случае реквизиты автоматически загрузятся из реестров ЕГРЮЛ/ЕГРИП.
Данный функционал работает только при подключении к интернет-поддержке. Стоимость доступа к сервису «1С Контрагент» составляет 4800 руб./год.
Если вы не подключены, программа выдаст соответствующее сообщение и предложит вам это сделать.
Нажмите «Да» и в появившемся окне введите логин и пароль от ИТС. Его вам должны были предоставить вместе с договором поставки на конфигурацию. В том случае, если по какой-либо причине у вас нет доступа к ИТС, обратитесь к нам.
Ручное заполнение
Так же вы можете заполнить все эти поля вручную.
Обратите внимание, что при вводе ИНН и КПП программа осуществляет их проверку. В том случае, если в программе уже заведен контрагент с такими реквизитами, вам будет об этом сообщено. Крайне не желательно дублировать контрагентов. Вы сами потом в них же и запутаетесь.
Так же программа проверяет введенные ИНН и КПП по формату, утвержденному налоговой службой.
Если у вас подключена интернет-поддержка, все контрагенты будут проверяться на наличие в базе ФНС.
Найденные в ФНС контрагенты по ИНН и КПП будут отображаться следующим образом.
Те контрагенты, которых найти не удалось, отобразятся так, как показано на рисунке ниже.
В форме списка контрагентов так же для удобства реализована автоматическая проверка на наличие в базе ФНС. ИНН не найденных контрагентов будут подсвечиваться красным.
Запишите созданного вами контрагента, после того, как вы заполнили и проверили все реквизиты.
Банковские счета
Еще одним немаловажным реквизитом в карточке контрагента является его банковский счет. Он используется при безналичной оплате. На данный счет мы будем переводить поставщику денежные средства. Если контрагент является покупателем, то с данного счета он совершит оплату. Расчеты в безналичном виде сейчас наиболее популярны.
В карточке контрагента выберите банк, в котором он обслуживается, и укажите номер расчетного счета. Это и будет основной счет нашего контрагента для безналичной оплаты.
В 1С 8.3 существует встроенная проверка на корректность введенного вами номера счета. И в случае допущенной ошибки система сообщит вам об этом.
Если перейти в карточке контрагента по гиперссылке «Банковские счета», мы увидим, что наш счет автоматически туда добавился и установился в качестве основного. В этот список можно добавить еще и другие счета.
Документы
На закладке «Документы» карточки контрагента можно просмотреть или создать определенные документы по нему. К ним относятся, например, реализации, возвраты и т. п.
Договоры
При осуществлении работы с контрагентом, будь то покупка, продажа или другие действия, мы заключаем с ним договор. В дальнейшем он выбирается в соответствующих документах. Все договора с нашим контрагентом отображаются на соответствующей закладке его карточки в справочнике.
Создадим из данного списка новый договор. Самое главное – правильно указать его вид (с поставщиком, покупателем и т. п.).
У одного и того же контрагента может быть несколько договоров, в том числе и с различными видами. Например, наша фирма производит офисные кресла. Мы можем закупать у какой-либо организации материалы для их изготовления, и при этом последствии им продадим партию наших кресел.
Заполните основные поля и запишите договор.
Назначить договор основным можно из списка всех договоров контрагента. Тогда у него появится соответствующий признак в первой колонке (зеленый флаг).
Так же к договору можно прикрепить файл, например, скан-копию подписанного в бумажном виде договора или копии документов контрагента
Смотрите также видео о заполнении и по работе со справочником «Контрагенты» в целом:

Налоговая служба разработала сервис для проверки реквизитов контрагента (ИНН и КПП). Это позволит избежать ошибок в счетах-фактурах, книгах покупок и продаж, а также в журналах учета счетов-фактур. Пока онлайн-сервис на сайте ФНС работает в тестовом режиме. В «1С:Бухгалтерии 8» (ред. 3.0) возможность проверки ИНН и КПП посредством нового сервиса ФНС уже реализована.
В программе «1С:Бухгалтерия 8» реализована проверка реквизитов контрагентов. Осуществляться она посредством веб-сервиса ФНС «Проверка реквизитов контрагентов» (подробнее о запуске ФНС этого сервиса читайте ) в фоновом режиме, то есть незаметно для пользователя.
Данные контрагентов – ИНН и КПП – после их ввода в программу «1С:Бухгалтерия 8» будут обрабатываться с помощью сервиса ФНС, который в онлайн-режиме проверит факт существования контрагента, сверив ИНН и КПП с данными из ЕГРН. Проверка производится как при вводе нового контрагента, так и при изменении реквизитов существующего.
Результат проверки выводится в карточке контрагента в явном виде (см. рис. 1).
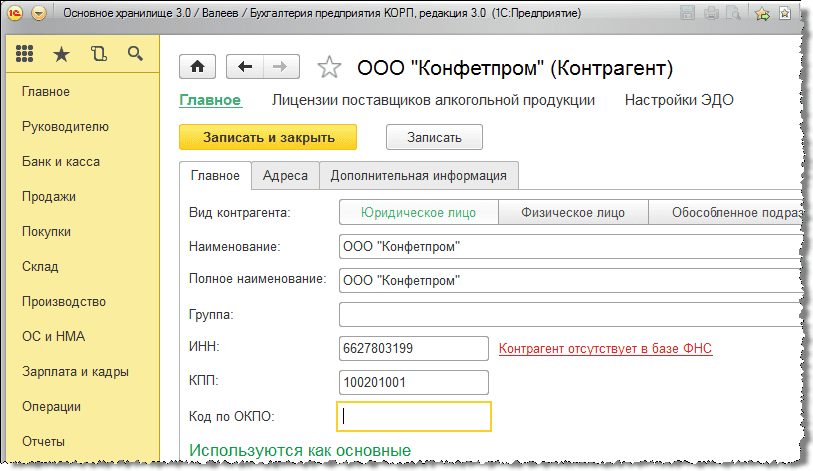
Рис. 1. Карточка контрагента с полученным после проверки статусом
По итогам проверки может быть присвоен один из следующих статусов:
- контрагент найден в реестре ФНС и имеет статус действующего в интервале ±6 дней от даты запроса;
- контрагент найден в реестре ФНС, но не имеет статус действующего в интервале ±6 дней от даты запроса (снят с учета, прекратил деятельность);
- контрагент отсутствует в реестре ФНС;
- КПП контрагента не соответствует ИНН.
Статус проверки отображается не только в карточке контрагента, но и в формах списка и выбора справочника Контрагенты. Если контрагент отсутствует в реестре или не имеет статус действующего – в формах списка и выбора справочника Контрагенты поле ИНН окрашивается в серый цвет (см. рис. 2).
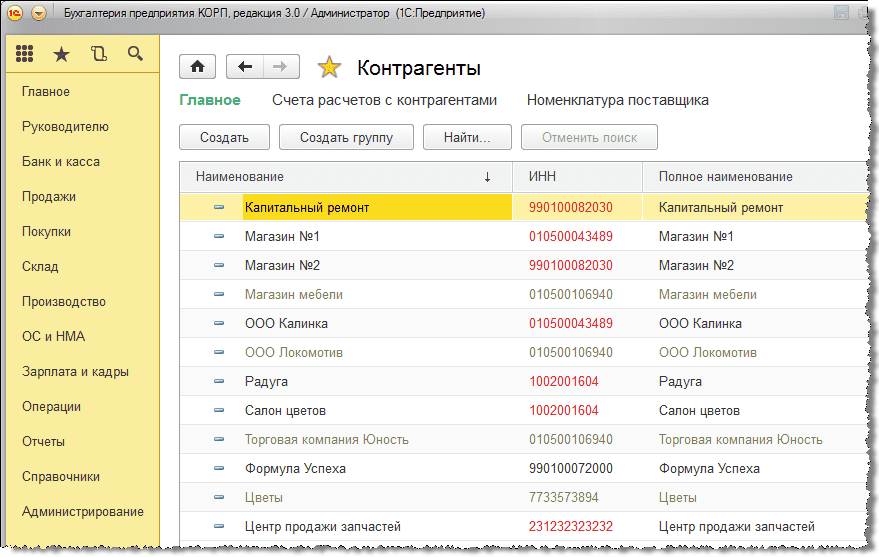
Рис. 2. Справочник Контрагенты с помеченными цветом статусами контрагентов
Если от ФНС получен ответ о несоответствии КПП и ИНН, то в форме списка ИНН и КПП такого контрагента будут выделены красным цветом. Помимо проверки при редактировании карточки контрагента, программа с периодичностью раз в неделю осуществляет проверку всех контрагентов из справочника в фоновом режиме.
5.8. Справочник «Контрагенты»
Контрагент – это общее понятие, куда включены поставщики и покупатели, организации и частные лица.
В качестве контрагента может выступать организация, имеющая несколько собственных юридических лиц (холдинг). В этом случае в справочник «Контрагенты» заносится головная организация холдинга, а также все юридические лица, входящие в состав холдинга. Для всех контрагентов, входящих в состав холдинга, устанавливается флаг «Входит в холдинг» и указывается головной контрагент – головная организация холдинга. Для головного контрагента флаг «Входит в холдинг» не устанавливается.
Контрагенты могут быть сгруппированы по группам классификатора справочника, например, «Поставщики», «Покупатели» и «Реализаторы». Справочник контрагентов имеет неограниченное количество уровней вложенности.
На закладке «Общие» следует указать:
? Юр./физ лицо – статус контрагента.
? Группа контрагентов – принадлежность контрагента группе.
? ИНН – идентификационный номер контрагента, для отражения в печатных формах документации
? Входит в холдинг – признак того, что контрагент входит в состав холдинга и для него требуется указать головного контрагента
? Головной контрагент – головная организация холдинга
Для юридического лица:
? Полное наименование — наименование контрагента для отражения в печатных формах документации, в реквизит наименование надо написать наименование так, чтобы его было легко найти с помощью быстрого поиска. Например: Федоров ЧП – это наименование, а ЧП «Федоров свидетельство 333» – полное наименование.
? КПП — код постановки на учет, для отражения в печатных формах документов
? Код по ОКПО
Для физического лица:
? ФИО – фамилия, имя и отчество
? Документ – документ, удостоверяющий личность физического лица.
На закладке «Контакты»:
В таблице «Адреса и телефоны» представлена контактная информация контрагента. Отображаются как заполненные виды контактной информации для данного контрагента, так и те, которые не заполнены, но введены в справочник «Виды контактной информации» для объектов типа «Контрагент». Для каждого вида контактной информации можно посмотреть историю его изменения, кликнув по кнопке «История» командной панели таблицы.
В таблице «Контактные лица» отображаются контактные лица контрагентов. Список контактных лиц можно редактировать.
Закладка «Счета и договоры»:
На данной закладке редактируются банковские счета контрагента и договоры, заключенные предприятием с контрагентом.
Жирным шрифтом отмечаются основной договор и расчетный счет, которые можно изменить соответствующими кнопками командных панелей «Установить основным».
Данный текст является ознакомительным фрагментом.
Читать книгу целиком
Поделитесь на страничке
Следующая глава >
Интересные материалы:
- Толеранс в договоре поставки
Договор поставки товара (разовой) №__ г. Пермь "__"________ 2016г. 1. Предмет договора1.1. Поставщик обязуется поставить…
- Свобода договора и ее пределы карапетов
О книгеНастоящая книга посвящена анализу комплекса проблем, возникающих в связи с реализацией принципа свободы договора…
- Поручительство в договоре поставки
Открыть документ в вашей системе КонсультантПлюс:Подборка судебных решений за 2018 год: Статья 575 "Запрещение дарения"…
- 5117 что за номер
Звонки с незнакомых номеров часто бесят. Особенно когда это оказываются спамеры. Часто не хочется брать…
- Номер ПФР
Горячая линия Пенсионного фонда РоссииДеятельность Пенсионного фонда охватывает всю территорию Российской Федерации. Основной задачей этой…