- от автора admin
Содержание

====================
====================
Проверено, вирусов нет!
Загрузок: 9496
Сообщение: Отсутствует или повреждён пакет ?Microsoft XML 4.0?. Сообщение: Преобразование текста формата 2/3 вСообщение: Проверка каталога шаблонов печати : Создание ystemObject : Automation error Application-defined or object-defined error. Программа выдает сообщение Отсутствует файл шаблона печати и далее идет ссылка.И в программе вручную установить модуль версии 3.0.9 (запустить в корневом каталоге файл Печать НД с PDF417(3.0.9).msi и перезагрузить компьютер после установки). Не удается распечатать декларацию по НДС.Пишет-отсутствует файл шаблона печати. Нужно в обновлении из папки Forms найти тот файл на который ругается программа, скопировать в папку указанную по тому пути что указано в сообщении программы. Бух 514, формы 10q1003, при печати из титульного листа декларации по налогу на прибыль пишет: TAXDOCPrt: Отсутствует файл шаблона печати (Dведь есть новый шаблон — 1151006_5.02000_ почему же при печати цепляется старый шаблон??? как исправить? В каталоге с шаблонами печати нет требуемого шаблона (идентифицируется по КНД и ВерФОтч данных).Нарушена целостность пакета ?Печать НД с PDF417?. Отсутствует или не найдена используемая в печати DLL ( или или. В определенных случаях ?Декларация? не печатает 3-НДФЛ из-за ошибки.?Получение полного имени файла шаблона печати 23XML: поиск : Создание регулярного выражения : File name or class name nof found during Automation operation?. Отсутствует необходимый шаблон для отчета! Шаблоны можно скачать с сайта ГНИВЦ по ссылке. Подскажите, где взять шаблоны и куда положить?Все равно ругается Отсутствует каталог шаблонов печати. kesarez 1. FineReader12 вроде не должен влиять (тем более, вы ведь уже после этого переустанавливали модуль печати?) 2. Проверьте еще: в каталоге СБИС есть папка shabl? Каталог разработок. Вход.не докладывать шаблоны в рег.отчетность. Зеленый Кот. Таких файлов в папке с шаблонами, действительно, нет. Файлы с шаблонами скачаны непосредственно с сайта налоговой. (Правда, смущает, что все файлы шаблонов имеют дату до 15.07.2011) Из этих файлов запущена и. не печатается декларация, аишет: не найден модуль печати. войдите в рабочий каталог программы декларация 2012 и запустите файл печать НД с PDF417(3.0.28).msi. как ее распечатать? Обновили программу позавчера. Формы отчетности тоже. Все печатает. Только машиночитаемые формы нет. Чтобы скачать шаблон перейдите в нужный вам список документов, нажмите меню Печать и выберите пункт Настроить. Справа появится окно Настройка шаблонов. Там представлено два раздела Отчет и Документ. Срочное изготовление печатей, штампов, факсимиле, табличек, Москва, новые черемушки, печати за час.Шаблоны печатей ООО. Шаблон — печать ООО (53). 3.0.8Добавлен контроль существования и доступности каталога шаблонов печати и файлаДобавлена минимальная проверка корректности шаблона печати. Установка модуля печати двумерного штрих-кода, настройка папок шаблонов отчетности.Конкретно в каталоге ?ShablBuh? лежат шаблоны для печати бухгалтерской отчетности, в папке ?ShablNal? — шаблоны для налоговой отчетности. В тех базах, где не печатается выдает ошибку Отсутствует файл выгрузки, не удалось сформировать машиночитаемую форму.Для использования модуля печати необходимо также, чтобы в каталоге файлов отчетности располагались шаблоны машиночитаемых форм. Не существует обработчик печати. Чаще всего такая ошибка появляется при установки нового принтера в сети, реже при установке принтераЕсли они отсутствуют скачайте и и переместите их в папку System32 после этого перезагрузите компьютер. Готовые шаблоны печатей. Вы можете скачать макет печати.Для того что бы скачать макет печати нужно: 1. Перейти к конструктору. 2. Нарисовать печать или отредактировать шаблон печати.
Общие сведения
Рассмотрим, как осуществляется печать документов из приложений «1С», работающих в режиме сервиса (через Интернет).
Как в локальной версии приложения, так и в сервисе, один и тот же документ можно распечатать в разных вариантах. Например, расходную накладную можно распечатать, как в виде регламентированной товарной накладной (ТОРГ-12), так и, собственно, в виде расходной накладной (для внутренних нужд организации). Поэтому перед началом печати документа, в форме документа следует выбрать желаемый вид печати. Это можно сделать в раскрывающемся меню Печать (как это показано на рис.1 на примере приложения «1С:Управление нашей фирмой»).
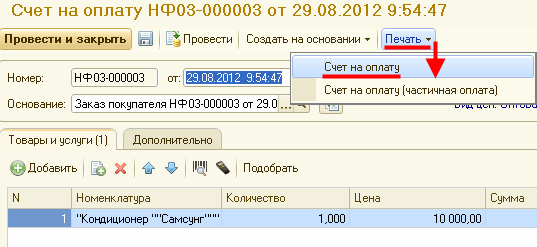
Рис. 1. Начало печати
В некоторых приложениях (например,»1С:Бухгалтерия 8″), если для документа предусмотрена только одна печатная форма, то начать печать можно будет в один клик (в этом случае, вместо меню Печать отображается кнопка с названием единственной печатной формы).
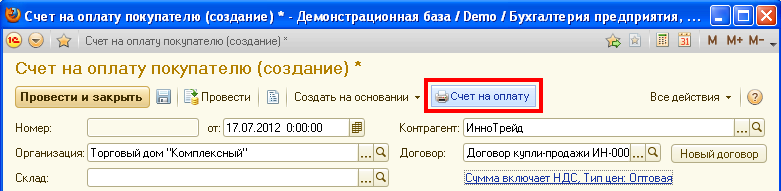
Рис. 2. Печать документов с единственной печатной формой
Поскольку печать документов в режиме сервиса запускается в окне браузера, следует обратить внимание на следующие особенности печати.
- Подтверждение печати обычно надо осуществлять два раза: сначала в форме печати 1С:Предприятия, а затем – в соответствующей форме браузера (рис. 3).
- Возможности редактирования пользователем макетов печатных форм в режиме сервиса ограничены. Если вы хотите использовать собственную печатную форму (например, с размещением на ней логотипа своей компании), то сделать это можно, выгрузив из сервиса типовую печатную форму, отредактировав ее в локальной версии приложения и загрузив обратно в сервис (более подробную информацию об использовании настраиваемых печатных форм вы найдете ).
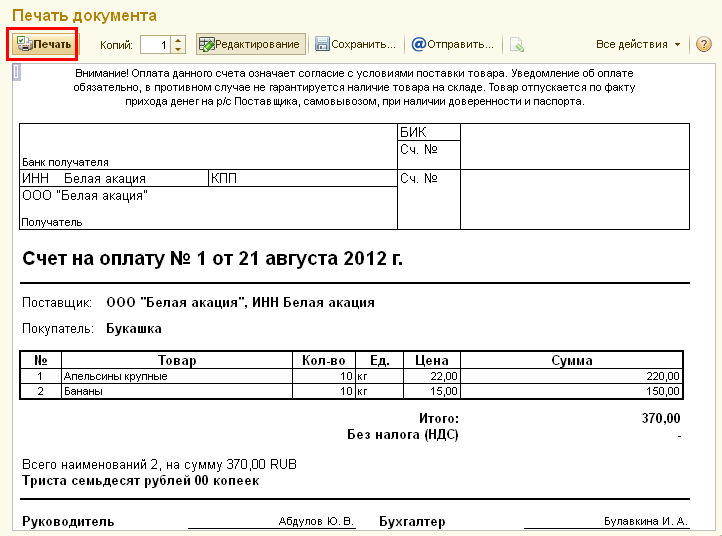
Рис. 3. Печатная форма документа
Интерфейс форм печати документа различен в разных браузерах. Поэтому, если вы используете не один, а несколько браузеров для работы в сервисе, будьте готовы к тому, что привычный порядок работы при печати будет немного различаться, в зависимости от используемого браузера и его версии. Например, браузер Google Chrome предлагает в дополнительном диалоговом окне, выдаваемом непосредственно перед печатью, осуществить предварительный просмотр и задать настройки печати (рис. 4).
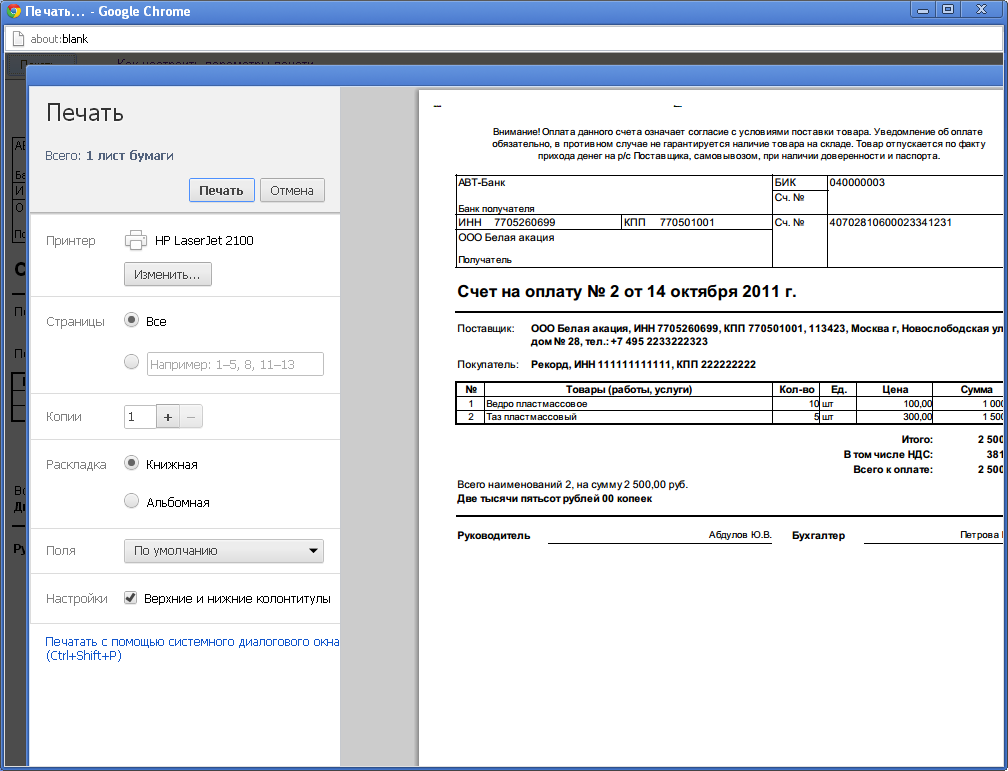
Рис. 4. Печать документа в браузере Google Chrome
Если вы хотите использовать собственную печатную форму (например, с размещением на ней логотипа), то сделать это можно, выгрузив из сервиса типовую печатную форму, отредактировав ее в локальной версии приложения и загрузив обратно в сервис (более подробную информацию об использовании настраиваемых печатных форм вы найдете ).
Порядок печати
Приведем общую последовательность действий при печати документов (рис. 5).
- Начните печать, нажав соответствующую кнопку на панели инструментов документа и выбрав в меню желаемую печатную форму (см. рис. 1).
- В открывшейся печатной форме определите доступные параметры (например, количество копий).
Рис. 5. Последовательность действий при печати
- При необходимости, отредактируйте текст в печатной форме. Для этого дважды щелкните на нужной ячейке формы и измените находящийся в ней текст (рис. 6).
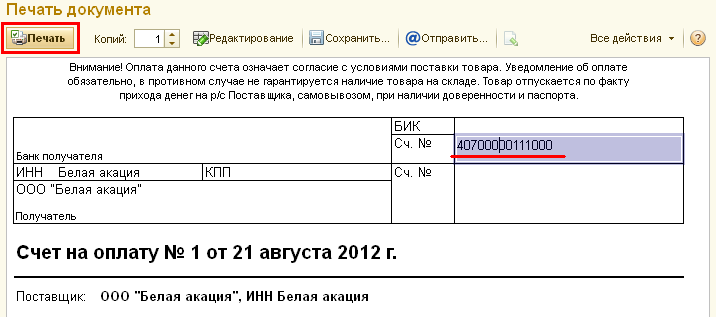
Рис. 6. Редактирование печатной формы
- Если вы хотите сохранить готовую печатную форму документа в файл на локальном компьютере, нажмите кнопку Сохранить в печатной форме (см. рис. 3), выберите в открывшемся диалоговом окне Сохранение печатной формы желаемый формат файла, установив рядом с ним флажок, и нажмите кнопку Сохранить в (рис. 7).
Примечание: Можно задать несколько форматов одновременно – в этом случае будет создано несколько файлов с соответствующими расширениями.
Рис. 7. При желании, сохраните файл в нужном формате
- Нажмите кнопку Печать в окне печатной формы (см. рис. 3).
- В открывшемся окне печати браузера, при необходимости, выберите параметры печати (принтер и т.д.) и нажмите кнопку Печать еще раз (рис. 8).
В результате, документ будет распечатан на принтере.
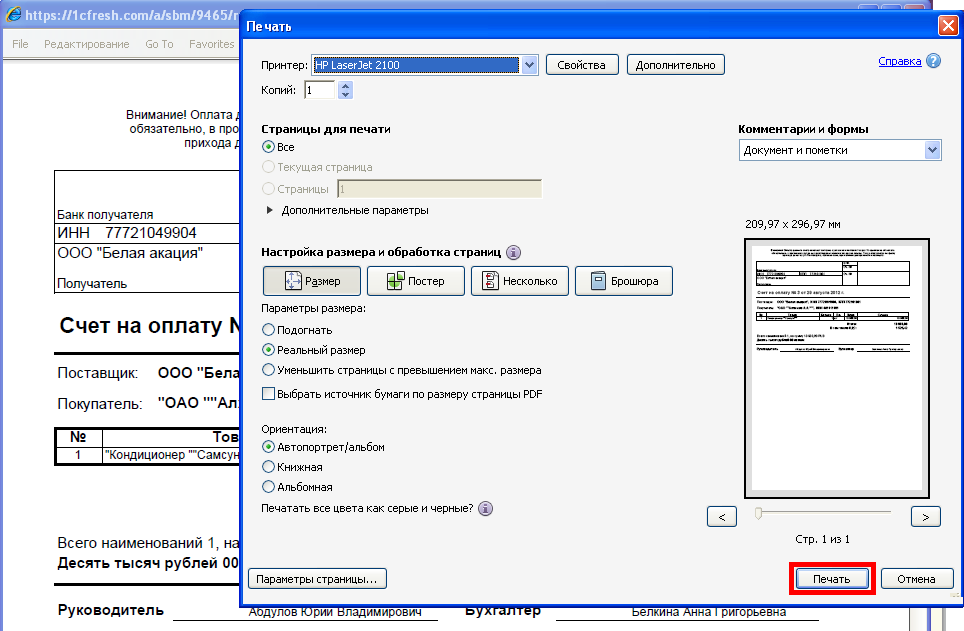
Рис. 8. Начало печати при помощи системного диалога браузера (используется Internet Explorer)
Ответы на частые вопросы
Что такое способ печати? Какой способ печати лучше выбрать?
Способ печати выбирается в настройках 1С:Предприятия, доступных по команде Главное меню / Сервис / Параметры (рис. 9).
Рис. 9. Главное меню 1С
Параметр Способ печати (рис. 10) определяет степень влияния пользователя на макет документа:
- PDF – печать без изменения полей и масштаба;
- HTML – при печати возможны изменения полей и масштаба.
Рис. 10. Выбор способа печати (рекомендуется PDF)
В общем случае, рекомендуется использовать PDF, т.к. в этом формате печать осуществляется в точном соответствии с макетом печатной формы. При печати с использованием HTML возможны некоторые отклонения от макета.
Как настроить параметры печати?
Настройки параметров печати 1С:Предприятия доступны в форме документа с помощью команды Главное меню / Файл / Параметры страницы (рис. 11).
Рис. 11. Выбор параметров страницы
Так как веб-браузеры имеют свои собственные настройки печати, то необходимо, чтобы они совпадали с упомянутыми настройками страницы разбивки табличного документа. Настройки страницы печати браузера редактируются в диалоге Параметры страницы (рис. 12), который в Microsoft Internet Explorer, Mozilla Firefox и Apple Safari вызывается командой меню браузера: Файл / Параметры страницы… (File / Page Setup…). Для веб-браузера Google Chrome такая настройка не предусмотрена.
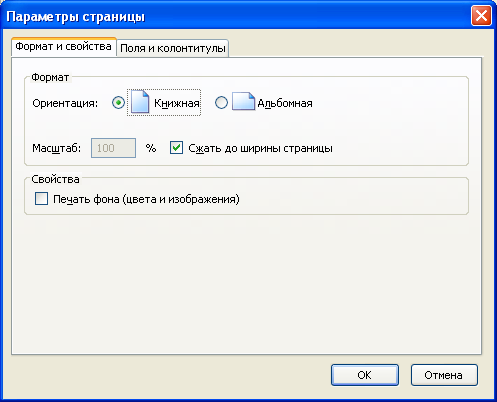
Рис. 12. Выбор параметров страницы в браузере
Можно ли перед печатью осуществить предварительный просмотр документа?
Чтобы убедиться, что печать табличного документа будет осуществляться правильно, можно воспользоваться предварительным просмотром печати.
- При использовании веб-браузеров Microsoft Internet Explorer, Apple Safari и Mozilla Firefox (в большинстве версий), предварительный просмотр открывается командой меню браузера: Файл / Предварительный просмотр (File / Print Preview).
- Для веб-браузера Google Chrome предварительный просмотр осуществляется по умолчанию непосредственно перед печатью (см. рис.4 выше).
Типичные ошибки при печати
Что делать, если при печати страница выводится на принтер с ошибками?
Проверьте, что в качестве Способа печати (Главное меню / Сервис / Параметры страницы) выбрана опция PDF. Затем, если ошибки не устранены, проверьте правильность выбора настроек печати 1С:Предприятия (Главное меню / Файл / Параметры страницы – эти настройки надо вызывать из окна с печатной формой документа, как показано на рис. 11) и настроек печати браузера (рис. 12), которые доступны при выборе команды Файл / Параметры страницы.
Что делать, если вместо печати на принтере предлагается сохранить в файл формата PDF?
В некоторых браузерах, если подключенные принтеры отсутствуют, по умолчанию устанавливается режим печати в файл формата PDF. Если такое происходит, проверьте, что принтер подключен и корректно установлен в операционной системе.
Дополнительную информацию о печати вы найдете в статье на сайте ИТС.
Желаем приятной работы!
PDF417 — это двухмерный штрих-код, поддерживающий кодирование большого объема информации (до нескольких страниц текста). В настоящее время PDF417 широко применяется при сдаче отчетности в контролирующие органы.
Такой код считывается с помощью специального сканера и позволяет быстро и безошибочно считывать информацию с документов. Это сделано с целью повышения эффективности ввода данных с бумажных носителей, то есть для быстрого считывания бухгалтерской и налоговой отчетности, подготовленной на машиночитаемых бланках с нанесением двухмерного штрих-кода символики PDF417.
Для печати машиночитаемых форм налоговых деклараций с двухмерным штрих-кодом PDF417 необходимо, чтобы на компьютере пользователя был установлен единый модуль печати машиночитаемых бланков и шаблоны машиночитаемых бланков.
Поддержка технологии формирования машиночитаемых бланков с двухмерным штрих-кодом включена в комплект форм регламентированной отчетности 1С.
Скачать последнюю версию модуля двухмерный штрих-код PDF417 можно на сайте ФГУП «ГНИВЦ ФНС России» по ссылке
Установка шрифта EanGnivc
Для использования налоговых деклараций со штрихкодами необходимо, чтобы в операционной системе был установлен шрифт EanGnivc.
Этот шрифт можно взять:
- с сайта ГНИВЦ: https://www.gnivc.ru/inf_provision/form_templates/;
- с сайта поддержки пользователей: users.v8.1c.ru. В развернутом дистрибутиве обновления уже содержится нужный файл для загрузки шрифта EanG000.ttf. А в файл ReadMe.txt включена информация по работе со штрихкодами в программе.
Установить нужный шрифт можно разными способами. Тот способ, что описан в файле ReadMe.txt является устаревшим для последних версий Windows, поэтому мы предлагаем загрузить шрифт EanGnivc следующим образом:
- Откройте папку Windows на своем компьютере и найдите папку Fonts.
- Скопируйте файл EanG000.ttf из дистрибутива обновления или скаченный с сайта ГНИВЦ в папку Fonts. В списке шрифтов появится нужный шрифт для работы с двумерными штрих-кодами EanGnivc обычный.
Шрифт устанавливается в системе только один раз, повторную установку выполнять не нужно.
32-разрядная Платформа
Но есть еще некоторые нюансы по работе со штрихкодами.
Печать формы с двухмерным штрихкодом поддерживается только в 32-разрядной Платформе. Если у вас установлена 64-разрядная Платформа — загрузка шрифта EanGnivc не поможет.
Это ограничение»вшито» в программный код конфигурации 1С при печати штрихкодов: «Внимание! Печать бланка формы с двухмерным штрихкодом PDF417 поддерживается только в 32-разрядной версии платформы».
Поэтому если вы работаете на 64-разрядной Платформе, то вам придется прибегать к услугам программиста для доработки конфигурации по запуску печати штрихкода в отчетах.
Сбой в обновлении Платформы
В нашей практике были случаи, когда печать двумерного штрихкода переставала работать сразу после обновления Платформы. Если до обновления Платформы штрихкод печатался нормально и у вас 32-разрядная Платформа, попробуйте запуститься с более ранней версии Платформы. Если все пройдет хорошо, то просто подождите следующей версии Платформы и обновите ее.
Настройка печати отчетов
При печати регламентированных отчетов для налоговой инспекции проверьте, не стоит ли у вас по умолчанию флажок Разрешить печать без штрихкода PDF417. Если стоит, снимите его.
При выполнении всех перечисленных условий у вас дне должно быть проблем с печатью отчетов со штрих-кодом.
Обработка ПечатьЭтикеток использует компоненту «1С:Печать штрихкодов»(доступную на диске ИТС) для печати штрих-кодов(далее ШК). Эта компонента поддерживает следующие типы штрих-кодов: EAN8, EAN13, EAN128, Code39, Code128.
Что делать если на предприятии используется отличный ШК, например Interleave 2 of 5, для которго есть системный шрифт @IDAutomationSHI25M, используемый для вывода ШК на экран или на принтер.
Рассмотрим как проще всего добавить поддержку этого типа ШК в обработке ПечатьЭтикеток.
Первым делом скопируем общий макет Этикетка в макет для вывода нашего штрих-кода ЭтикеткаInterleave. В этом макете надо удалить элемент управления, связанный с компонентой «1С:Печать штрихкодов». И оформить центральное поле как параметр табличного документа ШтрихКод, выводимый шрифтом @IDAutomationSHI25M.
рис. 1
Далее разрешаем запуск обработки даже с неустановленной компонентой т.к. для вывода нашего ШК компонента не нужна. Для этого комментируем строчку в модуле формы обработки:
В общем модуле УправлениеРозничнойТорговлей также есть место проверки на компоненту
В обработке есть место, где выполняется проверка типа ШК. Наш ШК сейчас не пройдет проверку и печать выполнена не будет. Чтоб печать выполнялась необходимо исправить функцию в общем модуле УправлениеРозничнойТорговлей.
// Возвращает значение типа штрих-кода для использования в ЭУ
// «1С:Печать штрих-кодов»
//
// Параметры
// ТипКода — ПланыВидовХарактеристик.ТипыШтрихкодов — тип, значение для которого
// нужно получить
//
// Возвращаемое значение:
// Число, которое может быть присвоено свойству ЭУ «ТипКода»
//
Функция ПолучитьЗначениеТипаШтрихкодаДляЭУ(ТипКода) Экспорт
Перем Значение;
Если ТипКода = ПланыВидовХарактеристик.ТипыШтрихкодов.EAN8 Тогда
Значение = ;
ИначеЕсли ТипКода = ПланыВидовХарактеристик.ТипыШтрихкодов.EAN13 Тогда
Значение = 1;
ИначеЕсли ТипКода = ПланыВидовХарактеристик.ТипыШтрихкодов.EAN128 Тогда
Значение = 2;
ИначеЕсли ТипКода = ПланыВидовХарактеристик.ТипыШтрихкодов.Code39 Тогда
Значение = 3;
ИначеЕсли ТипКода = ПланыВидовХарактеристик.ТипыШтрихкодов.Code128 Тогда
Значение = 4;
//am+
ИначеЕсли ТипКода = ПланыВидовХарактеристик.ТипыШтрихкодов.Interleave20FS Тогда
Значение = 100;
//am-
Иначе
Значение = -1;
КонецЕсли;
Возврат Значение;
КонецФункции // ПолучитьЗначениеТипаШтрихкодаДляЭУ()
Мы на завершающем этапе, вносим изменения непосредственно в обработку.
Процедура Печать(ТаблицаТоваров) Экспорт
// — — — — 8
//am+ Так как у нас два разных макета, то нам нельзя смешивать типы ШК
// печатаемые в разных макетах. Выполним проверку.
флВремЕстьInterleave = Ложь;
флВремЕстьНеInterleave = Ложь;
Для Каждого СтрокаИзСписка Из ТаблицаТоваров Цикл
Если СтрокаИзСписка.ТипШтрихкода = ПланыВидовХарактеристик.ТипыШтрихкодов.Interleave20FS Тогда
флВремЕстьInterleave = Истина;
Иначе
флВремЕстьНеInterleave = Истина;
КонецЕсли;
Если флВремЕстьInterleave и флВремЕстьНеInterleave Тогда
Предупреждение(«В списке одновременно встречаются штрих-коды несовместимых типов,
|Штрих-коды Interleave необходимо печатать отдельно от остальных!»);
Возврат;
КонецЕсли;
КонецЦикла;
//am-
// — — — — 8
Таб = Новый ТабличныйДокумент;
Таб.ИмяПараметровПечати = «ПАРАМЕТРЫ_ПЕЧАТИ_Этикетка»+СокрЛП(ИмяКомпьютера());
//am+ Используем наш макет.
Если флВремЕстьInterleave Тогда
Макет = ПолучитьОбщийМакет(«ЭтикеткаInterleave»);
Иначе
//am-
Макет = ПолучитьОбщийМакет(«Этикетка»);
КонецЕсли;
// — — — — 8
//am+ Некоторые строки в нашем макете не заработают, необходимо добавить условие.
Если Не флВремЕстьInterleave Тогда
//am-
РисунокШтрихкод = ЭтикеткаОбласть.Рисунки.Штрихкод;
КонецЕсли;
// — — — — 8
//am+
Если Не флВремЕстьInterleave Тогда
//am-
РисунокШтрихкод.Расположить(ОбластьШтрихкод);
КонецЕсли;
// — — — — 8
Если УправлениеРозничнойТорговлей.ПроверитьШтрихКод(СтрокаИзСписка.ШтрихКод,
СтрокаИзСписка.ТипШтрихкода) Тогда
//am+ здесь мы установим размер шрифта (об этом в конце статьи) и зададим параметр ШтрихКод нашего макета для вывода
Если флВремЕстьInterleave Тогда
ЭтикеткаОбласть.Параметры.Установить(,
СформироватьШтрихКодДляМакетаЭтикеткаInterleave(СтрокаИзСписка.ШтрихКод));
ЭтикеткаОбласть.Области.ОбластьШтрихкод.Шрифт =
Новый Шрифт(ЭтикеткаОбласть.Области.ОбластьШтрихкод.Шрифт,,РезмерШрифтаInterleave);
Иначе
//am-
Попытка //попытку нужно добавить т.к. если компонента не установлена, то будут ошибки.
ЭтикеткаОбласть.Рисунки.Штрихкод.Объект.ТипКода = ТипКода;
ЭтикеткаОбласть.Рисунки.Штрихкод.Объект.Сообщение = СтрокаИзСписка.ШтрихКод;
Исключение
КонецПопытки;
КонецЕсли;
// — — — — 8
Последний штрих это добавить регулятор размера шрифта (в коде переменная РезмерШрифтаInterleave) на форму обработки:
рис. 2
Интересные материалы:
- Печать онлайн
Скрепление документов печатью все еще остается одним из дополнительных требований письменной формы сделки. Ранее,при необходимости…
- Плохо проставилась печать
Правильная постановка печати в трудовой книжкеВ трудовой книге ставится печать, которая является официальной по всей…
- АПС печать
Здравствуйте. Я (юр.лицо) являюсь клиентом вашего банка (ВТБ24) с 2008 года.Моя претензия состоит в том,…
- Нужна ли печать на приказах
Службы охраны труда и пожарной безопасности регулярно формируют локальные нормативные акты, инструкции, отправляют отчеты в…
- Минэкономразвития 141
Согласно Порядку № 932 возмещение запрашивающими информацию фактических расходов на копирование или печать документов осуществляется…