- от автора admin
Содержание
Если у вас постоянно вылазит окошко с уведомлением о том, что «Рекомендуется настроить резервное копирование информационной базы» и вы хотите его убрать, можете сделать это по моей инструкции.
Такое уведомление выскакивает когда вы не настроили резервное копирование базы 1С в самой программе по расписанию. Это не всегда необходимо, к примеру если вы уже настроили автоматическое резервное копирование баз 1С сторонней программой или вы делаете бекапы вручную через конфигуратор. Рассмотрим отключение всплывающего окошка с предупреждением на примере 1С Бухгалтерия предприятия 3.0.
Итак, как только заходите в программу, 1С начинает на Вас жаловаться вот таким окошком:
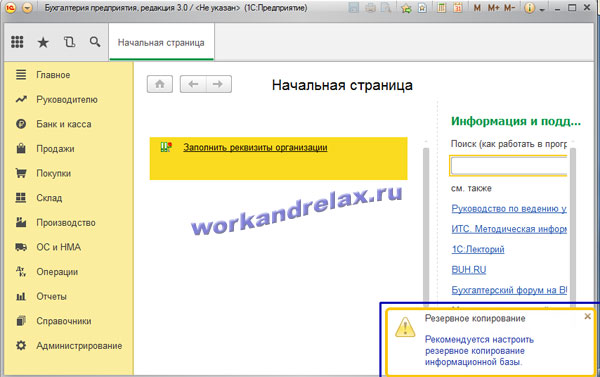
Для его отключения переходим в меню Администрирование=>Поддержка и обслуживание:
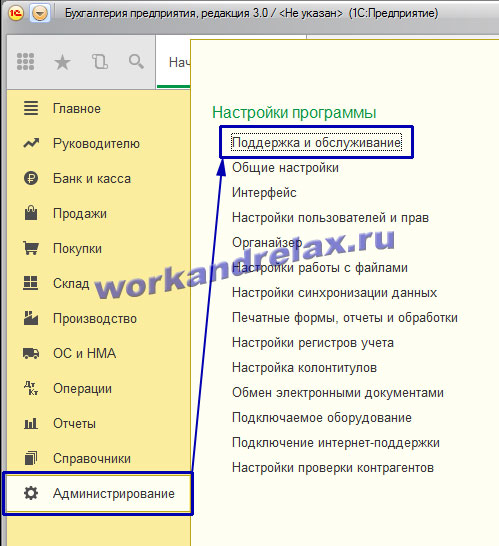
Далее видим пункт «Настройка резервного копирования» и приписку, что резервное копирование не настроено, информационная база подвергается риску потери данных, заходим в настройку:
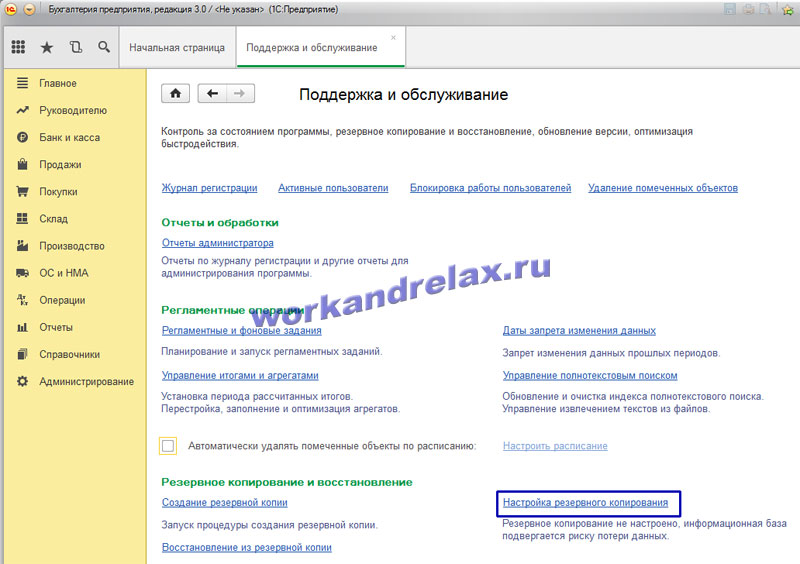
Снимаем галочку «Выполнять автоматическое резервное копирование» и жмем «Готово»: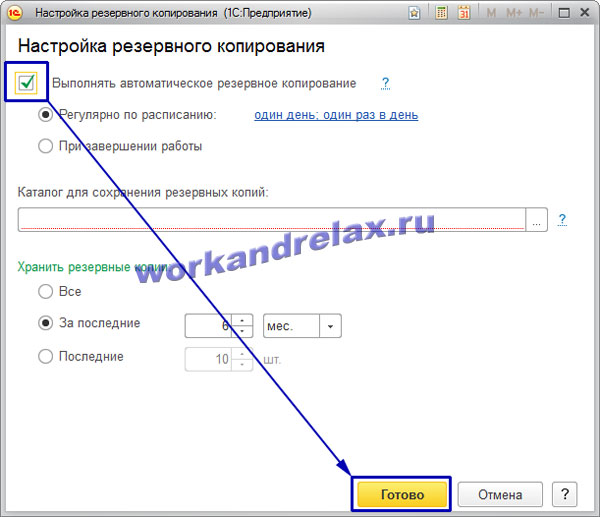
Теперь под входом в настройку видим приписку, что резервное копирование не выполняется или организовано сторонними программами. Уведомление больше вас беспокоить не будет.
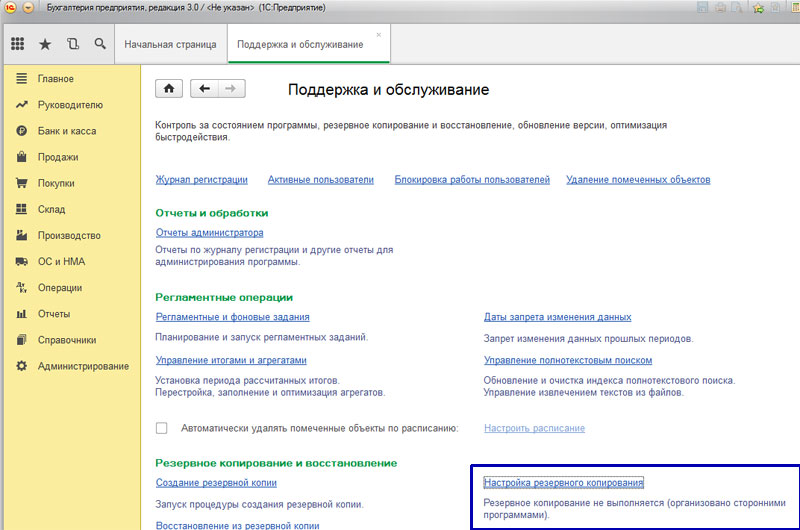
Поддержать проект — автору на кружку кофе!
1С:Предприятие 8.2 /
Установка 1С:Предприятие 8.2
Добавляем новую пустую информационную базу. Для этого на компьютере нужно создать пустую папку, где будет располагаться база данных.
Нажимаем кнопку «Добавить» и следуем указаниям мастера.
Нам нужно создание новой пустой информационной базы.
Выбираем создание пустой базы, т.к. после создания в нее мы загрузим наши данные и конфигурацию из файла переноса.
Даем название базы и указываем, где она будет располагаться – на локальном компьютере.
Указываем путь к пустой папке, созданную в начале.
Можно указать автоматические параметры запуска 1С.
Для загрузки данных из 1С 8.2 необходимо выбрать свою базу данных и запустить программу в режиме Конфигуратор.
В меню выбираем » Администрирование » — «Загрузить информационную базу».
Выбираем файл, из которого будем загружать данные.
Соглашаемся с предупреждением и ожидаем успешного завершения загрузки.
База успешно загружена.
Другие материалы по теме:
выгрузить информационную базу, дополнительные параметры, отмена, пустой, информационная база, загрузить, конфигуратора, база, удалить, конфигуратор, пользователи, администрирование, работа, открыть, изменить, файл, конфигурация, добавить, параметры, предприятие, настройка, данные, конфигурации
Материалы из раздела: 1С:Предприятие 8.2 / Установка 1С:Предприятие 8.2
1С:Предприятие — запуск программы
Общесистемные механизмы и принципы
Настройка прав пользователей
Выгрузка данных из программы 1С 8.2 на флешку
Использование сканера штрих-кода в типовых конфигурациях 1С:Предприятия
Нас находят: 1cv8, как загрузить 1Cv8 dt, 1Cv8 dt, файл dt 1c, подключить базу 1-с, загрузка базы в 1с, загрузить 1С 8 dt, dtв, загрузить базу 1с, як загрузити базу 1с
Расположение базы на компьютере
Часто бывает необходимым узнать расположение базы 1С на компьютере. Например, вы купили новый компьютер и переносите на него данные, настраиваете автоматическое архивирования данных и прочее.
Как узнать, где хранится база 1С:
- Посмотреть в форме (она называется «Запуск 1С: Предприятия»), открывающаяся при нажатии на кнопку запуска программы 1С
- Если 1С открыта, посмотреть в главном меню «Справка» -> «О программе»
- Поиск хранения базы 1С с использованием средств Windows
Важно знать, что база 1С — это обычный файл, который называется 1Cv8.1CD. В нем хранятся все справочники, документы, отчеты и т.д. Такой формат базы называется файловым. Есть и другие форматы хранения базы данных(для хранения используются СУБД и такие базы обычно называют серверными), но на них мы останавливаться не будем.
Способ 1: Форма «Запуск 1С: Предприятия»
Нажимаем на кнопку запуска программы 1С (обычно находится или на рабочем столе, или в меню быстрого запуска), открывается форма «Запуск 1С:Предприятия» на рис. ниже
Форма списка выбора базы
В этой форме расположен список баз, которые были подключены к 1С. Если ваша база не была подключена к этому списку, сразу переходим к 3 способу. Если нужная база данных 1С присутствует, выбираем ее и ниже(выделено красным) видим ее расположение.
КЛЮЧ «File» нам говорит, что база хранится в каталоге (в нашем примере этим каталогом является «С:\WORK\Базы\УПП 1.3 — Демо» ) и все данные базы лежат в этом каталоге в файле 1Cv8.1CD.
Примеры:
- File=»С:\WORK\Базы\УПП 1.3 — Демо»; — говорит нам о том, что есть каталог «С:\WORK\Базы\УПП 1.3 — Демо» и там лежит файл 1Cv8.1CD
- File=»\\192.168.0.101\База»; — говорит нам о том, что в сети есть компьютер с IP адресом 192.168.0.101 у которого в общем доступе есть каталог «База» и там лежит файл 1Cv8.1CD
- File=»\\petrov\База»; — говорит нам о том, что в сети есть компьютер с именем «petrov» у которого в общем доступе есть каталог «База» и там лежит файл 1Cv8.1CD
Нужно понять, что файл с базой данных может лежать не только на вашем компьютере, но и на компьютере вашего соседа, а вы к этой базе подключаетесь через локальную сеть. Если у вас есть возможность подключиться, значит есть возможность и скопировать этот файл, например, к себе на компьютер.
КЛЮЧ «File» — это один из возможных вариантов. Вот список всех возможных ключей:
- File — это мы уже прошли
- Srvr — база расположена на сервере 1С:Предприятие под управлением СУБД. При таком подключении файла 1Cv8.1CD вы уже не найдете. Пример такой записи: Srvr=»192.168.0.101″;Ref=»torg2019″
- ws — Очень редко встречается. Пример такой записи: ws=»http://petrov.ru/torg2019/ru_RU/»
Способ 2: Форма «О программе»
Если вы находитесь в открытой программе 1С, в главном меню нажмите «Справка» -> «О программе» или найдите кнопку с пиктограммой
. Чаще она располагается в правом верхнем углу. После нажатия откроется форма «О программе». рис. ниже.
Способ 3: Поиск средствами Windows
Если файлы не были найдены, возможно, ваша база находится в архиве(обычно это файл с расширением zip или rar). Для поиска архива вы должны знать хотя бы часть его названия.
Подробнее о поиске файлов в Windows вы можете прочитать в этой .
В этой статье мы научились узнавать расположение каталога хранения базы данных 1С.
По умолчанию в Word отключено автоматическое создание резервных копий документов, но эту функцию не сложно включить. Правда есть одна маленькая неприятность, файлы резервных копий имеют расширение .wbk. Как же открыть такой файл, если нужно получить доступ к его содержимому?
Файл резервной копии Word открывается предельно просто. Когда Вы запускаете Word, не открывая документ, в левой части окна отображается список недавно открытых документов, а в правой части – шаблоны, которые Вы можете использовать для создания документов.
Под списком Последние (Recent) нажмите Открыть другие документы (Open Other Documents).
Замечание: Если в данный момент у Вас открыт пустой или созданный ранее документ, нажмите Ctrl+O или кликните Файл > Открыть (File > Open).
В окне Открыть (Open) выберите место, где хранится нужный файл резервной копии, например, Компьютер (Computer).
Если папка, содержащая файл резервной копии, есть в списке Последние папки (Recent Folders), то кликните по ней. Если нет – нажмите кнопку Обзор (Browse).
Замечание: Если в данный момент у Вас открыт какой-либо документ, то над списком Последние папки (Recent Folders) будет указана текущая папка. Кликните по ней, если файл резервной копии сохранён в той же папке, что и открытый в данный момент документ.
Откроется диалоговое окно Открытие документа (Open). Перейдите к папке, в которой хранится файл резервной копии. Обратите внимание, что Вы видите только файл оригинала, но не файл резервной копии. Дело в том, что по умолчанию Word показывает только документы Word, а файл резервной копии имеет расширение .wbk.
Примечание: По всей видимости, расширение .wbk произошло от словосочетания Word Backup.
Чтобы сделать видимыми все файлы в папке, в выпадающем списке справа от поля Имя файла (File name) выберите Все файлы (All Files).
Теперь файл резервной копии (.wbk) должен стать видимым. Выберите нужный файл и нажмите Открыть (Open).
Файл .wbk откроется в Microsoft Word, и Вы сможете делать в нём любые изменения так же, как в обычных документах Word. Откройте вкладку Файл (File) и нажмите Сохранить как (Save as), чтобы сохранить документ в формате .docx. Тип файла .docx будет автоматически выбран для сохранения документа и расширение .docx заменит расширение .wbk в имени файла. При желании, Вы можете изменить имя файла, прежде чем сохранить его. Кроме этого, Вы можете сохранить документ в более старом формате Word.
Оцените качество статьи. Нам важно ваше мнение:
Интересные материалы:
- Минэкономразвития 141
Согласно Порядку № 932 возмещение запрашивающими информацию фактических расходов на копирование или печать документов осуществляется…
- Как в 1С зуп отстранить от работы
Как в программе "1С:Зарплата и управление персоналом 8" редакции 3 зарегистрировать отстранение сотрудника от работы…
- 1С ИТС логин и пароль
ИТС – это комплексная поддержка, которую компания "Лаэрта" совместно с фирмой "1С" оказывает пользователям программ…
- Поиск в 1С по нескольким словам
До сих пор немногие знают, что, начиная с версии 8.1, у платформы "1С:Предприятие" появился замечательный…
- Файл не соответствует xsd схеме
Что такое XSD-схема файла и ошибка в ней?XSD — это программный язык. С помощью XSD…