- от автора admin
Содержание
- Зависает компьютер? Что делать в первую очередь
- Температура
- Ошибки системы
- Дефрагментация жесткого диска
- Ошибки жесткого диска
- Итог
- Причины зависания компьютера
- Что делать если комп завис намертво
- Что делать, если зависает компьютер на Windows
- Перезапуск графической подсистемы Windows
- Другие способы избавиться от зависания
- 1. Большая загруженность ЦП и оперативной памяти
- 2. Работа ненужных фоновых программ
- 3. Лишние приложения в автозагрузке Windows
- 4. Заражение компьютера вирусами
- 5. Перегрев при работе компьютера
Зависает компьютер? Что делать в первую очередь
Зависание компьютера, пожалуй, самая распространенная проблема, однако провести правильное лечение по такому общему диагнозу довольно сложно. Но всё же есть ряд определенных процедур, которые чаще всего помогают избавиться от зависания системы. О них мы сегодня и расскажем.
Температура
Компьютерное железо точно так же, как и человеческий организм, плохо переносит высокие температуры. И хоть ПК всё же работает в других диапазонах, многие его компоненты перестают функционировать должным образом, если под крышкой корпуса образуется пекло. Причем для каждой комплектующей существует свой порог температуры, который лучше не превышать.
Если процессор и видеокарта зачастую работают на низких мощностях, например, когда вы просто серфите в интернете, то вот старина жесткий диск, особенно его системный раздел, активно трудится чуть ли не каждую секунду. Поэтому на его температуру следует обращать внимание в первую очередь. Забегая немного вперед, скадем, что именно винчестер является самой капризной составляющей компьютера, и ниже вы поймете почему.
Для того, чтобы промониторить состояние системы, можно воспользоваться одной из следующих программ: AIDA 64, Speccy, HWMonitor.
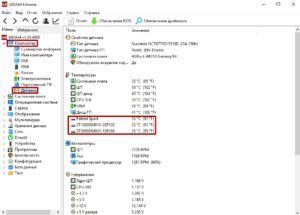
На скриноше выше можно увидеть, как посмотреть температуру в AIDA 64. Самой идеальной температурой для жестких дисков считает диапазон от 30 до 45 градусов. В таких условиях срок службы вашей коробки с информацией будет максимально возможным. От 45 до 55 градусов — нежелательная температура, быстро приводящая к деградации головок винта. Если же температура выше 55, то срок эксплуатации сокращается в разы и появляются зависания системы при тяжелых нагрузках.
Большое влияние на стабильную работу компьютера оказывает и температура процессора. Ее следует мониторить в тяжелых условиях, например, во время игрового процесса или при работе с требовательными программами. И если для жестких дисков есть общая рекомендуемая температура, то для каждого процессора она своя. Есть модели, которые могут спокойно работать и при температуре закипания воды. Посмотрите спецификацию к своему ЦПУ на официальном сайте разработчиков и узнаете рекомендуемые значения.
Если процессор сильно нагревается, то это приводит к троттлингу. Троттлинг (от английского throttling) представляет собой механизм защиты процессора от термических повреждений при перегреве системы. Чем выше температура действует на микропроцессор, тем больше машинных тактов он пропускает, что и приводит к зависаниям.
И хоть температуры остальных комплектующих, безусловно, тоже важны, они всё же не заставляют системы фризить. Так, например, оперативная память из-за низкого подаваемого напряжения вообще не оснащается даже радиаторами, не то, что кулерами. А видеокарта отвечает лишь за обработку и вывод графики.
Что делать при высоких температурах процессора и жесткого диска?
Необходимо в первую очередь очистить корпус от скопившейся пыли (мы рассказывали, как это правильно делать). Особое внимание уделите процессорному кулеру, а так же корпусным кулерам на вдув и на выдув. На процессоре, возможно, потребуется заменить термопасту, которую рекомендуется обновлять раз в полгода. Так же, часто случается, что подшипники кулеров изнашиваются и вертушки уже не крутятся на заявленных оборотах. В таком случае, разумеется, потребуется их замена.
Ошибки системы
Операционная система не идеальна и со временем в ней накапливается различный хлам, ошибки и временные файлы. Периодически необходимо заниматься очисткой системного мусора.
Реестр, например, заядлый любитель конфликтов. Он содержит в себе огромную базу данных с параметрами, которые влияют на работоспособность всей системы. Но сам по себе этот товарищ не закрыт от общего доступа, и многие программы оставляют в нем свой след. Думаю, не стоит и объяснять, что некоторые прописанные внутри реестра параметры (особенно те, которые не были там изначально) часто конфликтуют между собой и способны положить даже самый мощный ПК.
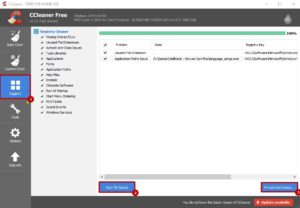
CCleaner — самый популярный софт, призванный наладить работу реестра. Здесь же вы можете очистить и интернет-кэш, который накапливается при использовании любого браузера. Не лишним будет заглянуть, заодно, и в автозагрузку, раз уж мы здесь. Большое количество программ, запускаемых вместе с Windows, приводит к очень медленной загрузке системы. По крайней мере, прибегайте к помощи CCleaner раз в месяц, и тогда система будет работать стабильно.
Можно воспользоваться и системной утилитой по очистке системного раздела. В отличии от стороннего софта она имеет доступ к бОльшему количеству временных файлов. Например, к загруженным файлам, истории обновления Windows, отчетах об ошибках и т.д. Воспользоваться встроенным в систему софтом очень просто. Для этого зайдите в свойства раздела, где у вас установлена операционная система и выберете соответствующий пункт.
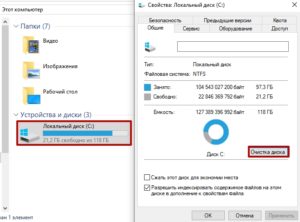
Так же следует регулярно удалять всё содержимое папки TEMP. Находится она по адресу: C/Windows/Temp. В ней так же содержатся временные файлы, которые по сути и являются системным мусором. По умолчанию папка является скрытой от неосторожных действий пользователя. Для того, чтобы открыть к ней доступ потребуется зайти в проводник и на вкладке «Вид» поставить галочку напротив «Скрытые элементы».
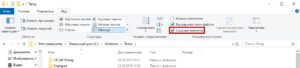
Дефрагментация жесткого диска
Возвращаемся к теме про жесткий диск. Помимо мониторинга температуры требуется время от времени выполнять дефрагментацию дискового пространства. Когда HHD эксплуатируется долго, в блоках информации появляются фрагментированные файлы. Фрагментированные файлы — это данные которые разбиты на несколько частей и лежат на винчестере в разных местах. Такое случается, когда вы стираете ненужную информацию и записываете новую. Освободившееся место от удаленных данных не всегда подходит по размеру под новые файлы, и тогда-то свежие данные разбиваются на несколько частей и таким образом часть файла может лежать в начале дискового пространства, а часть в конце. Для того, чтобы считать один файл, жесткому диску требуется время на поиск частей разбросанных по всей дорожке, что соответственно замедляет работу всей системы и может даже приводить к зависанию.
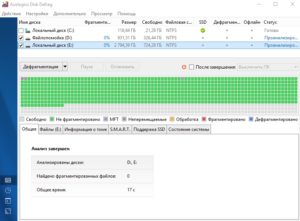
Дефрагментация же призвана упорядочить данные таким образом, чтобы винчестер имел к ним максимально быстрый доступ. В интернете можно найти кучу утилит для сортировки данных на HDD. Можете выбирать любую, все они имеют очень схожий принцип работы. Главное помните, что делать дефрагментацию SSD — нельзя (!) из-за его конструктивных особенностей.
Ошибки жесткого диска
На дефрагментации капризы жесткого диска не заканчиваются, т.к. на нем еще и постоянно появляются битые сектора, ошибки записи и позиционирования. Теперь догадываетесь, почему мы называем винчестер ахиллесовой пятой любого компьютера?

Для того, чтобы проверить здоровье нашей маленькой коробки с информацией, можно воспользоваться программой CrystalDiskInfo. Она отображает все ошибки, связанные с нестабильными и переназначенными секторами. Там же, кстати, можно проверить рабочую температуру, технические характеристики, общее время работы и другую занимательную информацию.
И хоть функционал для лечения разных проблем в данном софте есть, он всё же несколько слабоват. Лучше будет воспользоваться профессиональными утилитами по типу Victoria. Процесс лечения бэд-секторов довольно сложный, и чтобы не растягивать и без того объемный материал, мы с радостью расскажем вам об этом в отдельной статье. Так что возвращайтесь к нам за новой информацией из мира компьютерных технологий!
Итог
Если подытожить всё вышеописанное, то мы получаем, что для того, чтобы избавиться от зависаний, следует провести следующие профилактические процедуры:
- Мониторинг температуры системы, а в частности процессора и жесткого диска. При необходимости — очистка системного блока от пыли, замена кулеров и термопасты.
- Очистка системного мусора с помощью CCleaner, удаление файлов из папки TEMP, настройка автозагрузки и исправление ошибок реестра.
- Дефрагментация жесткого диска с целью ускорения доступа к хранящейся информации.
- Мониторинг жесткого диска на ошибки и их исправление в программе Victoria.
Достаточно большой процент настольных ПК и ноутбуков, которые приносят для ремонта имеют один и тот же симптом — компьютер зависает намертво и не реагирует ни на что, кроме как на нажатие кнопки Reset. Иногда это происходит беззвучно, а иногда — во время игры или просмотра видео комп зависает с зацикленным звуком «Тррр». Лучший вариант — это когда проблему удаётся воспроизвести, то есть повторить, выполнив определённые условия и действия. Ну или если она проявляется периодически. Но иногда зависания происходят произвольно и тогда виновника вычислить становится в разы труднее. Что же, поделюсь своим опытом, который накопился за много лет и надеюсь Вам это поможет.
Причины зависания компьютера
Все причины, по которым компьютер или ноутбук может зависнуть условно делятся на два вида:
- программные
- аппаратные
Программные причины зависания ПК вызваны сбоями или ошибками в программном обеспечении — операционной системе, драйверах или приложениях. Они обычно решаются обновлением или переустановкой той программы, в которой собственно ПК и виснет намертво, ну или драйвера, который с ней тесно связан. Если это игра, то стоит обратить внимание на драйвер видеоадаптера и звуковую карту. Его можно попробовать обновить или, при отсутствии новой версии — попробовать переустановить.
Аппаратные причины зависания возникают чаще всего из-за выхода из строя какого-либо устройства внутри компьютера или подключенного к нему снаружи. Это самый грустный вариант, потому как он обычно связан с финансовыми затратами на покупку новых комплектующих или дорогостоящим ремонтом старых.
В любом случае, прежде чем приступать к каким-либо конкретным действиям, необходимо провести тщательную диагностику и максимально собрать информацию о проблеме.
Что делать если комп завис намертво
Теперь покажу как правильно диагностировать аппаратное зависание компьютера и устранить его. С чего начать?! Есть ряд симптомов, прямо или косвенно указывающих на возможную неисправность определённого узла ПК. Начав «копать» в нужном направлении, обычно удаётся быстрее обнаружить виновника и устранить проблему значительно быстрее.
Виснет видеокарта
Очень распространённый случай! Компьютер зависает во время игры со звуком «тррр» (зацикленный короткий звук, оставшийся в буфере звукового адаптера). Скорее всего виновница такого поведения — видеокарта. Она может перегреться ввиду плохого охлаждения или засохшей термопасты. Так же может заглючить оперативная память видеоадаптера — симптомы почти что такие же. Для проверки необходимо установить другую видеокарту или, если есть встроенная в материнскую плату видюшка, то воспользоваться ей.
Зависла память
Если комп зависает бессистемно, независимо от используемых программ и приложений, то виноватым в таком его поведении может быть жесткий диск или оперативная память. Для диагностики стоит сначала проверить жесткий диск специальной программой типа HDD Health, HDDLife или Hard Disk Sentinel, которая покажет насколько ещё он работоспособен.
Если с жестким всё в порядке, тогда надо по очередь проверять планки оперативной памяти. Можно по очереди отсоединять одну из планок, включать ПК и смотреть будет ли он зависать или нет. Таким образом обычно удаётся быстро определить какой из модулей неисправен. В случаях с SSD очень часто проблема решается обновлением его прошивки до последней версии.
Система охлаждения
Несколько раз встречал такую картину — компьютер зависает намертво из-за криво установленного радиатора охлаждения на процессоре или чипе видеокарты. Как правило, пользователь, начитавшись умных советов, лезет менять термопасту. Снять кулер и радиатор у них получается без проблем, а вот нормально установить обратно уже не получается — он стоит с перекосом и тепло отводится неравномерно. Итог — перегрелся процессор и намертво завис ПК. И если с современные процессоры умеют понижать частоту, чтобы снизить температуру, то видеокарты точно уходят в полный аут. Так что если Вы недавно делали ревизию системы охлаждения и вдруг после этого комп зависает намертво при нагрузке (при запуске тяжелых приложений, во время игры и т.п.) — проверяйте правильно ли установлен радиатор и работает ли вентилятор на кулере. Возможно Вы забыли подключить его разъём питания в розетку на материнской плате. Видел и такое, да.
Блок питания
Несколько раз попадалась такая ситуация, когда у пользователя компьютер зависает во время повышения нагрузки на него — например, запустили игру или торрент на закачку. Кроме описанного выше варианта с неправильной установкой системы охлаждения, причиной зависаний может стать блок питания, который не выдаёт нужную мощность. Первый раз столкнувшись с таким случаем я поменял почти все внутренности системника по очереди, пока не подключил для проверки другой блок питания и проблема ушла.
Удивительного здесь ничего нет. Нечто подобное выкидывают дешёвые китайские блоки питания через пару лет работы. Иногда таким грешат и более дорогие брендовые блоки, но реже.
Когда ничего не помогло
Итак, Вы проверили уже всё что можно, но по прежнему компьютер зависает намертво. Остаётся только один вариант — материнская плата. У меня в практике был случай, когда сброс настроек BIOS к заводским помог решить проблему. Конечно, это редко случается. Чаще что-то выходит из строя и помогает дорогостоящий ремонт или полная замена материнской платы. Для этого уже нужно иметь определённый опыт. Если его нет, то имеет смысл обратиться в сервисный центр.
Что делать, если зависает компьютер на Windows
Перезапуск графической подсистемы Windows
В Windows есть секретная комбинация клавиш для перезапуска драйвера видеокарты. Если ваш компьютер зависает и изображение на экране не движется, попробуйте использовать её вместо принудительной перезагрузки. Способ работает в Windows 10 и Windows 8.
Нажмите на клавиатуре Win + Ctrl+ Shift + B. На долю секунды экран погаснет, и вы услышите звуковой сигнал. Затем изображение снова появится. Все приложения останутся открытыми без изменений.
Сочетание клавиш работает независимо от того, какой графической картой оборудован ваш компьютер: NVIDIA, AMD или Intel. Эта комбинация помогает восстановиться после зависаний, возникающих, например, при запуске ресурсоёмких игр или при выводе компьютера из спящего режима.
Другие способы избавиться от зависания
Если во время работы вы сталкиваетесь с внезапно возникающим чёрным экраном или неподвижно застывшим изображением, попробуйте комбинацию Ctrl + Alt + Delete. Вы также можете нажать Ctrl + Shift + Esc, чтобы открыть «Диспетчер задач» и остановить зависший процесс. Либо нажмите Alt + Tab или Win + Tab, чтобы переключиться с зависшего приложения на «Рабочий стол».
Если ваш компьютер не реагирует на все эти клавиатурные сочетания и перезагрузка графического драйвера не помогает, вам придётся принудительно выключить и снова включить устройство. Для этого нажмите кнопку питания и удерживайте её нажатой в течение примерно десяти секунд, пока компьютер не выключится. Подождите несколько секунд, затем снова включите компьютер. Прибегайте к этому способу только в крайнем случае, если ничего другого не остаётся.
Конечно, если вы видите синий экран смерти, никакие клавиатурные комбинации не помогут. Он указывает на непоправимые ошибки Windows, и всё, что вы можете сделать, — это перезагрузить компьютер. Погуглите код ошибки, отображаемый на экране, или считайте QR-код — так вы по крайней мере получите представление о том, что произошло.
Если кэш-память 1800 Мб, то вполне можно и не увидеть «Диск перегружен 0-100 %», так как само сообщение «Диск перегружен 0-100 %» появляется при превышении выставленной кэш-памяти. Например, в моих компьютерах при кэш-памяти 1600 Мб (галочка* с автоувеличения размера кэша удалена) в клиенте сообщение «Диск перегружен 0-100 %» появляется при занимаемой клиентом памяти 1750-1775 Мб. При кэш-памяти 1800 Мб я ни разу не видел сообщения «Диск перегружен 0-100 %». Возможно, сообщение просто не успевает появиться до зависания клиента. При кэш-памяти 1800 Мб мои клиенты зависали окончательно, но были и случаи, когда клиент не зависал, имея занимаемую память около 2000 Мб, т.е. через много часов занимаемая клиентом память в столбце Неразделяемых байт (Private Byte) начинала уменьшаться и через много часов падала до обычных значений.
Если кэш-память исходная (пишете, что не лазили в опцию «Кэширование»), то она должна быть не выше 128 Мб для новых версий и не более 32 Мб или 64 Мб для более старых. При низкой кэш-памяти клиент из-за занимаемой клиентом памяти не зависает. Но для зависания клиента есть и другие причины. Например, занятость диска. Начиная с Windows 8, в Диспетчере задач есть столбец Диск, в котором в наименовании столбца показывается общая занятость диска в процентах. Если занятость диска быстро достигает 100 %, то клиент (и не только клиент) может зависнуть окончательно.
Такой диспетчер задач от Windows 8 в интернете есть в исполнении Portable, т.е. его можно установить и в ОС Windows 7, как дополнительный диспетчер задач.
Могут быть и другие причины, например, «мусор», накопившийся в операционной системе из-за длительной эксплуатации операционной системы.
Клиент может зависнуть не только при скачивании файлов, но и при чистой отдаче (загрузки файлов нет).
Чтобы конкретно найти причину проблемы с клиентом в вашей операционной системе необходимо знать, что творится в вашей операционной системе. Чужие просто так не могут знать о том, что творится в вашей операционной системе. Поэтому Вы должны предоставлять помогающим максимум информации и в первую очередь данные всех запущенных процессов в операционной системе в убывании занимаемой памяти процессами, например, данные из программ Диспетчер задач или Монитор ресурсов, или System Explorer, или Process Explorer. Лучше всего данные из Process Explorer в убывании занимаемой памяти в столбце Неразделяемых байт (Private Byte) с обязательными данными столбца Виртуальный размер (Virtual Size).
Если в программе Process Explorer в исходной настройке нет необходимых столбцов, то их необходимо добавить через опцию Вид (Вид — Добавить столбцы — Память процесса — (Виртуальный размер и Неразделяемых байт).
* — толку от этой галочки нет. При низкой кэш-памяти можно галочку оставлять, а при высокой фиксированной кэш-памяти надо удалять.
Второй вариант ответа.
Если внимательно прочитать ваше первое сообщение: «… Проблема следующая — ставлю что-либо на закачку через μTorrent и иногда почти сразу, иногда через несколько минут комп зависает намертво, изображение на экране «застывает» и нет реакции ни на что, только принудительное выключение или перезагрузка.
Однако происходит это далеко не всегда, бывает несколько недель без зависаний, потом внезапно повторяется. Отмечу, что эта проблема время от времени уже всплывала, началось это около двух лет назад, потом прошло само по себе, и в последние месяцы снова дает о себе знать.
В основном проявляется при скачке огромных файлов. Например, сейчас пробовал качать игру весом в 35 гигабайт, при этом даже толком закачка не успевает начаться перед зависанием. С файлами в 2-5 гигов ( возможно и больше ) проблем нет, хотя если память мне не изменяет, но и при закачке очень мелких файлов бывали зависания.
Windows 7 HP x64, Intel Core2Quad Q8400, AMD Radeon 6770 1Gb, 4 Gb ОЗУ, материнка ASUS P5K, дисковый накопитель ST3750525AS ATA Device (750 ГБ, 7200 RPM, SATA-III). … Только что комп завис при обычном поиске обновлений в центре обновлений винды. При этом сначала начались мелкие подлагивания интерфейса, а потом завис.», то самым быстрым решением проблемы является переустановка операционной системы или основательная чистка операционной системы.
Если с переустановкой операционной системы нет проблем, то просто переустановить операционную систему.
Если с переустановкой операционной системы есть проблемы, то лучше искать причину проблемы.
Из своего опыта решений проблемы по зависанию операционной системы:
Пример №1.
Ноутбук с ОЗУ 8 Гб. Эксплуатировался интенсивно не менее двух лет.
Стал замечать, что его операционная система при работе клиентов периодически стала зависать окончательно, т.е. операционная система ни на что не реагировала. Зависание убирал принудительной остановкой ноутбука. Само зависание иногда обнаруживал только через несколько дней (по времени и дате сохранения файла resume.dat), так как серфинг в интернете был с другого компьютера, т.е. не проверял состояние операционной системы и клиента.
Пример №2.
Ноутбук с ОЗУ 4 Гб. Эксплуатировался интенсивно, но был ещё совсем новеньким (эксплуатировался менее двух месяцев).
Случайно обнаружил, что его операционная система при работе клиента зависла окончательно и была уже в таком состоянии несколько дней подряд. Клиент был с открытым графиком работы клиента. На графике постоянно была прямая линия на уровне 11 Мбайт/с. В один из дней появилась на графике ямка. Заметил, что ямка на графике перестала перемещаться. Присмотревшись к клиенту с близкого расстояния обнаружил, что в клиенте данные не изменяются, т.е. он завис. По компьютерным часам увидел, что они не работают и уже отстали на несколько дней от текущего времени, т.е. зависание операционной системы установил, не трогая мышь к ноутбуку. Освободил операционную систему от зависания принудительной остановкой ноутбука. После этого случая ноутбук стал зависать ежедневно.
Пример №3.
Ноутбук с ОЗУ 16 Гб. После двух лет работы стал периодически перезагружаться без моего участия. Со временем стал просто отключаться без моего участия.
Такой «болезнью» «переболели» практически все мои компьютеры и причиной этой болезни был размер файла подкачки, который выбирался операционной системой. Каждый раз убирал выбор размера файла подкачки системой, увеличивал размер файла подкачки (более 2 раз размера ОЗУ компьютера) и проблема по зависанию операционной системы или самоотключению компьютеров исчезала.
Зависание операционной системы и самоотключение компьютера происходило всегда во время отсутствия активных действий с моей стороны в операционной системе.
Ваша проблема очень похожа на бывшую проблему моих компьютеров. Возможно, достаточно просто увеличить размер файла подкачки. Увеличение размера файла подкачки можно делать с предварительным удалением файла подкачки.
Описывать увеличение размера файла подкачки нет необходимости, так как в интернете очень много материалов на эту тему.
Зачастую пользователи переустанавливают Windows, если компьютер начинает тормозить. Такой способ может оказаться действенным, но требует больших временных затрат и не избавляет от аппаратных трудностей. Для восстановления прежнего быстродействия необходимо провести диагностику и понять причину, по которой зависает система. Как правило, причина оказывается одна из нижеперечисленных.
1. Большая загруженность ЦП и оперативной памяти
При зависании системы проверьте текущий уровень использование системных ресурсов. Для этого не обязательно использовать дополнительные программы. Средство, позволяющее понять уровень потребления ресурсов, входит в комплект поставки Windows. Чтобы его открыть, одновременно нажмите три кнопки на клавиатуре компьютера — «Ctrl + Shift + ESC». Также можно использовать комбинацию «Ctrl + Alt + DEL», после чего выбрать пункт «Диспетчер задач».
В окне диспетчера кликните на вторую вкладку — «Производительность». Здесь находятся графики текущей загруженности центрального процессора, оперативной памяти, жёстких дисков. Переключение между разделами производится при нажатии на их название в левой колонке. Если нагрузка на один или несколько аппаратных компонентов постоянно находится на пределе (среднее значение составляет 80-100%), компьютер тормозит именно по этой причине.
Важно! Более детальная информация по причинам загруженности аппаратных элементов доступна через монитор ресурсов. Он открывается по ссылке в нижней части окна.
Существует два основных способа устранения зависания, связанного с нехваткой системных ресурсов. Первый заключается в увеличении объёма оперативной памяти, замене процессора или жёсткого диска. Для замены HDD нужен только новый диск подходящего размера с соответствующими интерфейсами. Перед этим шагом следует убедиться, что причиной, из-за которой тормозит ПК, является именно отказ жёсткого диска. Это можно сделать при помощи утилит Victoria или MHDD.
Замена процессора или оперативной памяти на ноутбуке — более трудоёмкий и затратный процесс. Как правило, материнские платы портативных устройств имеют высокие требования к совместимости железа. Чтобы уточнить, какие компоненты подойдут именно для вашего компьютера, зайдите на сайт производителя. Важно, чтобы качественные характеристики новых деталей значительно отличались от характеристик старых. Это позволит добиться существенного прироста производительности.
Второй способ решения таких проблем связан с освобождением имеющихся аппаратных ресурсов. Для его использования не потребуется покупка новых деталей. Достаточно будет обнаружить причину, из-за которой тормозит ПК, и закрыть лишние приложения, запущенные на компьютере в фоновом режиме.
2. Работа ненужных фоновых программ
Узнать какие приложения на данный момент запущены в Windows также можно в «Диспетчере задач». Перейдите на первую вкладку — «Процессы». Удобнее всего отсортировать список по использованию того компонента, который наиболее нагружен. Например, если оперативная память часто используется на 80% и более, кликните на заголовок соответствующего столбца. Будут выведены процессы, начиная с тех, которые потребляют больше всего памяти.
При необходимости получения более подробной информации о процессах добавьте дополнительные столбцы в таблицу. Нажмите на заголовок любого столбца правой кнопкой мыши и выберите раздел, который желаете добавить. Это могут быть колонки «Издатель» (разработчик программы) и «Тип» (фоновый процесс, приложение, процесс Windows). Для завершения программы выберите в её контекстном меню пункт «Снять задачу». Также можно отметить строку, а затем нажать на клавиатуре кнопку «Del».
3. Лишние приложения в автозагрузке Windows
Если вы самостоятельно не запускали ненужные процессы, найденные на прошлом шаге, причиной их появления является автоматическая загрузка при запуске Windows. Дальнейшая работа таких программ бывает незаметной, так как они сворачиваются в трей или работают в фоновом режиме. Но свою часть системных ресурсов утилиты потребляют даже в таких случаях. Это может вызвать зависание устройства, ПК тормозит или даже перезагружается.
Автозапуск некоторых утилит включается сразу после их установки. Проверить текущий список автозагрузки можно на четвёртой вкладке диспетчера задач. По умолчанию в таблице активированы следующие столбцы:
- Имя — название программы;
- Издатель — название компании, разработавшей приложение;
- Состояние — текущий статус автоматического запуска;
- Влияние на запуск — нагрузка на систему, вызывающая зависание при каждом старте.
Совет! Чтобы выключить автоматический запуск приложения при загрузке операционной системы, нажмите на его название правой кнопкой мыши и выберите «Отключить».
4. Заражение компьютера вирусами
Причиной зависания и медленной работы Windows может быть вирусная активность. Ряд вирусов выполняет задачи по индексации или шифрованию данных на жёстком диске, в результате которых ПК тормозит. Другие нежелательные приложения нагружают сеть, отправляя информацию через Интернет. Зависание компьютера в этом случае является не таким критичным, как основные потери от деятельности вируса.
Во избежание заражения не открывайте подозрительные файлы, отправленные вам посторонними людьми. Устанавливайте утилиты только из проверенных источников — официальных сайтов и магазина Windows. Используйте антивирусные программы с активной защитой. Они сканируют компьютер в реальном времени и предотвращают выполнение вредоносного программного кода. Примеры таких антивирусов:
- ESET NOD32;
- Avast;
- Антивирус Касперского;
- Dr.Web;
- AVG Internet Security.
При регулярном зависании и подозрениях на заражение проверьте Windows, используя полное сканирование. Проверка всех файлов занимает значительное время, однако, лишь она позволит выявить все реальные и потенциальные угрозы безопасности. Если антивирус обнаружит файлы, содержащие потенциальную угрозу, отправьте их на онлайн-сканирование через сервис VirusTotal. Она поможет проверить определённый файл сразу несколькими антивирусными утилитами для более точного определения вредоносного кода.
5. Перегрев при работе компьютера
Зависание или перебои в работе устройства могут быть вызваны перегревом. При сильном нагреве система может тормозить или автоматически выключаться. Отключение происходит во избежание повреждений деталей компьютера, поэтому проблему перегрева не стоит игнорировать. Уточнить текущую температуру системных компонентов можно при помощи следующих программ:
- Speccy;
- HWMonitor;
- AIDA;
- SpeedFan;
- Open Hardware Monitor;
- OCCT.
Причиной перегрева чаще всего бывает нарушение вентиляции внутренних компонентов устройства. Вентиляторы, используемые для охлаждения деталей, загрязняются пылью и мелкими частицами. В результате этого понижается эффективность их дальнейшей работы, так как холодный воздух не способен свободно проходить через слой загрязнения на лопастях. Пыль также может оседать на радиаторах и самих платах.
Для уменьшения температуры компьютера регулярно проводите разборку и чистку его компонентов. Сделать это можно в домашних условиях или сервисном центре. До истечения гарантийного срока пользуйтесь услугами только авторизованного сервисного центра, контакты которого указаны в гарантийном талоне. В противном случае возможна потеря гарантии.
Главными инструментами при самостоятельной очистке компонентов компьютера являются кисти и баллончик со сжатым воздухом. Его можно приобрести в компьютерных магазинах. С помощью кистей можно убирать загрязнение с радиаторов и кулеров. Баллончик поможет убрать пыль в труднодоступных местах, так как при нажатии на колпачок воздух выходит под большим давлением. Используйте инструкции на специализированных сайтах для правильной разборки и последующей сборки вашего устройства.
Обратите внимание! В некоторых случаях требуется замена термопасты. Она применяется для повышения теплопроводности между радиаторами и чипами, которые чрезмерно нагреваются. Не следует наносить слишком много термопасты. Это вещество действует наиболее эффективно при распределении тонким слоем.
Интересные материалы:
- Газпром бытовые системы
Организация АО "ГАЗПРОМ БЫТОВЫЕ СИСТЕМЫ" Описание мер, предусмотренных ст. 18.1 и 19 Закона: назначено лицо,…
- ОКТМО 57708000
Улица Совхозная, город Березники Что такое ЕГРП? — это Единый Государственный Реестр Прав Собственности (c…
- Двойная бухгалтерия фразеологизм
двойная бухгалтерия Русский Тип и синтаксические свойства сочетания двой-на́·я бух-гал-те́-ри·я Устойчивое сочетание (термин). Используется в…
- ИФНС 45
Налоговая инспекция № 45 — Межрайонные инспекции Главная / Налоговые инспекции по округам / Межрайонные…
- Торгово строительный банк
ОАО «Торгово-строительный банк» ОАО "Торгово-Строительный Банк" — небольшой московский банк, сеть подразделений которого развита слабо.…
