- от автора admin
Содержание
- Введение
- Создание отсоединенной электронной подписи (ЭП) с помощью программного продукта «КриптоАРМ»
- Создание отсоединенной электронной подписи (ЭП) с помощью командной строки программного продукта «КриптоПро»
- Подтверждение подлинности ЭП электронного документа
- Подача запроса на выгрузку реестра
- Как узнать срок действия ЭЦП
- Что нужно сделать до продления ЭЦП
- Как продлить сертификат электронной подписи
- Куда обращаться для продления срока действия ЭЦП
- Продление электронной подписи онлайн
- Документы, необходимые для продления ЭЦП
- Перейти к загрузке файлов для указанного продукта:
- Дистрибутивы продуктов:
- Утилита очистки следов установки продуктов КриптоПро (CSP; IPsec; EFS etc):
- Утилита восстановления настроек безопасности системного реестра:
- Утилита для импорта транспортных контейнеров PKCS#12 в контейнеры КриптоПро CSP:
- Свободно распространяемые утилиты:
- КриптоПро OCSP — загрузка файлов
- КриптоПро TSP — загрузка файлов
- КриптоПро ЭЦП — загрузка файлов
Введение
Для того чтобы создать и подать запрос в «Единый реестр доменных имен, указателей страниц сайтов в сети «Интернет» и сетевых адресов, позволяющих идентифицировать сайты в сети «Интернет», содержащие информацию, распространение которой в Российской Федерации запрещено», необходимо выполнить следующие действия:
- Сформируйте файл запроса на получение выгрузки в формате XML
<?xml version=»1.0″ encoding=»windows-1251″?>
<request>
<requestTime>2012-01-01T01:01:01.000+04:00</requestTime>
<operatorName>Наименование оператора</operatorName>
<inn>1234567890</inn>
<ogrn>1234567890123</ogrn>
<email> email@email.ruЭтот e-mail адрес защищен от спам-ботов, для его просмотра у Вас должен быть включен Javascript </email>
</request>
Где:- requestTime – дата и время формирования запроса с указанием временной зоны
- operatorName – полное наименование оператора связи
- inn – ИНН оператора связи
- ogrn – ОГРН оператора связи
- email – электронный адрес технического специалиста, ответственного за использование механизма получения выгрузки; может использоваться для оперативной обратной связи в случае возникновения технических вопросов или проблем (необязательное поле)
- Сформируйте отсоединенную электронную подпись (ЭП) файла запроса в формате PKCS#7. Данную подпись можно сформировать двумя способами:
- с помощью стороннего ПО (допустимнапример, «КриптоАРМ») или,; при его отсутствии
- с помощью СКЗИ командной строки «КриптоПро».
Настоящий документ пошагово описывает процедуру создания отсоединенной электронной подписи (ЭП) с помощью программного продукта «КриптоАРМ» (или «КриптоПро»), а также процедуру подтверждения подлинности ЭП электронного документа и подачи запроса на выгрузку реестра.
Создание отсоединенной электронной подписи (ЭП) с помощью программного продукта «КриптоАРМ»
Для того чтобы создать отсоединенную электронную подпись (ЭП) с помощью программного продукта «КриптоАРМ», необходимо выполнить следующие действия:
- Найдите подготовленный файл, кликните по нему правой кнопкой мыши. В открывшемся меню выберите пункт «КриптоАРМ» → «Подписать» (Рисунок 1.1).

Рисунок 1.1 Контекстное меню файла - В окне приветствия мастера создания ЭП нажмите кнопку «Далее» (Рисунок 1.2).

Рисунок 1.2 Окно приветствия мастера создания ЭП - В окне выбора файла исходных данных нажмите кнопку «Далее» (рисунок 1.3).

Рисунок 1.3. Окно выбора файла исходных данных - В окне выбора выходного формата файла подписи:
- выберите пункт «BASE-64-кодировка»
- выберите пункт «Помещать выходные файлы в указанный каталог»
- выберите каталог, в который необходимо сохранить файл подписи
- нажмите кнопку «Далее» (рисунок 1.4).

Рисунок 1.4. Окно выбора выходного формата файла подписи - В окне установки параметров подписи:
- в списке «Использование подписи» выберите пункт «Утверждено»
- выберите пункт «Сохранять подпись в отдельном файле»
- уберите все остальные «галочки»
- нажмите кнопку «Далее» (рисунок 1.5).

Рисунок 1.5. Окно установки параметров подписи - В окне выбора сертификата подписи нажмите кнопку «Выбрать» (рисунок 1.6).

Рисунок 1.6. Окно выбора сертификата подписи - В открывшемся окне «Хранилище сертификатов» выберите актуальный личный сертификат и нажмите кнопку «ОК» (Рисунок 1.7).

Рисунок 1.7. Хранилище сертификатов - В окне выбора сертификата подписи:
- убедитесь в том, что выбран правильный сертификат
- нажмите кнопку «Далее» (рисунок 1.8)

Рисунок 1.8. Окно выбора сертификата подписи - В финальном окне мастера создания ЭП нажмите кнопку «Готово» (Рисунок 1.9).
Рисунок 1.9. Финальное окно мастера создания ЭП - После нажатия кнопки «Готово» формируется электронная подпись под выбранным документом. После окончания формирования подписи появляется окно с надписью «Успех» (рисунок 1.10). Если данное окно появилось, нажмите кнопку «Закрыть». Если же окно не появилось или содержит информацию, отличную от представленной на рисунке, повторите шаги с 1 по 9.
Рисунок 1.10. Окно успешного формирования подписи - В результате работы приложения создается файл с расширением *.sig (Рисунок 1.11)
Рисунок 1.11. Файл исходных данных и файл электронной подписи
Создание отсоединенной электронной подписи (ЭП) с помощью командной строки программного продукта «КриптоПро»
Для того чтобы создать отсоединенную электронную подпись (ЭП) с помощью командной строки программного продукта «КриптоПро», необходимо выполнить следующие действия:
- В главном меню (кнопка «Пуск») выберите пункт «Выполнить» (в случае использования Windows 7 можно воспользоваться строкой поиска) и введите команду «cmd» (Рисунок 2.1.).
Рисунок 2.1. Окно запуска командной строки - Для перехода в каталог установки «КриптоПро» наберите команду «cd C:\Program Files\Crypto Pro\CSP», по окончании ввода нажмите на клавиатуре клавишу «Enter» (Рисунок 2.2).
Рисунок 2.2. Окно командной строки - Введите команду:
csptest.exe -sfsign -sign -detached -add -in C:\Zapros_reestr.xml -out C:\Zapros_reestr.xml.sign -my mail@domen.ruЭтот e-mail адрес защищен от спам-ботов, для его просмотра у Вас должен быть включен Javascript
Где:- C:\Zapros_reestr.xml – полный путь к файлу запроса
- C:\Zapros_reestr.xml.sign – желаемый полный путь к файлу отсоединенной подписи
- mail@domen.ruЭтот e-mail адрес защищен от спам-ботов, для его просмотра у Вас должен быть включен Javascript – электронная почта владельца сертификата, которую можно посмотреть в сертификате (НЕ alexey@argosgrp.ruЭтот e-mail адрес защищен от спам-ботов, для его просмотра у Вас должен быть включен Javascript )
Рисунок 2.3. Окно просмотра сертификата
- Наберите команду «exit» для того, чтобы закрыть окно командной строки.
- В результате выполнения команд в указанном каталоге создается файл с расширением *.sig.
Подтверждение подлинности ЭП электронного документа
После подготовки запроса на выгрузку и отсоединенной электронной подписи (ЭП) необходимо пройти процедуру подтверждения подлинности ЭП электронного документа. Для этого необходимо выполнить следующие действия:
- Пройдите по ссылке http://www.gosuslugi.ru/pgu/eds на портал подтверждения подлинности ЭП электронного документа и выберите тип подтверждения подлинности ЭП «Электронного документа. ЭП — отсоединенная, в формате PKCS#7» (Рисунок 3.1).
Рисунок 3.1. Подтверждение подлинности электронной подписи - Загрузите
- в качестве «Файла для проверки» – файл запроса
- в качестве «Подписи для проверки» – файл отсоединенной электронной подписи (ЭП) формата *.sig
Введите код с изображения в соответствующее поле и нажмите кнопку «Проверить» (Рисунок 3.2.).
Рисунок 3.2. Загрузка файлов
- Результатом положительного прохождения проверки является окно с текстом «Подлинность документа ПОДТВЕРЖДЕНА» (Рисунок 3.3.).
Рисунок 3.3. Подлинность документа подтверждена
Подача запроса на выгрузку реестра
Для того чтобы подать запрос на выгрузку реестра, необходимо выполнить следующие действия:
- Пройдите по ссылке http://zapret-info.gov.ru и перейдите в раздел «Операторам связи».
- Пройдите по ссылке «Подать запрос на выгрузку реестра» в нижней части страницы.
- Загрузите
- в качестве «Файла запроса» – созданный файл запроса
- в качестве «Файла электронной подписи» – созданный файл отсоединенной электронной подписи (ЭП) формата *.sig
Введите код с изображения в соответствующее поле и нажмите кнопку «Направить запрос» (Рисунок 4.1.)
Рисунок 4.1 Подача запроса на выгрузку реестра
В процессе подачи запроса будет сформирован идентификатор отправки, посредством которого впоследствии можно будет проверить состояние запроса.
В том случае, если при эксплуатации данного сервиса у вас возникли проблемы с ключом ЭП, необходимо обратиться в Службу технической поддержки ООО «АРГОС» по следующим каналам связи:
Внимание: ООО «АРГОС» оказывает исключительно услуги удостоверяющего центра (УЦ), а именно – выдача и обслуживание электронной подписи. По вопросам, связанным с формированием открепленной электронной подписи (ЭП), работой на порталах проверки и подачи запросов, необходимо обращаться в службу технической поддержки по электронной почте zapret-support@rsoc.ru Этот e-mail адрес защищен от спам-ботов, для его просмотра у Вас должен быть включен Javascript .
Все выпускаемые сертификаты электронной подписи (ЭП, ЭЦП) имеют ограничения по срокам использования. Необходимо своевременно осуществлять продление ЭП, чтобы избежать невозможности ее использования или других неприятных последствий. Но данная процедура имеет определенные нюансы, о которых владелец ЭП обязательно должен знать.
Как узнать срок действия ЭЦП
При получении электронного ключа удостоверяющий центр выдает клиенту сертификат на бумажном носителе. В нем содержится вся важная информация, включая дату, до которой он будет действителен. Но, к сожалению, не все люди бережно хранят документы и отслеживают самостоятельно момент, когда истекает ЭП.
На этот случай в КриптоПро и других криптопровайдерах предусмотрена проверка ключа перед каждым использованием. Если закончился его срок действия, то программа просто не даст воспользоваться ЭП. Для удобства пользователей, если срок действия ЭП истекает через 45 дней или меньше, программа начинает выдавать соответствующее предупреждение.
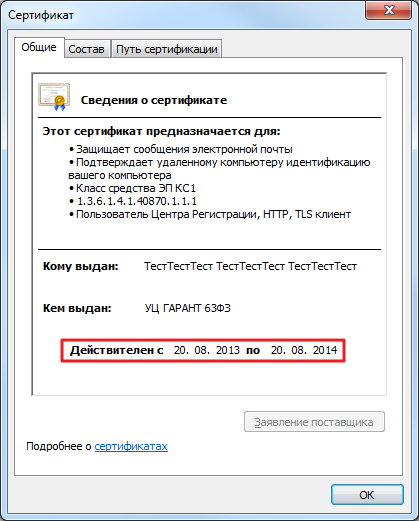 Можно также в любой момент просмотреть дату окончания сертификата непосредственно на компьютере. Рассмотрим по шагам порядок действия на примере ПО КриптоПро CSP:
Можно также в любой момент просмотреть дату окончания сертификата непосредственно на компьютере. Рассмотрим по шагам порядок действия на примере ПО КриптоПро CSP:
- Запустить КриптоПро из панели управления или с помощью ярлыка меню «Пуск».

- Перейти на вкладку программы «Сервис» и выбрать на ней кнопку «Просмотреть сертификаты».
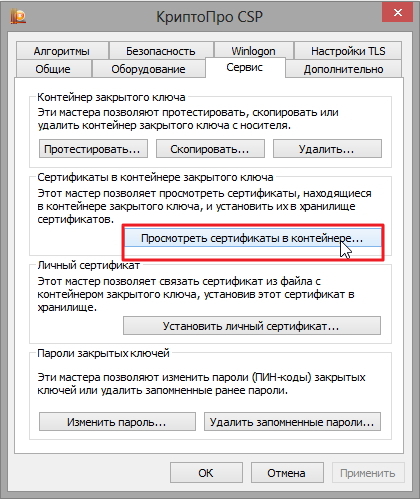
- Выбрать нужный контейнер и перейти дальше в диалоговом окне.

- В открывшемся окне просмотреть дату, до которой будет действителен электронный ключ.
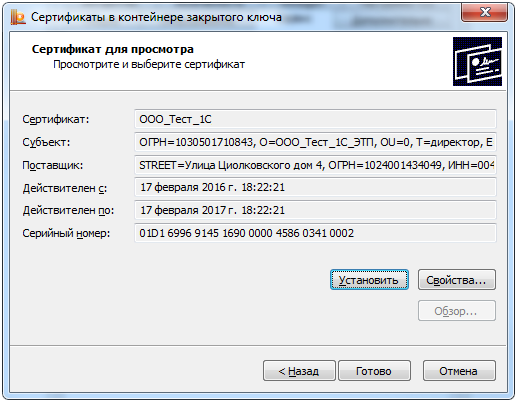
Что нужно сделать до продления ЭЦП
Стандартный срок действия ЭП для физических лиц и организаций – 12 или 15 месяцев. Иногда встречаются предложения по сертификатам на 3 месяца. В основном они предназначены для юр. лиц, которые хотят начать участвовать в электронных торгах, но пока желают свести к минимуму собственные расходы на начальном этапе.
Если сертификат еще не закончился, то для его дальнейшего использования нужно обновить ЭП до истечения срока действия. Если срок действия уже истек, то остается только перевыпустить полностью ЭП.
Замечание. Фактически при обновлении или перевыпуске происходит генерация нового ключа. Но иногда перевыпуск может потребоваться не только из-за истечения срока действия, но и по другим причинам (смена персональных данных, утрата/кража ЭП).
Как продлить сертификат электронной подписи
Продление сертификата осуществляется путем выпуска нового. Удостоверяющий центр выполняет генерацию новой ЭП на основании заявки пользователя и полученного пакета документов. Эта услуга также предоставляется за плату. Обычно цена продления и выпуска новой ЭП совпадает. Но пользователь может немного сэкономить, если он не будет приобретать новый носитель, а также при наличии бессрочной лицензии на криптопровайдер.
При проведении продления можно изменить сферы применения ЭП, например, пользователь может увеличить число коммерческих площадок, на которых она может использоваться. Это обойдется дешевле, чем выпуск отдельных ЭП для каждой сферы применения. Но возможно это не во всех случаях. Например, для некоторых информационных систем могут устанавливаться особые требования к ЭП.
Куда обращаться для продления срока действия ЭЦП
Продлением, как и выпуском ЭП, занимаются удостоверяющие центры. Они бывают неаккредитованными и аккредитованными. Обычно неаккредитованный УЦ создается внутри компании (группы юр. лиц) и выполняет выпуск сертификатов только для использования во внутренних информационных системах. Он может выпускать лишь неквалифицированные ЭП, которые не могут применяться в системах, связанных с гостайной, и имеют юр. силу только при наличии отдельного договора между сторонами документооборота.
Аккредитованные центры имеют право выпускать квалицированные ЭП. Они имеют юридическую силу согласно Закону и без каких-либо дополнительных соглашений. Именно этот тип ЭП применяется при участии в торгах, сдаче отчетов и т. д. Обратиться для продления квалифицированной подписи можно в УЦ, выдавший ее, или в любой другой, прошедший аккредитацию Минкомсвязи.
Список компаний, которые прошли аккредитацию в Минкомсвязи, и могут выпускать для клиентов квалифицированные подписи, размещен на сайте министерства.
У многих УЦ есть множество дополнительных подразделений, но на сайте министерства размещены данные только о центральном офисе.
Продление электронной подписи онлайн
Если срок действия сертификата еще не закончился полностью, то пользователю обычно предоставляется право продлить его в режиме онлайн. Эта операция включает в себя следующие этапы:
- Подача заявки в УЦ. Потребуется указать данные о владельце подписи, а также подгрузить сканированные копии документов.
- Получение счета и оплата его. Обычно деньги зачисляются на счет УЦ на следующий рабочий день, но иногда на это требуется чуть больше времени (до 3 дней).
- Получение электронной подписи. Она будет изготовлена в течение 1–2 дней после поступления оплаты, и для ее записи останется только воспользоваться онлайн-сервисом удостоверяющего центра.
Некоторые удостоверяющие центры не предлагают услуги дистанционного продления ЭП. А также данный сервис обычно не доступен клиентам, которые ранее получали подпись в другом УЦ. В этом случае так же, как и при истечении срока действия ЭП, придется обратиться в офис УЦ лично или воспользоваться услугами курьерской доставки.
Документы, необходимые для продления ЭЦП
При продлении ЭП потребуется полный пакет документов, точно такой же, как и при ее выпуске. В него обязательно войдет паспорт и СНИЛС владельца ЭП, а также в некоторых случаях – ИНН. Руководителю организации потребуется подтвердить свои полномочия с помощью электронной или бумажной выписки из ЕГРЮЛ, а сотрудникам компании, получающим ЭП по работе, нужно представить доверенность или иной документ, подтверждающий наличие соответствующих полномочий.
Продлить ЭП совсем несложно. В большинстве случаев данную операцию можно провести из дома или офиса. Но не стоит ее откладывать на последний момент, а лучше оформить продление за несколько дней до истечения старого сертификата, чтобы избежать простоев в работе.
Перейти к загрузке файлов для указанного продукта:
- КриптоПро CSP
- КриптоПро JCP
- КриптоПро .NET
- КриптоПро DSS
- КриптоПро NGate
- КриптоПро УЦ
- КриптоПро УЦ 1.5
- КриптоПро УЦ 2.0
- КриптоПро Шлюз УЦ-СМЭВ
- КриптоПро Центр Мониторинга
- КриптоПро Revocation Provider
- КриптоПро TSP Server
- КриптоПро OCSP Server
- КриптоПро ЭЦП SDK
- КриптоПро ЭЦП Browser plug-in
- КриптоПро OCSP SDK
- КриптоПро TSP SDK
- КриптоПро SVS
- СКЗИ со смарткартами и USB ключами
- КриптоПро Office Signature
- КриптоПро SSF
- КриптоПро EFS
- КриптоПро PDF
- КриптоПро IPsec
- КриптоПро Stunnel
Дистрибутивы продуктов:
- Дистрибутив КриптоПро WinLogon и КриптоПро EAP-TLS;
- Дистрибутив КриптоПро JCP и КриптоПро JTLS
Утилита очистки следов установки продуктов КриптоПро (CSP; IPsec; EFS etc):
Утилита предназначена для очистки компьютера от неудалённых элементов продуктов КриптоПро. Рекомендуется сначала удалить установленные продукты через «Установку и удаление программ», перезагрузить компьютер, и затем запустить cspclean.exe. После завершения работы утилиты обязательно перезагрузите компьютер.
- cspclean.exe
Утилита восстановления настроек безопасности системного реестра:
Утилита предназначена для восстановления поврежденных настроек безопасности разделов реестра, используемых продуктами КриптоПро.
- cpfixit.exe
Утилита для импорта транспортных контейнеров PKCS#12 в контейнеры КриптоПро CSP:
Утилита предназначена для импорта транспортных контейнеров ключей ГОСТ Р 34.10-2001 и ГОСТ Р 34.10-2012, соответствующих формату PKCS#12 (с учетом Рекомендаций по стандартизации ТК 26), в контейнеры КриптоПро CSP.
- p12tocp.zip
Свободно распространяемые утилиты:
- Приложение командной строки dumpasn1 Питера Гутмана (Peter Gutmann) для просмотра файлов формата ASN.1 BER/DER: dumpasn1.rar (Windows, x86).
КриптоПро OCSP — загрузка файлов
КриптоПро OCSPCOM (версия 2.0.12919)
Данная версия КриптоПро OCSPCOM сертифицирована в составе ПАК «Службы УЦ» версии 2.0 по классам защиты КС2 и КС3.
- ocspcom.msi (версия 2.0.12919)
КриптоПро OCSPCOM (версия 2.0.13267)
Актуальная версия.
- ocspcom.msi (версия 2.0.13267)
КриптоПро OCSPUTIL
| Продукт | Windows x86 | Windows x64 | Windows Itanium |
|---|---|---|---|
| Приложение командной строки КриптоПро OCSPUTIL для работы с протоколом OCSP версии 2.0.13431 |
ocsputil-win32.msi | ocsputil-x64.msi | |
| Приложение командной строки КриптоПро OCSPUTIL для работы с протоколом OCSP версии 2.0.13831 |
ocsputil-win32.msi | ocsputil-x64.msi |
Примечание: Версия 2.0.13431 приложения командной строки КриптоПро OCSPUTIL сертифицирована в составе ПАК «Службы УЦ» версии 2.0 по классам защиты КС2 и КС3.
Версия 2.0.13831 приложения командной строки КриптоПро OCSPUTIL — актуальная версии.
КриптоПро TSP — загрузка файлов
КриптоПро TSPCOM (версия 2.0.13105)
Данная версия КриптоПро TSPCOM сертифицирована в составе ПАК «Службы УЦ» версии 2.0 по классам защиты КС2 и КС3.
- tspcom.msi (версия 2.0.13105)
КриптоПро TSPCOM (версия 2.0.13448)
Актуальная версия.
- tspcom.msi (версия 2.0.13448)
КриптоПро TSPUTIL
| Продукт | Windows x86 | Windows x64 | Windows Itanium |
|---|---|---|---|
| Приложение командной строки КриптоПро TSPUTIL для работы со штампами времени 2.0.13473 |
tsputil-win32.msi | tsputil-x64.msi | |
| Приложение командной строки КриптоПро TSPUTIL для работы со штампами времени 2.0.13869 |
tsputil-win32.msi | tsputil-x64.msi |
Примечание: Версия 2.0.13472 приложения командной строки КриптоПро TSPUTIL сертифицирована в составе ПАК «Службы УЦ» версии 2.0 по классам защиты КС2 и КС3. Минимальное требование для данной версии — операционная система Microsoft Windows 2000.
Версия 2.0.13869 приложения командной строки КриптоПро TSPUTIL — актуальная версии.
КриптоПро ЭЦП — загрузка файлов
Данные дистрибутивы следует использовать для установки cades.dll или cadescom.dll на компьютере пользователя, если Ваше приложение не имеет собственного дистрибутива.
Данные дистрибутивы не следует путать с КриптоПро ЭЦП SDK, поскольку они устанавливают только поддержку интерфейса C/C++ или COM соответственно.
КриптоПро ЭЦП runtime (версия 2.0.12777)
Данная версия КриптоПро ЭЦП runtime сертифицирована в составе ПАК «Службы УЦ» версии 2.0 по классам защиты КС2 и КС3.
- cades-win32.msi (версия 2.0.12777)
- cades-x64.msi (версия 2.0.12777)
КриптоПро ЭЦП runtime (версия 2.0.13130)
Актуальная версия.
- cades-win32.msi
- cades-x64.msi
КриптоПро CADESCOM (версия 2.0.13642)
Данная версия КриптоПро ЭЦП runtime сертифицирована в составе ПАК «Службы УЦ» версии 2.0 по классам защиты КС2 и КС3.
- cadescom-win32.msi (версия 2.0.13642)
- cadescom-x64.msi (версия 2.0.13642)
КриптоПро CADESCOM (версия 2.0.14071)
Актуальная версия.
- cadescom-win32.msi
- cadescom-x64.msi
Примечание: Данные дистрибутивы не устанавливают КриптоПро ЭЦП SDK полностью. Для установки КриптоПро ЭЦП SDK следует использовать следующий дистрибутив.
Обновления:
SP3 для «КриптоПро CSP 3.0»
Назначение:
- Для устранения проблем, связанных с запросом сертификатов при использовании Internet Explorer 7.0.
- Для обеспечения возможности электронной цифровой подписи документов в MS Office 2007 (Outlook, Word, Excel) и шифрования писем (Outlook)
- Для устранения проблем, связанных с ошибочной диагностикой антивирусом Symantec криптодрайвера CSP как вируса
Установка производится пользователем с правами администратора.
SP3 включает в себя изменения, которые содержатся в SP1, SP2.
Обновление от Microsoft (KB983557) для Windows Vista и Windows 2008 Server
Обновление устраняет проблему при создании запроса на сертификат в случае, когда суммарная длина компонентов имени владельца сертификата превышает 256 символов
- Обновление для 32-битных ОС Vista и 2008 Server
- Обновление для 64-битных ОС Vista и 2008 Server
Для Windows 7 и Windows 2008 Server R2 обновление не требуется
Утилита устранения ошибки о неправильном пароле на контейнер для КриптоПро CSP 3.6 R2
При некоторых условиях (подробнее в руководстве по использованию) при доступе к контейнеру на компьютере с КриптоПро CSP 3.6 R2 возможно появление сообщения о неверном пароле, даже если пароль был введён правильно
- Руководство по использованию
- Исполняемый файл
Исправление для устранения проблем с Windows update для КриптоПро CSP 3.6, 3.6 R2 и 3.6 R3
После обновления ПО для обновления Windows (Vista/2008/7/2008 R2) от августа 2014 года на компьютерах с КриптоПро CSP 3.6, 3.6 R2, 3.6 R3 перестаёт работать обновление Windows. При поиске обновлений возникает ошибка 800В0001. Данное исправление устраняет эту проблему.
- Исправление для 64-битных ОС
- Исправление для 32-битных ОС
1 Изменение паролей
Перед деинсталляцией старой версии КриптоПро следует изменить все сохраненные ранее пароли.
Для этого нужно сделать следующее:
- Выбрать в меню «Пуск > Панель управления» пункт «КриптоПро»;
- На вкладке «Сервис» нажать кнопку «Изменить пароль…» (рис. 1);
Рис. 1 КриптоПро. Вкладка «Сервис»
- В появившемся окне нажать кнопку «Обзор» для выбора имени ключевого контейнера (рис. 2);
Рис. 2 КриптоПро. Окно изменения пароля контейнера секретного ключа
- Выбрать последовательно каждый ключевой контейнер (рис. 3);
Рис.3 КриптоПро. Окно выбора ключевого контейнера
- В окне ввода нового пароля следует оставить поле пустым, отметить пункт «Запомнить пароль» и нажать кнопку «ОК» (рис. 4). Если выбран старый ключ, пароль на который не введен, то перед вводом нового пароля следует ввести сначала старый пароль.
Рис. 4 КриптоПро. Окно смены пароля для ключевого контейнера
2 Удаление старой версии
2.1 Удаление КриптоПро 2.0
Для удаления КриптоПро 2.0 нужно сделать следующее:
- Выбрать в меню «Пуск > Панель управления» пункт «Установка и удаление программ»;
- Выбрать в списке пункт «КриптоПро CSP» и нажать кнопку «Заменить/Удалить» («Change/Remove») (рис. 5);
Рис.5 Окно установки и удаления программ
- В появившемся окне выбрать пункт «Удалить» и нажать «Далее» (рис.6);
Рис.6 Окно управления установкой КриптоПро CSP
- В окне подтверждения удаления (рис. 7) следует нажать «ОК»;
Рис.7 Окно подтверждения удаления
- Для успешной деинсталляции после завершения работы мастера управления установкой необходимо перезагрузить компьютер.
2.2 Удаление КриптоПро 3.0
Для удаления КриптоПро 3.0 нужно сделать следующее:
- Выбрать в меню «Пуск > Панель управления» пункт «Установка и удаление программ»;
- Выбрать в списке пункт «КриптоПро CSP» и нажать кнопку «Удалить» («Remove») (рис. 8);
Рис.8 Окно установки и удаления программ
- В окне подтверждения удаления (рис.9) следует нажать «Да»;
Рис. 9 Окно подтверждения удаления
- Для успешной деинсталляции после завершения работы мастера управления установкой необходимо перезагрузить компьютер.
3 Очистка реестра
После удаления программы следует очистить реестр от неудаленных записей. Разработано специальное приложение, которое автоматически чистит реестр. Его можно скачать по этой ссылке: http://updater.argosgrp.ru/argos/etax/CP_regclean.zip. После загрузки следует запустить скачанный файл, в появившемся окне подтверждения намерений (рис. 10) следует нажать «Да».
Внимание! При очистке реестра будет удалена информация обо всех запомненных паролях ключевых контейнеров, а также все ключевые контейнеры, хранящиеся в реестре. Перед выполнением очистки реестра обязательно убедитесь, что у вас есть резервная копия ключевых контейнеров, хранящихся в реестре.
Рис.10 Окно утилиты очистки реестра
В процессе работы утилиты по очистке реестра появится диалоговое окно «Удалить все ключи? » (рис. 11). Подразумевается удаление только тех ключей, которые хранятся в реестре.
Рис.11 Окно утилиты очистки реестра
Следует нажать кнопку «Да» и утилита продолжит работу.
После завершения очистки реестра следует перезагрузить компьютер.
4 Установка КриптоПро 3.6
Новую версию КриптоПро можно скачать на сайте argos-nalog.ru (Раздел , секция «КриптоПро»). Следует выбрать вариант КриптоПро CSP 3.6, соответствующий разрядности операционной системы рабочего места абонента.
После загрузки новой версии следует запустить скачанный файл и следовать инструкциям мастера установки.
После завершения установки следует перезагрузить компьютер.
После установки КриптоПро необходимо ввести лицензионную информацию. Для этого нужно открыть окно свойств КриптоПро, выбрав в меню «Пуск > Панель управления» пункт «КриптоПро CSP».
На рис. 12 показано окно свойствКриптоПро CSP 3.6.
Рис.12 Окно свойств КриптоПро CSP 3.6
Для активации следует нажать на ссылку «КриптоПро PKI». В появившемся окне в левой панели следует выбрать пункт «Управление лицензиями > КриптоПро CSP» (рис. 13).
Рис.13 Окно КриптоПро PKI
Нужно кликнуть по этому пункту правой кнопкой мыши. В открывшемся меню следует выбрать «Все задачи > Ввести серийный номер» (рис. 14).
Рис.14 Выбор пункта «Ввести серийный номер»
Появится окно ввода серийного номера (рис. 15).
Рис. 15 Окно ввода серийного номера
Серийный номер можно взять с бланка лицензии на использование программного продукта КриптоПро CSP. Важно помнить, что в серийном номере не может встретиться буква «О», только цифра «0».
После ввода необходимых данных следует нажать кнопку «ОК».
5 Тестирование
После окончания установки КриптоПро следует с помощью ПК «Аргос-Налогоплательщик» отправить тестовое письмо на адрес спецоператора и убедиться в получении квитанции.
Если квитанция не была получена в течение суток, необходимо обратиться в службу технической поддержки любым из следующих способов:
- по телефону 335-55-27
- по электронной почте support@argosgrp.ruЭтот e-mail адрес защищен от спам-ботов, для его просмотра у Вас должен быть включен Javascript
- через форму обратной связи
Интересные материалы:
- Приобрести лицензию криптопро
/криптопро csp бессрочная/ Средство криптографической защиты информации КриптоПРО CSP v.4.0 предназначен для авторизации и обеспечения…
- Лицензия на криптопро
Информация о приобретенной лицензии КриптоПро доступна в договоре на абонентское обслуживание на отдельном приложении "Лицензия…
- Криптопро ЭЦП плагин
Любые действия с электронной подписью осуществляются с помощью криптопровайдера (СКЗИ) — компьютерного ПО для выполнения…
- Доверенность на право подписи финансовых документов
Доверенность на право подписи первичных документов — образец ее понадобится, когда руководитель компании поручает подписание…
- Как добавить в надежные узлы Яндекс браузер
Встроенные в интернет-обозреватели системы защиты иногда по каким-то непонятным причинам блокируют доступ к вполне себе…