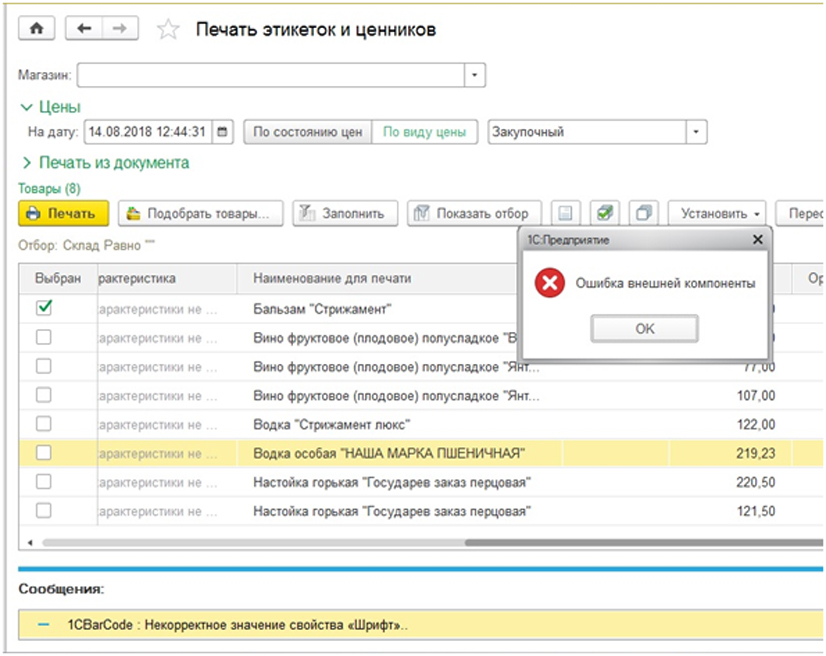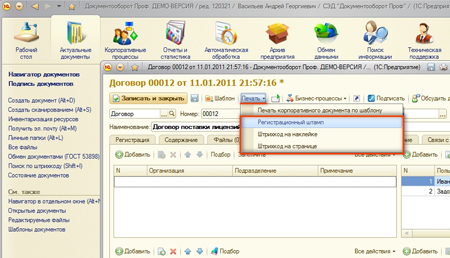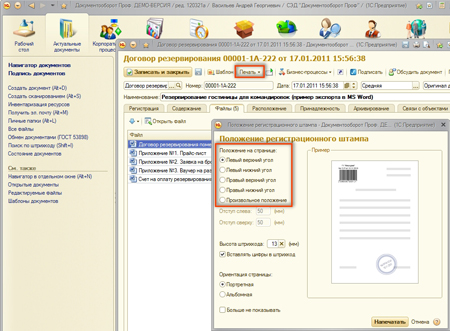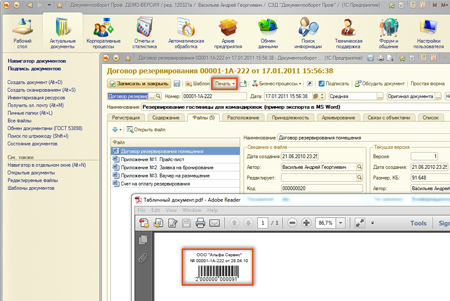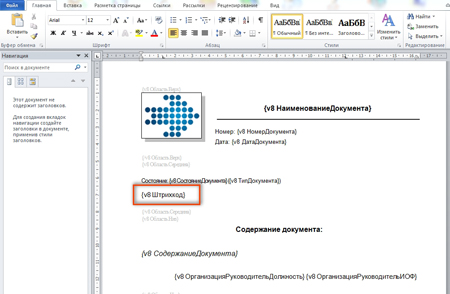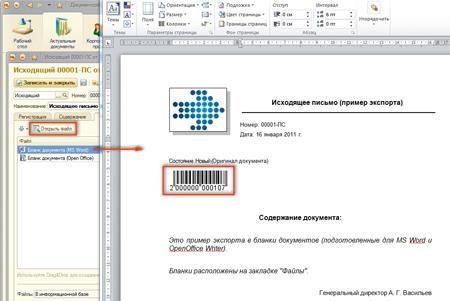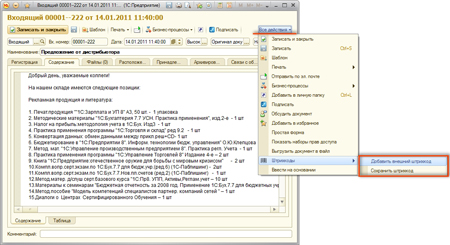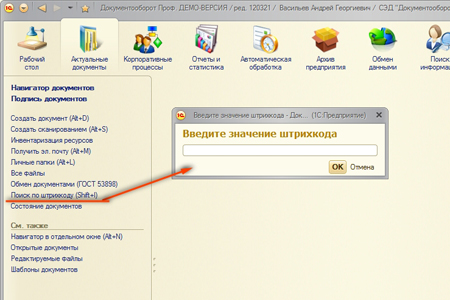- от автора admin
Содержание
- Компонент 1С Печать штрихкодов
- Печать ценников с штрихкодом
- Вставка штрихкода в макет печатной формы 1С
- Печать наклеек и регистрационных штампов со штрихкодами
- Вывод штрихкода в формируемые по шаблонам документы
- Прочие возможности штрихкодирования
- Установка компоненты 1C:Печать штрихкодов
- Обычное приложение
- Управляемое приложение
В последние годы широкое распространение получили технологии автоматической идентификации с помощью компьютерной техники. Данные технологии направлены на повышение производительности и снижение затрат труда.
Штриховой код – информационный знак, предназначенный для автоматизированной идентификации и учета информации о товаре, закодированной в виде цифр и штрихов.
Функции штрихкода:*
- Идентификация товаров с помощью специальных устройств;
- Автоматизация учета и контроля товаров;
- Оперативное управление движением товара;
- Повышение скорости обслуживания покупателей;
- Информационное обеспечение покупателей.
*Также в соответствии с требованиями проведения внешнеторговых сделок, наличие штрихового кода на упаковке товара является обязательным условием его экспорта.
Компонент 1С Печать штрихкодов
Часто пользователь сталкивается с ситуацией, когда на печатную форму 1С 8.3, документ или этикетку, необходимо вывести штрихкод. В программах 1С 8.3 используется система штрихкодов номенклатуры, которая позволяет производить быстрый подбор товаров и множество других действий. Для его вывода в печатную форму предназначен объект «1С:Печать штрихкодов». Данный элемент управления предназначен для формирования штрихкодов следующих форматов:
В нем поддерживается автоопределение формата штрихкода, есть возможность передавать символьное значение штрихкода как с контрольным символом, так и без него, а также возможность отключения показа контрольного символа штрихкода на результирующем изображении штрихкода.
Если данный элемент не установлен, при попытке сделать печать компьютер будет выдавать ошибку с текстом: «Компонента печать штрихкодов 1С не установлена на данном компьютере». Соответственно, необходимо произвести его установку.
Также при печати могут возникнуть и другие ошибки, например, «Ошибка внешней компоненты» – 1CBarCode: некорректное значение свойства «Шрифт». Ее исправление также «лечится» установкой компоненты «1С:Печать штрихкодов» – «1CBarCode.exe» последней версии.
Таким образом, для того чтобы печать была доступна на компьютере необходимо установить компоненту «1CBarCode.exe». Скачать ее можно на сайте.
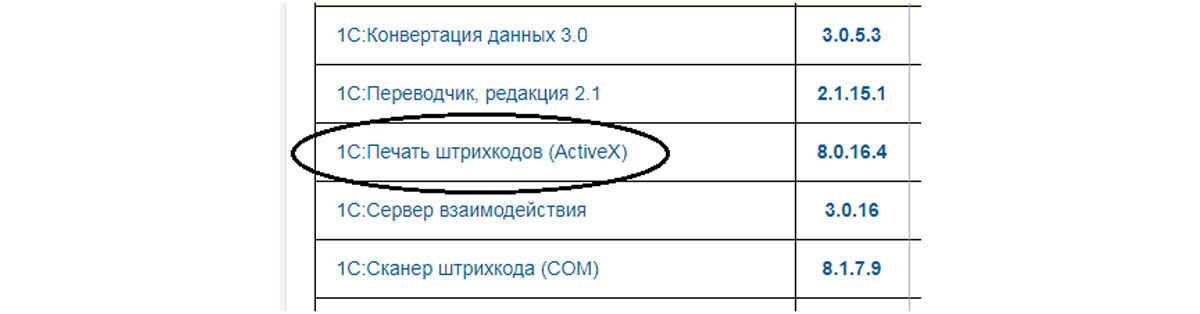 Рис.2 Окно скачивания компоненты для печати штрихкода
Рис.2 Окно скачивания компоненты для печати штрихкода
Данный драйвер используется в конфигурациях, не содержащих «1С:Библиотека подключаемого оборудования».
 Рис.3 Окно скачивания компоненты для печати штрихкода
Рис.3 Окно скачивания компоненты для печати штрихкода
После скачивания файла произведем установку.
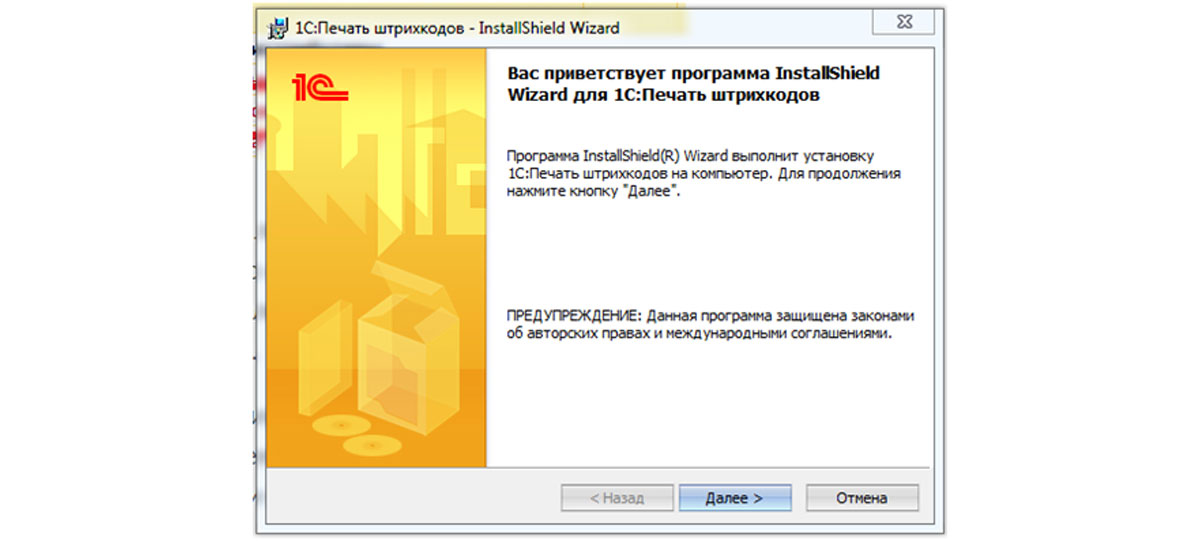 Рис.4 Первое окно установки компоненты для печати штрихкода
Рис.4 Первое окно установки компоненты для печати штрихкода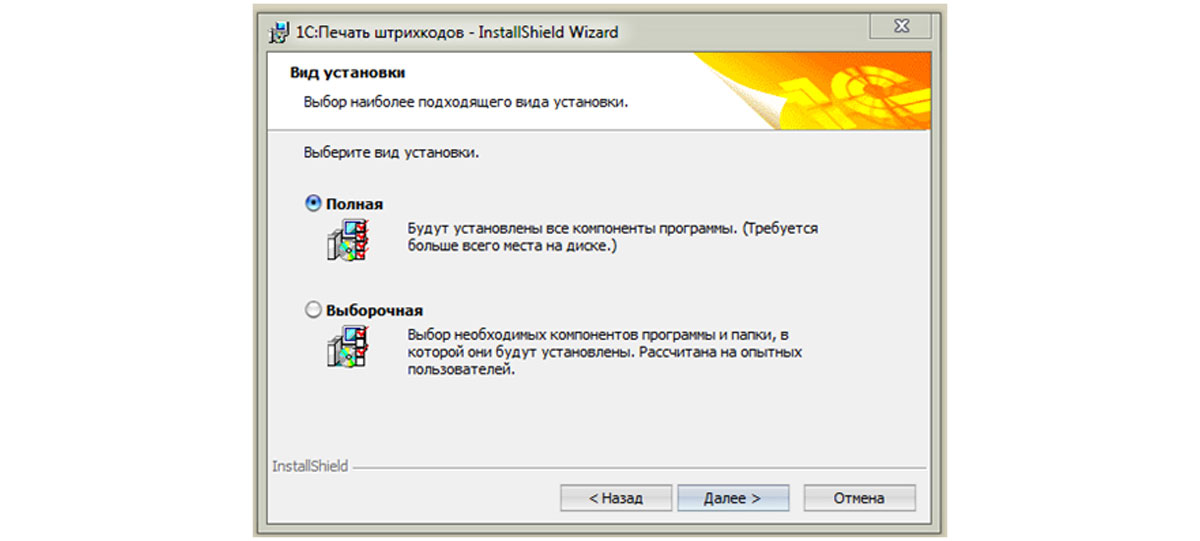 Рис.5 Второе окно
Рис.5 Второе окно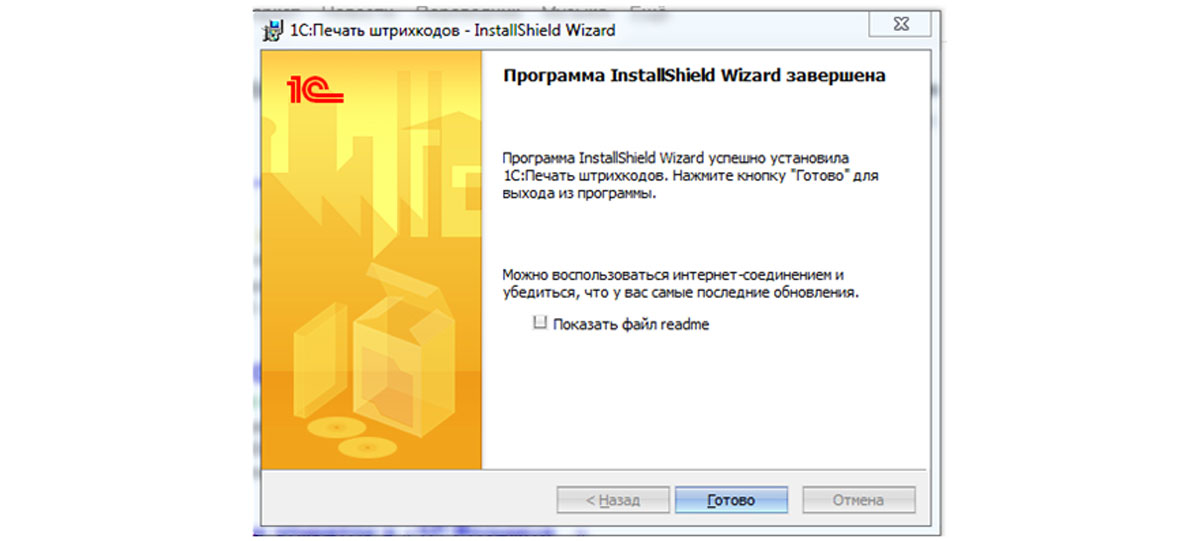 Рис.6 Третье окно установки
Рис.6 Третье окно установки
После установки данной компоненты не должно возникать ошибки при попытке создать штрихкоды. Отметим, что, начиная с версии 1С:Управление торговлей 11.4 на последней платформе, требование к установке компонентов отсутствует, так как их уже встроили в саму конфигурацию.
Печать ценников с штрихкодом
Рассмотрим печать штрихкода на примере «1С:Розница». Обратимся к пункту «Цены номенклатуры» и рассмотрим вывод на печать ценников товаров, на которые уже назначена цена.
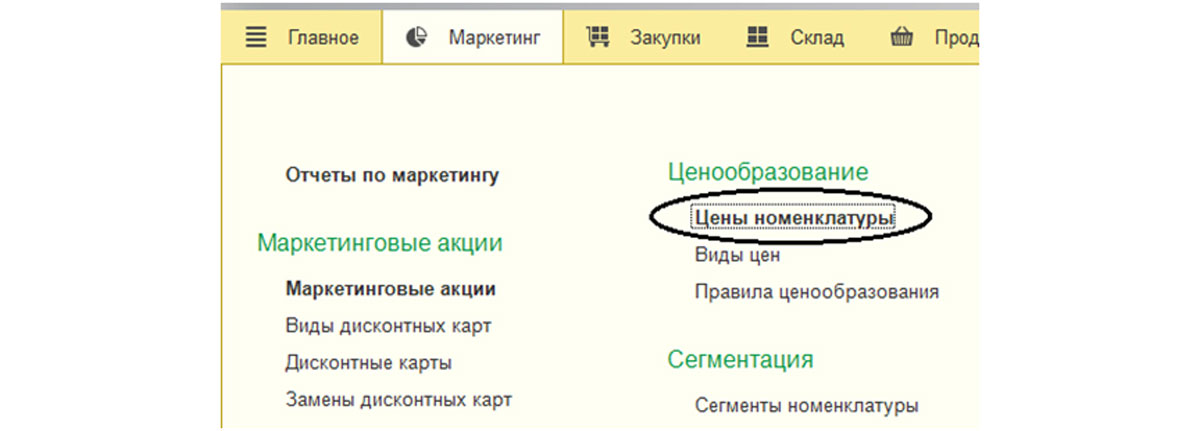 Рис.7 Пункт меню «Цены номенклатуры»
Рис.7 Пункт меню «Цены номенклатуры»
Из документа «Установка цены номенклатуры» в кнопке «Печать» доступны печать ценников и этикеток.
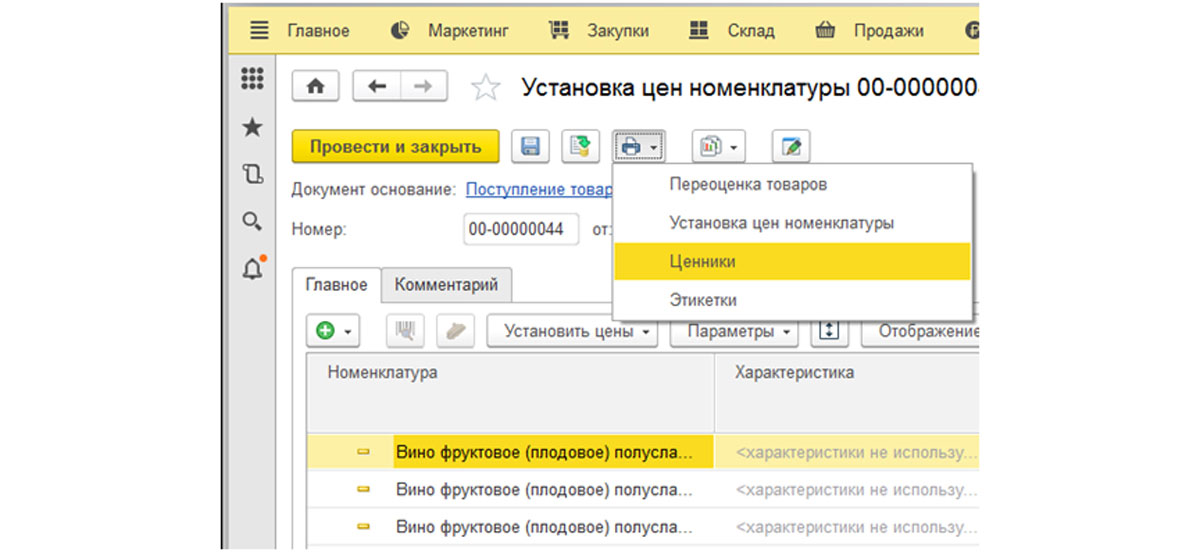 Рис.8 Выпадающее меню программы «Печать ценников» и «Этикеток»
Рис.8 Выпадающее меню программы «Печать ценников» и «Этикеток»
В обработке уже будут выбраны товары, поэтому нам нужно будет задать «Шаблон ценника». Если его нет, то его легко создать.
Рис.9 Создать шаблон этикетки Рис.10 Ценник со штрихкодом
Нажав кнопку «Редактировать макет», переходим в редактор шаблонов и выбираем «Загрузить шаблон по умолчанию».
Рис.11 Создание (редактирование) шаблона ценника со штрихкодом
На основе готового шаблона можно создать свой вариант дизайна. Вставлять логотип, менять шрифты, цвет. Можно также импортировать шаблон ценника, если есть готовый вариант. Сбоку слева мы видим доступные поля. Нас интересовало поле «Штрихкод» (в нашем примере пока достаточно этого варианта).
Выбрав созданный шаблон, выделяем необходимые товары и нажимаем кнопку «Печать».
Рис.12 Печать ценника со штрихкодом
Мы вывели на печать штрихкод товара.
Рис.13 Печать документа «Ценник со штрихкодом»
Вставка штрихкода в макет печатной формы 1С
Кроме использования встроенных возможностей программы, можно самим разрабатывать макеты печатных форм с использованием штрихкода: в конфигураторе открыть макет печатной формы нужного документа и перейти в меню «Таблица — Рисунок — Вставить объект».
Рис.14 Окно конфигуратора. Вставка объекта
В появившемся окне переключить указатель в положение «Элемент управления» и мы увидим, что появился тип объекта «1С.V8. Печать штрих-кодов».
Рис.15 Вставка элемента управления
Мы увидели, как можно при необходимости добавлять штрихкод в имеющиеся формы, а также создавать индивидуальные макеты печатных форм.
Система «Корпоративный документооборот» содержит механизм штрихкодирования документов предприятия. Штрихкодирование осуществляется с помощью программного кода системы, а также специализированной компоненты (работает под ОС Windows и Linux) которая выполняет рендеринг штрихкода в изображение в формате jpg.
Для включения возможности использовать штрих-коды в системе документооборота необходимо в настройках подсистемы «Администрирование системы» включить флажок «Использовать штрихкоды». После включения штрихкодирования появляется возможность настроить сканер, в том числе указать COM порт, скорость и другие параметры. Флажок находится в форме «Настройка параметров: Система», закладка «Общие параметры».
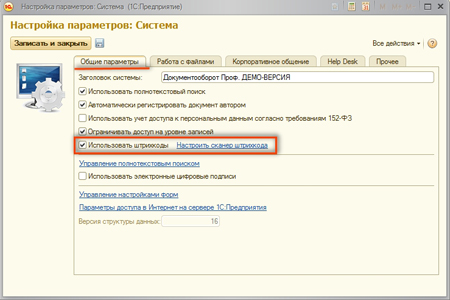
нажмите на картинку для увеличения
Примечание: Если вы используете простой сканер штрихкодов, эмулирующий нажатия цифровой клавиатуры и не подключенный по COM порту (или через его эмуляцию), то настраивать оборудование не потребуется. Но в таком случае не будет возможности автоматически вызывать обработки внешнего события от сканера при сканировании кода, такие обработки нужно будет предварительно запускать вручную (например, нажатием Shift+I) в интерфейсе системы документооборота.
Система СЭД «Корпоративный документооборот» на базе платформы «1С:Предприятие 8.3 / 8.2» поддерживает несколько способов вывода изображений штрихкодов, ниже они будут описаны подробно.
Печать наклеек и регистрационных штампов со штрихкодами
Пользователи системы электронного документооборота могут нанести штрихкод на уже существующий (предварительно распечатанный или полученный из других источников документ). Для этого нужно выбрать в меню корпоративного документа «Печать» пункт «Регистрационный штамп» или печать на наклейке или странице. Во всех этих случаях на печать выводится только штрихкод, без содержания самого документа.
Основные отличия пунктов меню «Печать» такие:
1.Пункт печати «Регистрационный штамп». В данном варианте дополнительно к изображению штрихкода выводится информация о регистрационном номере и дате регистрации документа (данные с закладки «Регистрация» корпоративного документа), а также основной организации документа (если есть). Перед выводом регистрационного штампа есть возможность выбрать его местоположение на листе бумаги, а также размер и другие параметры печати. На рисунке ниже показан пример выбора места расположения регистрационного штампа.
На рисунке ниже приведен результат вывода регистрационного штампа документа. Регистрационный штамп выведен в левую верхнюю часть документа.
2. Пункт «Штрихкод на наклейке». При печати наклейки на страницу выводится только штрихкод, при этом нет возможности выбрать месторасположения штрихкода, так как оно не актуально (наклейка будет размещена на листе с данными вручную).
3. Пункт «Штрихкод на странице». В данном случае существует возможность выбора места расположения и параметров печати штрихкода. Выбора месторасположения штрихкода осуществляется аналогично варианту «Регистрационный штамп», но на печать не выводится дата регистрации, регистрационный номер документа и его организация.
Вышеперечисленные способы позволяют выполнить надпечатку на любом бумажном документе. Данный документ нужно будет вставить правильной стороной в принтер.
Вывод штрихкода в формируемые по шаблонам документы
Система электронного документооборота «Корпоративный документооборот» на базе платфомры «1С» позволяет формировать документы в форматах Microsoft Word и OpenOffice Writer по заранее заданным шаблонам с возможностью вывода в них изображений штрихкода документа.
Настройка шаблонов производится в подсистеме «Администрирование системы», пункт «Шаблоны файлов». В тексте шаблона, в нужном месте документа необходимо вставить предопределенный тег {v8 Штрихкод}.
Данный предопределенный тег должен быть включен в одну из областей шаблона, также как и другие теги, созданные по параметрам шаблона файла. Подробнее о настройке шаблонов смотрите в разделе «Интеграция с MS Office и OpenOffice».
На рисунке ниже показан пример размещения тега для вывода изображения штрихкода документа.
После размещения тега в тексте шаблона можно выполнять обычное формирование содержимого документа при открытии файла из корпоративного документа.
На рисунке ниже приведен пример сформированного по шаблону документа. В данном документе заполнены не только обычные параметры, но и выведен штрихкод (в указанном в шаблоне месте).
Аналогично осуществляется ввод данных и в OpenOffice Writer.
Прочие возможности штрихкодирования
Система документооборота поддерживает возможность присвоения штрих-кодов, сформированных в других системах. Такие штрихкоды могут быть получены с документами из сторонних систем, например от контрагентов.
Для присвоения штрихкода документу можно необходимо выбрать в меню «Все действия» пункт «Штрихкоды Добавить внешний штрихкод». Пример расположения такого пункта приведен на рисунке, расположенном ниже.
Существует возможность сохранения присвоенного штрихкода в файл формата jpg. Для этого необходимо выбрать пункт «Штрихкоды Сохранить штрихкод».
Связанные с объектами штрихкоды начинаются с зарезервированного префикса «2». При необходимости все штрихкоды системы можно посмотреть в регистре сведений «Штрихкоды».
Для поиска документов по штрихкоду в системе можно воспользоваться специальной обработкой, открыть её можно либо в подсистеме «Актуальные документы» либо нажав в любом месте программы сочетание клавиш «Shift+I».
В случае, если в системе существует несколько документов с одинаковым штрихкодом, пользователю будет предложен выбор из списка таких документов. Одинаковые штрихкоды могут появиться например, в случае получения документов с одинаковым кодом от разных контрагентов.
Печать штрихкодов в 1С осуществляется через компоненту 1C:Печать штрихкодов. Если компонента не установлена, то вместо документа со штрихкодом программа выдает сообщение об ошибке «Компонента 1С: Печать штрихкодов не установлена на данном компьютере!». Рассмотрим порядок действий в данной ситуации.
Установка компоненты 1C:Печать штрихкодов
Установка компоненты может отличаться в зависимости от режима запуска 1С:
- обычное приложение;
- управляемое приложение.
Обычное приложение
Большинство современных конфигураций работают под управляемым режимом, но еще встречаются организации, которые работают в режиме обычного приложения, где используется интерфейс и формы, применявшиеся в программах 8.1 и 8.2. Примером работы в обычном приложении служит Бухгалтерия 2.0
Для обычного приложения компоненту печати штрихкодов нужно установить вручную. Данную компоненту можно скачать с сайта https://users.v8.1c.ru.
Если компонента не установлена, то вместо документа со штрихкодом программа 1С выдает сообщение об ошибке.
Рассмотрим, как установить компоненту 1С:Печать штрихкодов вручную.
Ручная установка компоненты 1С:Печать штрихкодов
Скачав файл с сайта https://users.v8.1c.ru, запускаем установку и, следуя шагам установщика, нажимаем кнопку Далее.
Если данная компонента отсутствует, то установщик сам предложит ее установить. В случае, если компонента установлена, будет предложено ее изменить, исправить (в случае некорректной работы) или удалить.
Для запуска установки необходимо установить переключатель в положение Я принимаю условия лицензионного соглашения.
Выбрав вариант Полная установка, нажимаем кнопку Далее.
В следующем окне подтверждаем установку, нажав кнопку Установить.
После установки компоненты сообщение: «Компонента 1С:Печать штрихкодов не установлена на данном компьютере!» больше появляться не будет.
Управляемое приложение
Основное отличие управляемого приложения от обычного — это использование управляемого командного интерфейса и управляемых форм. Практически все современные программы 1С сейчас работают в этом приложении.
Для управляемого приложения внешние компоненты работают по другой технологии и вручную загружать компоненту печати штрихкодов не нужно: она уже содержится в закодированном виде в общем макете программы и подключается с помощью функции ПодключитьВнешнююКомпонентуПечатиШтрихкода().
В случае сбоя программного использования компоненты 1С сообщит об ошибке подключения. В этом случае может помочь обновление конфигурации и чистка кэшей 1С. В нашей практике были случаи, когда печать двумерного штрихкода переставала работать сразу после обновления платформы. Если до обновления платформы штрихкод печатался нормально и у вас 32-разрядная платформа, попробуйте запуститься с более ранней версии платформы. Если все пройдет хорошо, то просто подождите следующей версии платформы и обновите ее.
Также могут помочь:
- Ручная загрузка шрифта штрихкода EanGnivc. Дело в том, что 1С продолжает «видеть» установленный шрифт EanGnivc в операционной системе, поэтому иногда ручная загрузка шрифта может решить проблему.
- Переустановка компоненты печати штрихкодов в 1С.
Переустановка компоненты печати штрихкодов в 1С
Переустановить компоненту печати можно в разделе Отчеты — Регламентированные отчеты — Настройки — Двумерный штрихкод — Шаблоны печати машиночитаемых форм.
При нажатии на кнопку Переустановить компоненту запустится процесс ее установки.
Следуя шагам мастера установки устанавливаем компоненту печати штрихкода.
Разрядность платформы для печати штрихкодов в 1С
Обратите внимание, что модули печати штрихкодов 32-битные. Т.е. при установленной 64-битной версии платформы 1С: Предприятие могут возникнуть проблемы с печатью.
Разработчиком предлагаются версии 1С: Предприятия для 32-битной операционной системы и для 64-битной. PDF Если у пользователя установлена 64-битная платформа для Windows, то печать штрихкодов не выполняется, о чем программа 1С сообщит. При этом, для операционной системы 64-битной Windows, подойдет и платформа 32-битная.
Как пользователю определить, какая платформа установлена: 32-битная или 64-битная?
Откроем диск С. Там увидим папку, куда устанавливается программы. Так, 64-битная платформа была бы установлена в папку Program Files, а 32-битная — Program Files (х86).
В нашем примере платформа установлена в папку Program Files (х86), то есть является 32-битной.
Разрядность операционной системы можно также посмотреть, нажав правой кнопкой мышки на иконку Этот компьютер на рабочем столе и выбрав пункт Свойства.
См. также:
- Лицензия не обнаружена. Не обнаружен ключ защиты программы 1С: как исправить
- Не обнаружена установленная версия 1С Предприятия
- Значение поля номер не уникально 1С 8.3: как исправить
- Нарушение целостности системы 1С
- Конфигурация базы данных не соответствует сохраненной конфигурации 1С
Если Вы еще не являетесь подписчиком системы БухЭксперт8:
Активировать демо-доступ бесплатно →
или
Оформить подписку на Рубрикатор →
После оформления подписки вам станут доступны все материалы по 1С Бухгалтерия, записи поддерживающих эфиров и вы сможете задавать любые вопросы по 1С.
Помогла статья?
Получите еще секретный бонус и полный доступ к справочной системе БухЭксперт8 на 14 дней бесплатно
Интересные материалы:
- Ожидается оператор препроцессора 1С
1С: Предприятие 8 - Ошибка: "Ожидается оператор препроцессора" При запуске "Закрытие месяца" выдает сообщение об…
- Максимальный размер базы 1С
Все данные, ОТНОСЯЩИЕСЯ К КАЖДОЙ ТАБЛИЦЕ, физически хранятся в трех внутренних файлах. Размер каждого из…
- Обучение управленческий учет 1С
Курс предназначен: для сотрудников планово-диспетчерских служб и консультантов по управленческому учету. Курс рассчитан на слушателей,…
- Вторая печать
Приказоб утверждении образца печати, фирменного бланка, штампа организации В целях , приказываю: 1. Утвердить круглую…
- Как в 1С посмотреть выручку за месяц
Печать (Ctrl+P) Внешний отчет Анализ заказов клиентов В прикладных ERP – решениях 1С, как управление…