- от автора admin
Необходимость проверять денежные или иные остатки – неотъемлемая часть работы бухгалтера. Часто приходится искать информацию о том, какое количество того или иного товара, материала хранится на складе. Не менее важно иметь под рукой актуальную информацию о состоянии взаиморасчётов с поставщиками и покупателями, подотчётными лицами и сотрудниками организации. В данной статье мы рассмотрим различные способы, как посмотреть остатки в программе 1С:Бухгалтерия предприятия ред. 3.0.
Основным инструментом для этого нам послужит стандартный отчёт Оборотно-сальдовая ведомость по счёту. Составляя этот отчёт, мы можем получить информацию об остатках на начало периода, обороты по дебету и кредиту за интересующий нас временной отрезок и остатки на конец периода.
Найти данный отчёт мы можем в разделе Отчёты – Стандартные отчёты – Оборотно-сальдовая ведомость по счёту.
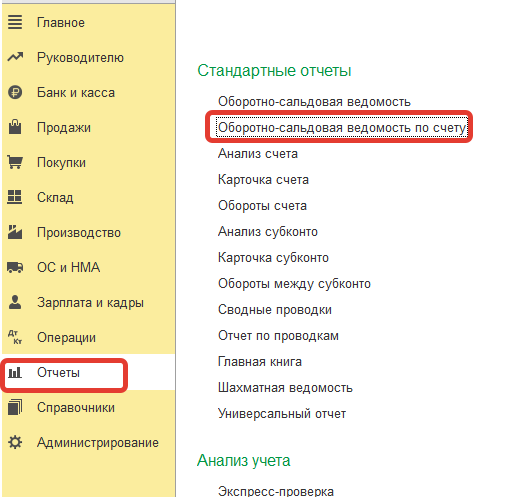
Далее необходимо установить временной интервал, выбрать интересующий счёт или субсчёт и получить готовый отчёт по кнопке «Сформировать».
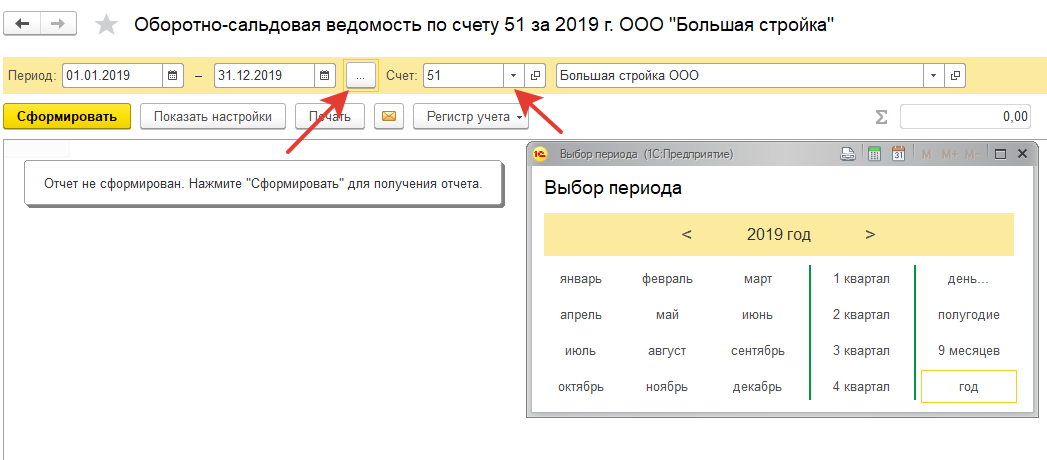
Также ОСВ по счёту можно сформировать из общей ОСВ, щёлкнув по строке интересующего нас счёта или субсчёта, и выбрать из предлагаемых отчётов Оборотно-сальдовую ведомость по счёту.
Самой важной и востребованной, на наш взгляд, является информация об остатках денежных средств на расчётном счёте и кассе организации.
ОСВ по счёту 51 позволяет увидеть обороты и остаток на счёте в разрезе всех имеющих расчётных счетов организации, а также по статьям движения денежных средств. Для получения данной информации по кнопке «Показать настройки» на закладке Группировка в табличной части добавляем поле «Статьи движения денежных средств».
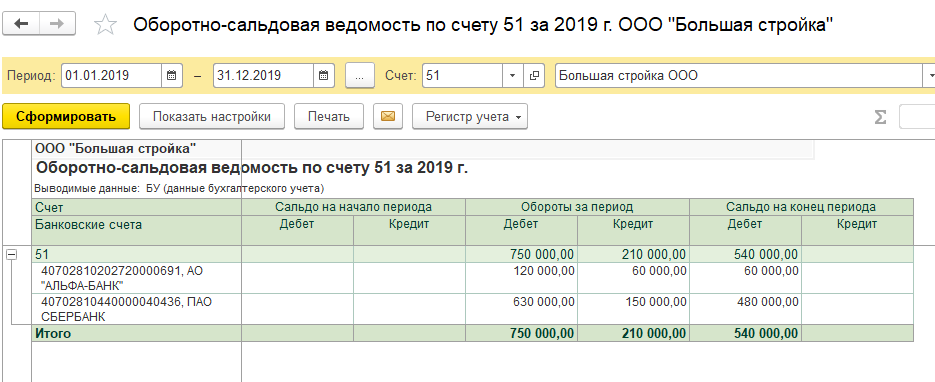

Кроме того, остатки и обороты денежных средств по дням можно увидеть непосредственно в банковской выписке. Для того чтобы отображалась данная информация, в форме списка документов «Банковские выписки» по кнопке «Ещё» выбираем «Показать/скрыть итоги». В результате данной настройки при установленном курсоре на банковской выписке в нижней части формы списка будет отображаться остаток денежных средств на расчётном счёте организации на начало дня, сумма поступления, списания, а также остаток на конец дня.
 Остатки денежных средств в кассе организации можно посмотреть, используя ОСВ по счёту 50, а также с помощью отчёта «Кассовая книга».
Остатки денежных средств в кассе организации можно посмотреть, используя ОСВ по счёту 50, а также с помощью отчёта «Кассовая книга».
По кнопке «Кассовая книга» в журнале «Кассовые документы» (Банк и касса – Касса) мы получим отчёт «Кассовая книга», который можно также настроить по интересующему нас периоду. Данный отчёт выводит информацию о наличии денежных средств на начало рабочего дня, на конец рабочего дня и оборот.
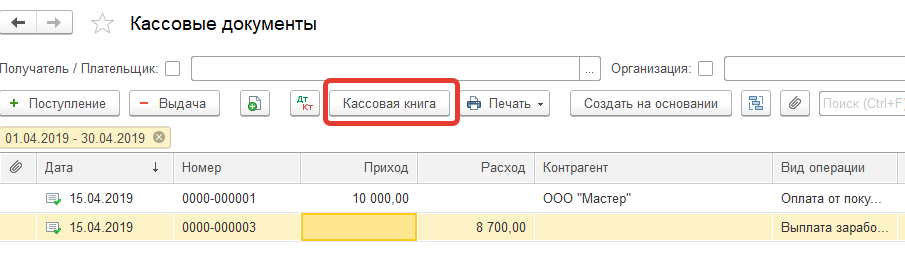

В силу ряда причин остатки и обороты по ОСВ по счёту 50 и сведения из Кассовой книги могут не совпадать.
Благодаря тому, что мы имеем возможность сравнить эти два отчёта, можно своевременно обнаружить и устранить ошибки в ведении учёта по кассе организации.
Ни один бухгалтер в своей работе не может обойтись без сверки расчётов с покупателями и поставщиками. Многие из нас для этого используют акт сверки расчётов с контрагентами (раздел Покупки (или Продажи) – Расчёты с контрагентами – Акты сверки расчётов.
Данный отчёт позволяет получить информацию за определённый период по определённому контрагенту в разрезе договоров.
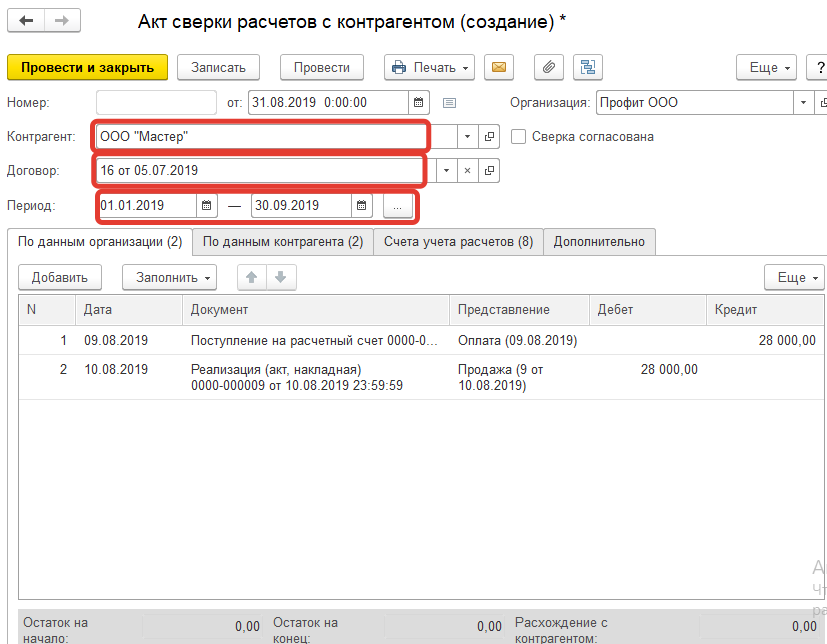
Кроме этого отчёта, для сверки остатков по расчётам с контрагентами я советую воспользоваться ОСВ по счёту 60 или 62 с установленным флагом «По субсчетам» на закладке «Группировка» по кнопке «Показать настройки».
Дело в том, что акт сверки показывает остатки без учёта авансов по субсчетам 60.02 и 62.02. Не имея фактической задолженности с контрагентом и нулевое сальдо по акту сверки, мы можем увидеть остатки по дебету и кредиту по ОСВ счета 62.
Такое могло произойти при нарушении последовательности проведения документов оплаты и реализации. В данном случае оплата от покупателя, имевшая место раньше, чем реализация, была проведена в программе позже реализации, в результате чего не произошло зачёта аванса по счёту 62.02.
Для исправления ситуации достаточно просто зайти в документ реализации и перепровести его. Программа зачтёт аванс от покупателя в документе реализации.
Сформировав ОСВ по счёту 62, мы увидим, что сальдо нулевое, как и в акте сверки.
Призываем вас отслеживать такие ситуации, так как именно сальдо по дебету и кредиту 60 и 62 счетов попадёт в Бухгалтерский баланс, информация в котором может оказаться искажённой.
В своей работе бухгалтеру приходится отслеживать задолженность подотчётных лиц перед организацией и задолженность организации перед подотчётными лицами.
ОСВ по счёту 71 даёт нам информацию о состоянии взаиморасчётов с подотчётными лицами с возможностью отбора по конкретному элементу справочника «Физические лица».
Сформированный ОСВ по счёту 71.01 возможно раскрыть до карточки счёта, щёлкнув дважды по ячейке с числом в колонке «Обороты за период».
Карточка счёта содержит детальную информацию о взаиморасчётах с подотчётным лицом, которая будет полезна для обнаружения ошибок и устранения допущенных неточностей.
Что касается взаиморасчётов с сотрудниками по оплате труда, здесь нам, кроме ОСВ по счёту 70, поможет отчёт Анализ зарплаты по сотрудникам (в целом за период) или Анализ зарплаты по сотрудникам (помесячно).
Найти этот отчёт можно в разделе Зарплата и кадры – Зарплата – Отчёты по зарплате.
Выглядит этот отчёт следующим образом.
Только в том случае, если остатки по ОСВ по счёту 70 и сальдо на конец месяца в отчёте выше совпадают, мы можем быть уверены, что учёт по оплате труда в нашей организации ведётся верно.
Если остатки не совпадают, нужно искать ошибку в выплате зарплаты. Дело в том, что оборот по дебету в ОСВ по счёту 70 формируется по данным «Банковских выписок» на перечисление заработной платы, а данные в колонке «Всего включено в ведомости» отчёта «Анализ зарплаты по сотрудникам» – по данным «Ведомостей на выплату зарплаты».
Теперь рассмотрим тему, как посмотреть остатки МПЗ на складах организации.
Обратите внимание! Чтобы иметь возможность посмотреть остатки МПЗ в разрезе складов организации, необходимо чтобы в программе вёлся (раздел Администрирование – Настройки программы – Параметры учёта – Настройка плана счетов – Учёт запасов).
Для анализа остатков МПЗ предусмотрен типовой отчёт Остатки товаров в разделе Склад – Отчёты – Остатки товаров.
Он показывает актуальные остатки по складам на выбранную дату.
В данном отчёте выводятся остатки по всем счетам учёта МПЗ без их разделения, например по счетам 10, 41, 43. Если нужно посмотреть остатки по конкретному счёту, то воспользуйтесь ОСВ по счёту.
Для того чтобы в данном отчёте можно было увидеть остатки в разрезе складов, по кнопке «Показать настройки» на закладке «Группировка» добавляем поле «Склады».
На закладке «Показатели» устанавливаем флаг «Количество».
Сформировав отчёт, мы получаем исчерпывающую информацию о количестве и стоимости остатков товаров на складах за интересующий нас период.
В данной статье мы рассмотрели, как в программе 1С: Бухгалтерия 3.0 можно посмотреть остатки по разным участкам бухгалтерского учёта.
Если вопросы всё же остались, мы будем рады вам помочь. Вы можете воспользоваться услугами нашего Центра экспертной поддержки 1С. Наши специалисты дистанционно подключатся к вашему компьютеру и окажут необходимую техническую или консультационную поддержку. Данная услуга входит в тарифы обслуживания 1С.
В этом уроке показано как оформить перемещение товаров между складами организации с использованием заказов на перемещение.
Настройка программы
Первым делом, проверим все настройки программы, необходимые для оформления перемещения товаров между складами:

Должна быть включена возможность работы с несколькими складами и оформления перемещения. Так как в своем примере я буду использовать заказ на перемещение, то нужно включить также использование этого функционала:

Для более детального контроля состояния заказов на перемещение и документов перемещения включим использование статусов:

Создание документов перемещения
Перемещение товаров фиксируется в программе с помощью одноименного документа. Его можно оформлять самостоятельно, а можно на основе распоряжений. В качестве такого распоряжения я создам заказ на перемещение:

Из списка создаю новый заказ:

В шапке нужно указать организацию, склад-отправитель и склад-получатель.
В табличной части на первой вкладке нужно выбрать перемещаемые товары (удобнее всего тут пользоваться отбором):

В нижней части формы следует выбрать желаемую дату поступления (дата, к которой нам необходимо товар на складе-получателе).
На закладке Дополнительно можно привязать заказ к конкретному подразделения и сделке:

Для того, чтобы на основании заказа появилась возможность оформить перемещение, нужно заполнить статус обеспечения для перемещаемых по заказу товаров:

Расставляем галки как на скрине ниже (подробнее о функционале обеспечения будем говорить в дальнейших уроках):
Статус Отгрузить в таблице товаров свидетельствует о том, что все необходимые товары есть на остатках на складе отправителе и подтверждает необходимость оформления перемещения по заказу:
Теперь установим нужный статус:
В списке заказов появилась новая строка:
Для создания перемещения между складами можно воспользоваться вводом на основании (на основании заказа ввести перемещение), но я покажу более удачный способ (на мой взгляд), откроем рабочее место по отработке распоряжений на оформление перемещения товаров:
В открывшемся списке видим все распоряжения, по которым необходимо оформить (или были оформлены) перемещения. В каждой строке есть статус обработки распоряжения:
Расшифровку его можно посмотреть в фильтре:
Выделяем распоряжение в списке и нажимаем Оформить по заказам:
Создается перемещение, полностью заполненное:
Для усложнения примера представим, что часть товаров по заказу по какой-то причине не отгружается (уменьшим количество тумбочек):
На закладке Дополнительно рекомендую указывать вид цены:
Это позволит программе заполнить данные о стоимости перемещаемых между складами товаров в печатных формах накладных на перемещение (в том виде цен, который вы выбрали):
После проведения перемещения видим изменения статуса распоряжения в рабочем месте:
Кстати, обращаю ваше внимание, что созданное перемещение в журнале Внутренние документы отражается двумя строками:
Статус Отгружено в перемещении говорит о том, что товар был списан со склада-отправителя. Для того, чтобы товар также был оприходован на склад-получатель, нужно изменить статус на Принято:
Состояние выполнения заказа на перемещение можно контролировать:
Отдельным пунктом показаны все товары, которые еще не поступили по заказу:
В дальнейшем для отработки заказа есть варианта: или создать еще одно перемещение между складами на оставшиеся товары или скорректировать заказ и отменить непоставленные строки. Покажу второй вариант:
В результате отмены неотработанных строк автоматически корректируется таблица товаров:
В списке заказов видим изменение статуса:
После отработки заказа его рекомендуется закрывать:
Интересные материалы:
- Ожидается оператор препроцессора 1С
1С: Предприятие 8 - Ошибка: "Ожидается оператор препроцессора" При запуске "Закрытие месяца" выдает сообщение об…
- Максимальный размер базы 1С
Все данные, ОТНОСЯЩИЕСЯ К КАЖДОЙ ТАБЛИЦЕ, физически хранятся в трех внутренних файлах. Размер каждого из…
- Заявление о ввозе товара
Договором о Евразийском экономическом союзе (Астана, 29 мая 2014 г.) были утверждены нормы, согласно которым…
- Обучение управленческий учет 1С
Курс предназначен: для сотрудников планово-диспетчерских служб и консультантов по управленческому учету. Курс рассчитан на слушателей,…
- Передача товара между организациями
Схема интеркампани предполагает такой вариант ведения учета, при котором поступление товара может оформляться на одну…