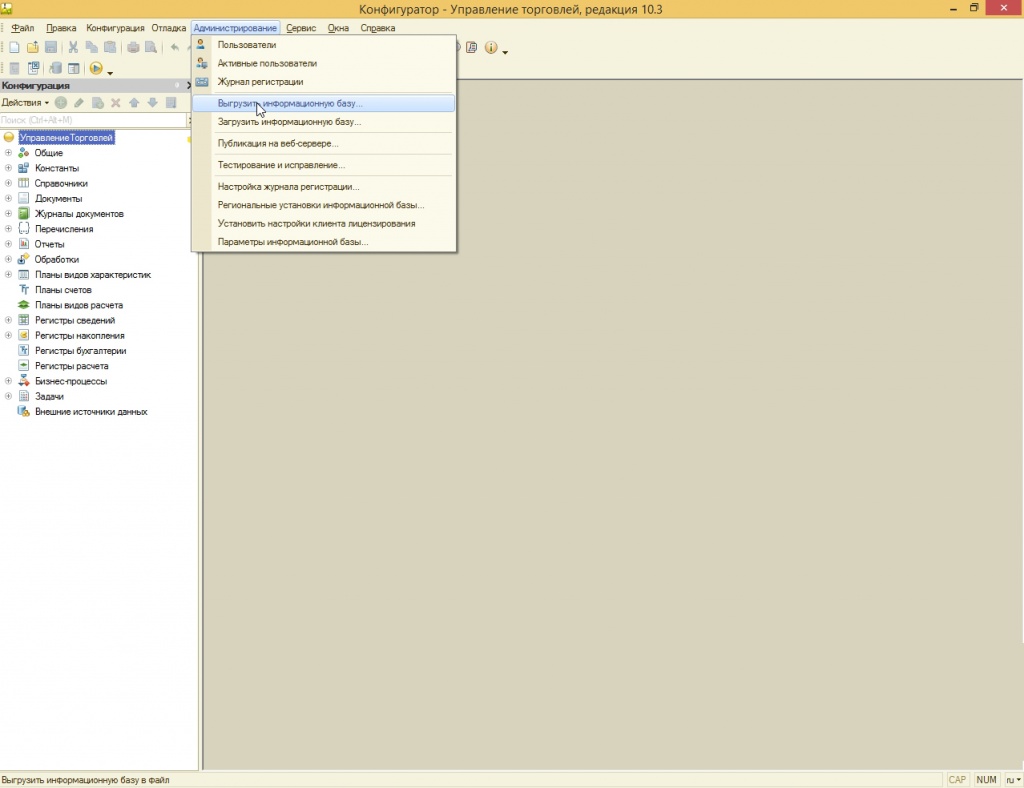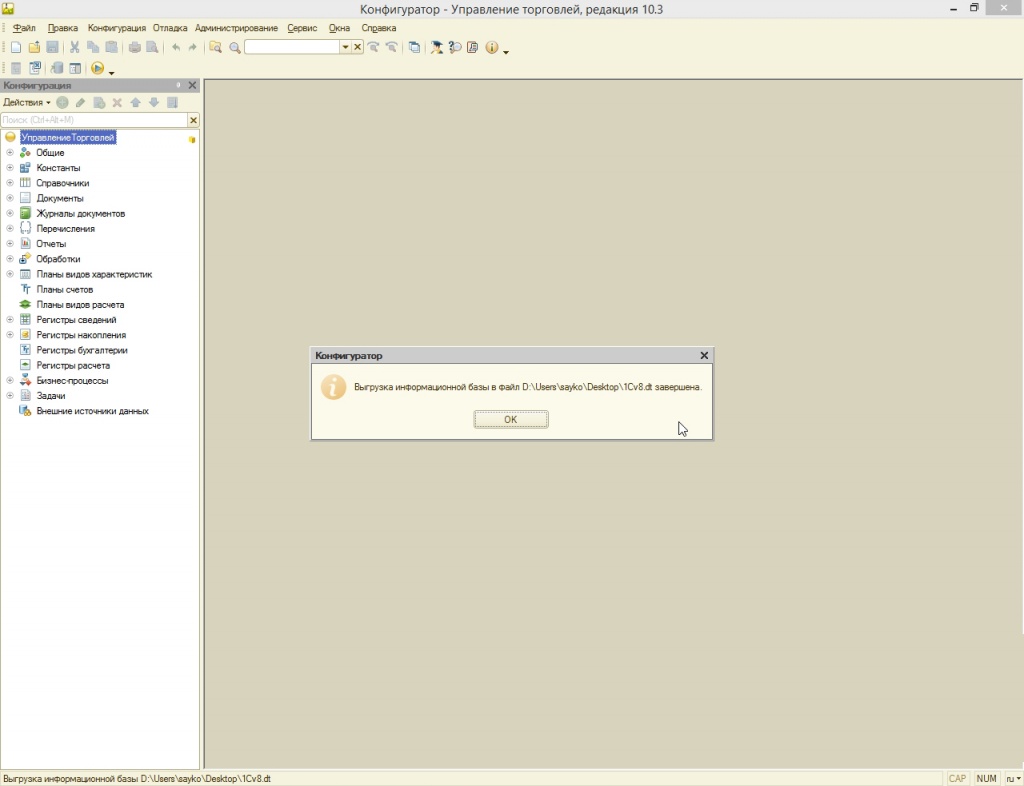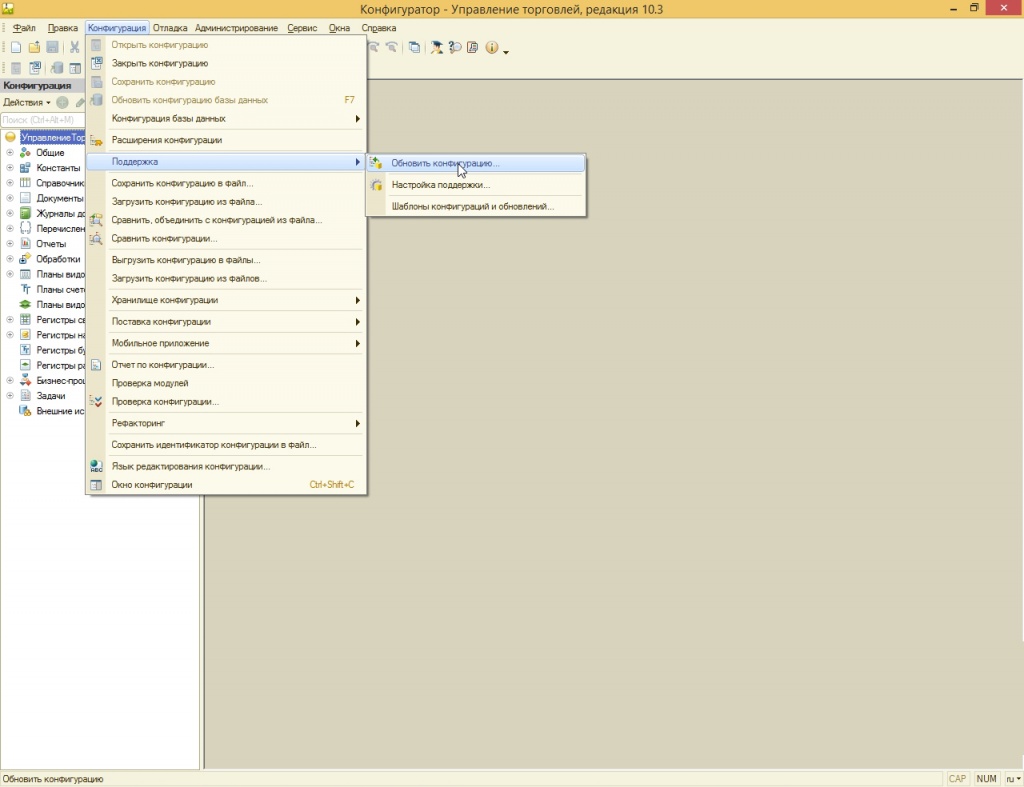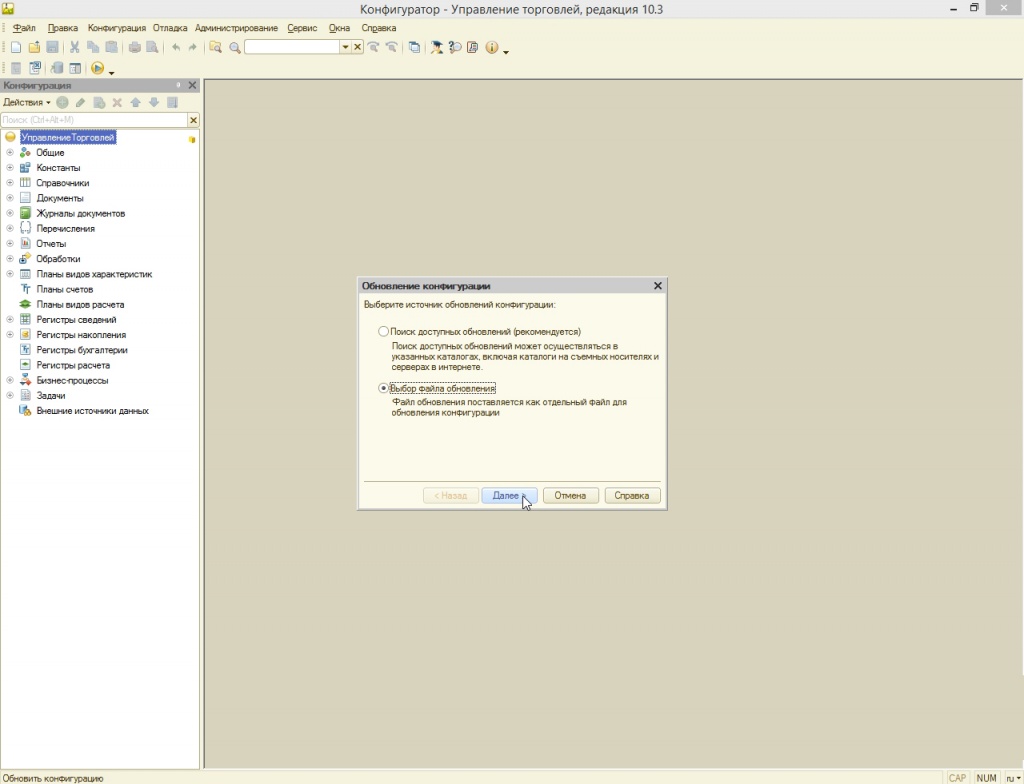- от автора admin
Содержание
Лицензионной политикой 1С предусмотрена возможность внесения и сохранения доработок в типовые конфигурации, а соответственно и возможность их обновления.*
*Доработанные или нетиповые конфигурации 1С – это программный продукт на платформе «1С:Предприятие», входящий в состав или составляющий целиком автоматизированную систему управления предприятия, претерпевший ряд изменений, обусловленных нуждами и спецификой бизнеса, в части форм и состава справочников, документов, ролей, модулей и т.д., поэтому обновление конфигурации 1С с изменениями – совсем не то же самое, что обновление типового решения.
Выпуск релизов и обновлений 1С направлен на исправление багов и внесение изменений и дополнений, обусловленных законодательством. Для новых, недавно вышедших на рынок конфигураций, характерен выпуск большого количества обновлений первого типа. Для конфигураций с функционалом, направленным, в основном, на составление регламентной отчетности, например «1С: ЗУП», «1С:Бухгалтерия», выходит больше обновлений второго типа.
Спецификой обновления нетиповых конфигураций является необходимость внесения всех изменений новейшего релиза 1С, при полном сохранении ранее произведенных доработок. Это нетривиальная задача, решение которой не имеет стандартного сценария, а значит, не может быть полностью автоматизировано. По этой причине в методике обновления нетиповых конфигураций превалируют ручные операции, требующие участия специалиста в рамках работы по сопровождению сложных систем 1С.
На этапы реализации обновления нетиповых конфигураций не влияет объем имеющихся доработок. Вкратце их можно описать так:
- Поиск и сопоставление измененных объектов;
- Внесение обновлений из нового релиза;
- Внесение ранее произведенных изменений, «затертых» на предыдущем этапе;
- Проверка совместимости и работы процессов.
Разница будет заключаться во времени реализации: если доработок много, процесс соответственно займет больше времени, потребует сосредоточенности, внимания и ручной проверки.
Бесплатная
консультация
эксперта Наталья Севорина Консультант-аналитик 1С Спасибо за Ваше обращение! Специалист 1С свяжется с вами в течение 15 минут.
Наталья Севорина Консультант-аналитик 1С Спасибо за Ваше обращение! Специалист 1С свяжется с вами в течение 15 минут.
Рассмотрим для среды 1С обновление нетиповой конфигурации на примере «1С:Управление торговлей» (релиз 2014 года) на следующий доступный релиз.
Это весьма простой пример, но как уже было сказано выше, обновление более сложной конфигурации, конечно же, потребует больших затрат времени и сосредоточенности со стороны специалиста, но будет иметь те же этапы – обновление (на новую типовую конфигурацию), работа со сверкой внесенных и вносимых изменений и т.д. Поэтому, если вы не уверены в своих силах, следует обратиться к специалистам по сопровождению сложных систем 1С.
Перед обновлением конфигурации следует выгрузить информационную базу. Это действие рекомендуется производить перед любыми манипуляциями со всеми базами без исключения, и особенно, с нетиповыми:
Выгрузка информационной базы завершена:
Обратите внимание, если бы конфигурация не была доработана, то есть была типовой, то в окне Конфигурации напротив названия, рядом с желтым кубиком, отображалась бы еще и пиктограмма замочка:
В меню Конфигурации выбираем «Поддержка» и «Обновить конфигурацию». По сути, на этом этапе, действия полностью совпадают с процессом обновления типовой конфигурации:
В зависимости от размера базы и ее доработок, автоматический поиск доступных обновлений может занять какое-то время. Поэтому стоит, несмотря на рекомендации, выбрать вариант «Выбор файла обновления» и самостоятельно, предварительно распаковав архив с обновлениями и сохранив их, указать путь вручную:
Окно со справочной информацией, инструкцией и очередностью обновлений:
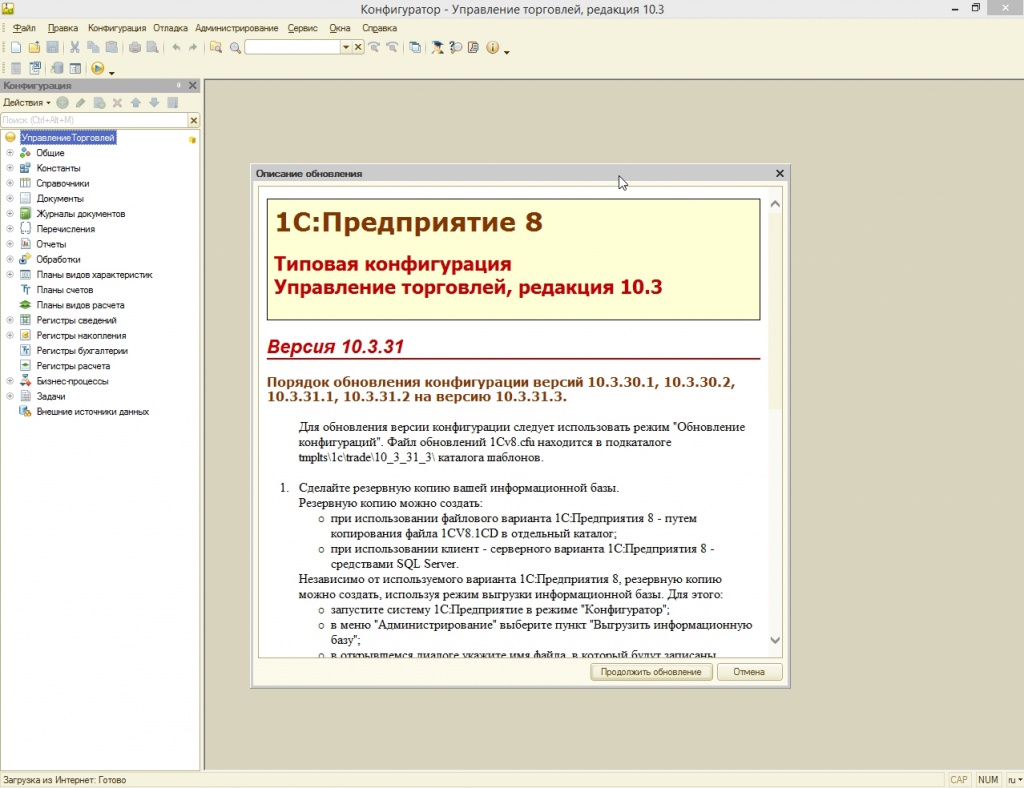 Рис.6 Окно со справочной информацией
Рис.6 Окно со справочной информацией
Окошко выбора нового релиза:
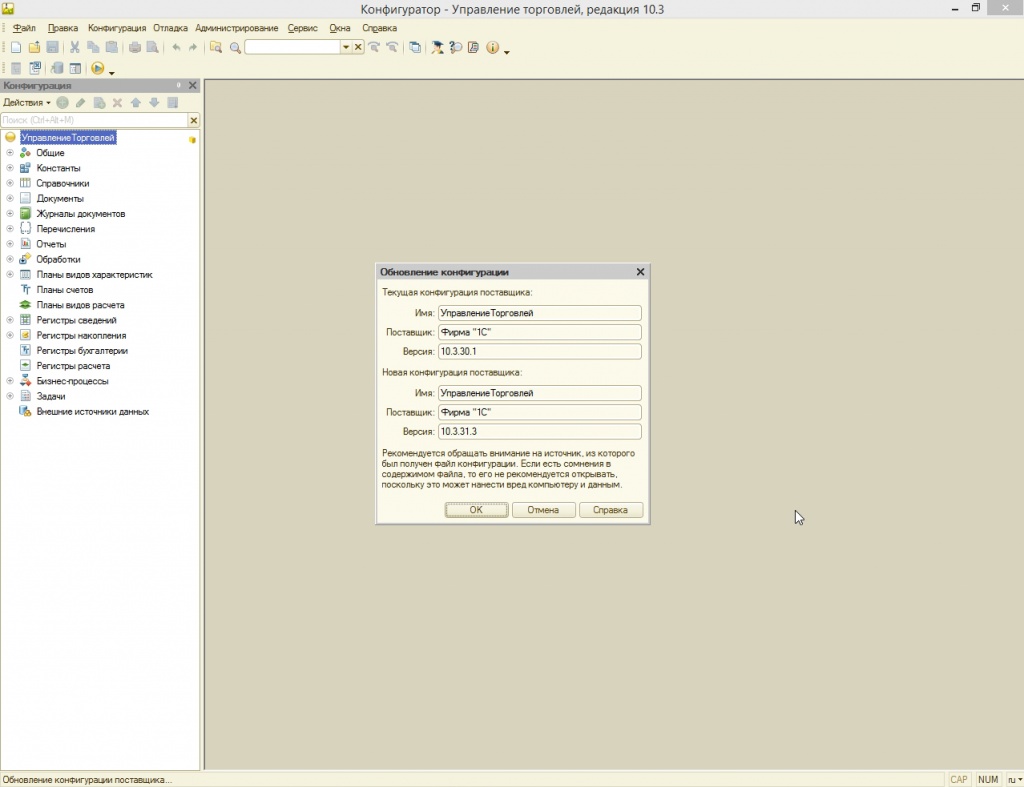 Рис.7 Окошко выбора нового релиза
Рис.7 Окошко выбора нового релиза
Окошко сравнения конфигураций. Слева в дереве отображается состояние имеющейся конфигурации, справа – информация по новой, типовой версии. Также выделены разделы, претерпевшие изменения. Далее необходимо выяснить, какие разделы были изменены с нашей стороны и претерпели одновременно изменения в новой конфигурации:
Рис.8 Окошко сравнения конфигураций
Для того чтобы выяснить, какие типовые объекты метаданных были изменены ранее и также будут изменены при установке новой конфигурации поставщика, надо выбрать «Показать только дважды измененные свойства»:
Рис.9 Измененные свойства
Остались только объекты, подходящие под это условие:
Рис.10 Измененные объекты
Раскрыв дерево метаданных, можно увидеть, какие же конкретно объекты будут изменены. Для получения подробной информации, кликом правой клавиши выбираем измененный объект:
Рис.11 Дерево метаданных
Оценить изменения на уровне кода можно с помощью «Показать различия в модулях», но поскольку их необходимо еще и запомнить, чтобы внести после установки обновлений, создаем два отчета: «Отчет о сравнении объектов основной конфигурации со старой конфигурацией поставщика» (имеющиеся доработки) и «Отчет о сравнении объектов новой конфигурации поставщика со старой конфигурацией поставщика» (обновления).*
*Давайте разберемся в терминологии:
- «Основная конфигурация» – нетиповая конфигурация, которую необходимо обновить;
- «Старая конфигурация поставщика» – типовая конфигурация, из которой устанавливались обновления в последний раз;
- «Новая конфигурация поставщика» – та, на которую обновляем сейчас.
Рис.12 Отчет о сравнении объектов основной конфигурации со старой конфигурацией поставщика
Настраиваем форму отчета и выгружаем его. Список внесенных ранее изменений зафиксирован:
Рис.13 Настройка и выгрузка формы отчета
После выгрузки отчетов переходим непосредственно к обновлению и нажимаем «Выполнить». Конфигуратор предлагает правило обновление «Взять из новой конфигурации поставщика» (оно указано в третьем столбце). Это означает, что все доработки будут стерты и заменены типовыми обновленными объектами. Менять это правило на заманчивый «Режим объединения» не стоит, т.к. автоматическое объединение приведет к хаосу. Все же лучше потратить время и внести изменения вручную:
Рис.14 Внесение ручных изменений
В окне с общей информацией о снятии конфигурации с поддержки, менять ничего не надо. Нажатие «ОК» приведет к объединению объектов. Далее запускаем «Предприятие» и записываем изменения, чтобы точно закончить процесс обновления:
Рис.15 Окончание процесса обновления
Принимаем список изменений:*
Рис.16 Список изменений
*Если кнопка «Принять» неактивна, следует запустить «Тестирования исправлений»:
Рис.17 Тестирования исправлений
Запускаем через F5 отладку и получаем подтверждение легальности обновлений:
Рис.18 Подтверждение легальности обновлений
Список новшеств в версии:
Рис.19 Список новшеств в версии
После того, как получено подтверждение, что процесс накатки обновлений полностью завершен, следует вернуться в конфигуратор, зайти в дважды измененные объекты метаданных и вручную внести зафиксированные изменения на уровне кода, пользуясь выгруженными отчетами. После этого нужно проверить корректность настроек и адекватность процессов работы.
В заключение напомним, что обновление доработанных конфигураций – процесс, требующий максимальной сосредоточенности и участия специалиста, поэтому стоит обратиться за дополнительными консультациями по 1С в одну из фирм-франчайзи.
В этой инструкции нетипового обновления измененной 1с 8.3 я не буду описывать базовые вещи, такие как: как открыть конфигуратор, что такое конфигурация БД, конфигурация поставщика и основная конфигурация. Об это и там много написано, и вы можете самостоятельно найти эту информацию на просторах интернета. Я постараюсь описать основные моменты процесса обновления и на что нужно обратить внимание.
Я взял для примера нетиповую бухгалтерию 3.0.51.22 и покажу как обновить ее до версии 3.0.53.29. На платформе версии 8.3.10.2561 (нет большой разницы на более старых платформах, просто раньше окошко сравнения выглядело чуть иначе).
Скажу сразу, будет много картинок и мало текста. Я считаю, что визуально проще запоминать процесс, чем читать море текста.
Проверить соответствие конфигурации БД и конфигурации поставщика.
Для этого вам нужно
- первое – открыть из меню «Справка» — «О программе»

и в разделе конфигурация найти версию, указанную в скобках.
Эта же информация будет совпадать с версией разработки в свойствах конфигурации.
- Второе – открыть конфигурация поставщика. Меню конфигурация – поддержка – настройка поддержки

И в появившемся окне посмотреть версию (версии может вообще не быть, если конфигурация поставщика была удалена).
При совпадении можете смело переходить к пункту 2.
1а. Постановка конфигурации на поддержку.
Если у вас отличаются версия БД и версия конфигурации поставщика, то вам нужно удалить текущую конфигурацию все через то же меню: конфигурация – поддержка – настройка поддержки. И нажать кнопку «Снять с поддержки».

Далее нужно сравнить-объединить с типовой конфигурацией версии, указанной в «Справка» — «О программе». И на вопрос «Поставить на поддержку?» нажать «Да».

После «недолгого» ожидания снимаем все галочки. Ну и можно убрать галку «Сохранять настройки автоматически». И жмем выполнить.
В результате мы получим конфигурацию на поддержке с одинаковыми версиями баз данных.
Обновление базы.
Теперь можно переходить к обновлению.
Скажу сразу обновление делать нужно ТОЛЬКО через меню «Конфигурация» — «Поддержка» — «Обновить конфигурацию…».
Использовать «Сравнить, объединить с конфигурацией из файла…» НЕЛЬЗЯ!!! При использовании этого механизма вам при следующем обновлении придется переходить к пункту 1а. Поэтому давайте не будем так делать и создавать себе (или тому, кто будет в следующий раз обновлять базу) лишние проблемы.
Далее выбираем файл обновления.
Хотелось бы сказать про обновление через несколько релизов. 1С не рекомендует обновлять на CF файлы, сразу прыгая через несколько релизов. Это нужно делать последовательно. В теории это правильно.
Объясню почему так не рекомендуют делать. Если программисты хотят удалить какой-либо реквизит, то они сначала приписывают к нему приставку «удалить», потом через несколько релизов удаляют его. И могут в каком то релизе перенести из него информацию. Вот пропуская этот релиз, вы можете потерять данные. Но на практике за свои уже лет 10 работы с базами 1с у меня был такой один случай. Когда почему-то разработчики решили перенести данные с перечисления на справочник. При том ничем критичным это для меня не закончилось. Я написал простую обработку, которая перекинула эти данные из архива в текущую базу. Никакого повторного обновления делать не пришлось.
Можете кидать в меня камни, но я всегда обновляю базу через cf файлы на несколько релизов.
Итак мы нажали обновление, нам выскочило сообщение с какой на какую версию будет произведено обновление. Мы нажимаем ОК.
Ожидаем, пока пройдет сравнение объектов.
Далее нам нужно внизу из списка выбрать пункт «показывать только дважды измененные свойства.
Так же хочу сказать по старые версии, раньше это был флажок.
Итак, мы теперь видим гораздо меньше объектов.
Если у вас пусто, то вам несказанно повезло, и вы можете смело нажимать кнопку «выполнить» и считайте обновление закончено. Ну у нас не все так просто, поэтому пробегусь по основным объектам.
- Подсистемы – ставим режим «Объединить»
- Роли – режим «Объединить с приоритетом новой конфигурации».
- Макеты – тут нужно будет переносить добавленные области руками. Поэтому вы можете через меню «показать различия в макетах» увидеть что добавлено. Указать режим «Взять из новой конфигурации поставщика» и далее после выполнения обновления добавить нужные области.
- СхемыКомпоновкиДанных , Формы — вот тут самая засада. Нам так и не предоставили нормальный режим сравнения этих объектов, поэтому нужно будет смотреть, что было изменено, и вносить это руками. Я для форм ставлю режим «Объединить с приоритетом новой конфигурации» и далее уже после обновления добавлять изменения, такие как колонки, или дополнительные поля в запросе динамического списка.
- План счетов, предопределенные элементы. Тут я ставлю режим объединения с приоритетом новой конфигурации. При этом хочу сказать про один случай из моего опыта. Если стоит галка «Вести учет по подразделениям», то она в результате объединения будет снята, и мы потеряем данные. Опять же мне не понятно, почему нельзя при режимах «объединить» оставлять галку в значении Истина. Ох уж эта платформа 1с.
- Модули. Вот тут самое интересное.
Первое что хочется сказать. Ни в коем случае не переключайте режим объединения. Он должен стоять «Взять из новой конфигурации поставщика». Иначе вы получите в базе мусор с комментарием MGR.
Никаких кнопок «показать различия в модулях…»!
Жмем именно на значок шестеренки рядом с модулем
Открывается окошко, в котором очень много изменений в функциях и процедурах.
Для того чтобы понять в какой функции были изменения нам нужно будет либо взять копию базы, либо через меню конфигурация сохранить конфигурацию в файл. И дальше загрузить в пустую базу. Далее зайти в меню «конфигурация» и нажать «Сравнить конфигурации…»
Выбрать сравнение основной конфигурации с конфигурацией поставщика.
И вот ту можно уже посмотреть изменения через «показать различия в модулях…». Т.к. мы не собираемся ничего менять, мы только хотим посмотреть, что было изменено.
И мы видим, что в функцию «Просклонять» был добавлен кусок кода. Все изменения можно посмотреть, нажимая на синие стрелки.
Вернемся к обновляемой конфигурации. Там мы через значок шестеренки зашли с режим объединения модулей. Далее ставим все галки…вручную..говоря про себя «спасибо» разработчикам платформы 🙂
Находим нашу функцию просклонять. Находим измененный элемент. Надеюсь, теперь стало понятно, зачем нужно отделять любой добавленный свой код комментариями – правильно, чтобы не гадать при обновлении, откуда взят этот код.
Нажимаем значок лупы, и платформа выделит строчку кода, куда нужно этот текст добавить.
Копируем его из верхнего окна и вставляем в нижнее окно.
Так проделать со всеми модулями. Если модуль не был изменен, как в нашем случае со справочником валюты. Мы просто ставим режим «Взять из новой конфигурации поставщика» и НЕ нажимаем на шестеренку (рядом с шестеренкой не должно стоять зеленой галочки, это означает что код полностью будет взят из новой конфигурации, без ручной настройки).
Отлично. Теперь пробежавшись по всем объектам можно снять галку «сохранять настройку автоматически» и потом «выполнить»
На сообщение «Существуют объекты, измененные в основной конфигурации по отношению к старой конфигурации….. При обновлении будет выполнено замещение этих объектов! Выполнить?» Нажимаем смело ДА.
В следующем окне оставляем галки, как показано на картинке. И никак иначе!!! Должны стоять обе галки – «объекты редактируются с сохранением поддержки». Нажимаем ОК.
Все. Обновление нетиповой конфигурации 1с завершено.
Этот метод не претендует на идеал, но я думаю, многие совершают ошибки в этих шагах.
Конечно, я рассказал не все, тут еще много подводных камней. Но я думаю 90% обновлений можно смело обновлять по этой инструкции.
Надеемся, данная информация была полезна. Также мы можем выгодно лицензировать вашу 1С
Всем привет.
Когда сдавал на 1С Профессионал, был вопрос:
Сколько конфигураций находится в информационной базе?
Правильный ответ 3 🙂
В структуру ИБ входят:
1. Основная конфигурация.
2. Конфигурация базы данных.
3. Конфигурация поставщика (может и отсутствовать).
4. Плюс пользовательские данные (документы, справочники и т.п.)
Конфигурация определяет структуру базы данных и содержит алгоритмы, которые обеспечивают работу с данными.
С основной конфигурацией работают разработчики. С конфигурацией базы данных работают пользователи.
Конфигурация поставщика – исходная конфигурация поставщика типового решения.
Если информационная база установлена из шаблона и находится на поддержке поставщика, то внутри ИБ будет находиться конфигурация поставщика.
Если конфигурация находится на поддержке и изменения объектов запрещены, то в информационной базе хранится две конфигурации – основанная конфигурация и конфигурация базы данных.
При включении возможности изменения конфигурации (команда Включить возможность изменения в диалоге «Настройка поддержки”), платформа из основной конфигурации создает конфигурацию поставщика. Размер ИБ увеличивается.
Конфигурация поставщика доступна только для чтения.
Для просмотра конфигурации поставщика необходимо выбрать пункт
Конфигурация – Поддержка – Настройка поддержки – Открыть.
Информационная база может содержать несколько конфигураций поставщиков, в том случае если конфигурация стоит на поддержке нескольких поставщиков. Такая схема встречается при использовании отраслевых тиражных решений.
Основы поддержки 1С
О поддержке 1С уже писалось. Все типовые решения фирмы «1С» находятся на поддержке поставщика, и при выходе нового релиза опытный пользователь может сделать обновление конфигурации или прибегнуть к помощи 1С программиста. Необходимо вносить меньше изменений в типовые решения для ускорения процедуры обновления.
Конфигурация поставщика изменяется только в случае установки нового обновления от поставщика.
Обновление 1С можно произвести в пользовательском режиме, в режиме конфигуратора и в настройки сравнения и объединения.
В диалоге «Настройка поддержки” при нажатии кнопки Снять с поддержки происходит удаление конфигурации поставщика. Такую возможность необходимо применять в тех случаях, когда типовое решение используется как основа для собственной разработки и не планируется его сопровождение.
Если нужно выгрузить конфигурацию поставщика. То это можно сделать из Поддержка – Настройка поддержки. В диалоге «Настройка поддержки” нажать кнопку Сохранить в файл.
Материал расскажет вам о механизме поддержки в 1С, в каких случаях нужно снимать либо ставить конфигурацию на поддержку, и как это сделать.
Поддержка — это стандартный механизм платформы «1С:Предприятие», позволяющий обновлять информационные базы (ИБ) с помощью официальных файлов обновлений от поставщиков конфигураций.
При установке заранее подготовленного комплекта обновлений механизм поддержки не используется.
Снятие с поддержки
Снятие с поддержки выполняется в следующих случаях:
1. Если при установке конфигурации 1С загрузкой возникает ошибка «Для выполнения команды требуется разблокировать все объекты». Это характерно для некоторых отраслевых решений, а также для случаев, когда в конфигурации есть объекты, редактирование которых запрещено правилами поддержки. Если в этом случае не снять конфигурацию с поддержки, то установка загрузкой будет невозможна.
Сообщение о наличии заблокированных объектов
2. Перед установкой конфигурации сравнением/объединением. Если в этом случае не снять конфигурацию с поддержки, то заблокированные объекты не обновятся, что может в дальнейшем вызвать серьезные ошибки.
В остальных случаях снятие с поддержки не требуется.
Узнать, стоит ли конфигурация на поддержке, можно, посмотрев в режиме Конфигуратор на наличие значков в виде желтых кубиков в дереве метаданных, либо на информацию в верхней части окна настройки поддержки, что будет продемонстрировано далее.
Объекты, поставленные на поддержку
Если значков нет, то конфигурация снята с поддержки и последующие действия можно не выполнять. Значки также могут иметь серый цвет или дополняться изображением замка.
Для снятия конфигурации с поддержки нужно выполнить следующие действия в режиме Конфигуратор:
1. Выбрать пункт меню «Конфигурация > Поддержка > Настройка поддержки…».
Открытие настроек поддержки
2. В появившемся окне нажать на кнопку «Снять с поддержки», на вопрос ответить «Да».
Снятие конфигурации с поддержки
В конфигурации может быть несколько конфигураций поддержки. В этом случае в верхней части окна настройки поддержки отображается выпадающий список. Необходимо повторить пункт 2 для всех конфигураций из списка.
Несколько конфигураций поддержки
После этого можно закрыть окно настройки поддержки.
Постановка на поддержку
Постановку на поддержку имеет смысл выполнять только в тех случаях, если во время установки было произведено снятие с поддержки и если конечная обновленная конфигурация устанавливалась методом сравнения/объединения.
Кроме того, данное действие в целом является не обязательным, а рекомендуемым, поскольку наличие или отсутствие поддержки никак не влияет на работу пользователей в ИБ. Но если не поставить конфигурацию на поддержку, то в будущем невозможно будет обновлять конфигурацию с помощью официальных файлов обновлений от поставщика.
Для постановки конфигурации на поддержку нужно выполнить следующие действия в режиме Конфигуратор:
1. Выбрать пункт меню «Конфигурация > Сравнить, объединить с конфигурацией из файла…».
Пункт меню для сравнения/объединения с конфигурацией
2. Выбрать необходимый файл конфигурации поддержки (с расширением .cf). Информацию о расположении этого файла можно узнать в разделе «Комплект обновления».
3. Должно появиться окно с вопросом о постановке на поддержку и с информацией о названии конфигурации, ее версии и поставщике. В этом окне нужно нажать «Да» и затем дождаться окончания процесса сравнения.
Окно с вопросом о постановке на поддержку
4. В появившемся окне с деревом объектов необходимо нажать на верхнюю галочку в дереве объектов, что должно привести к снятию всех галочек.
Снятие всех галочек в дереве
Внимание! Не должно быть установлено ни одной галочки, иначе произойдет потеря доработок.
5. При желании можно снять галочку «Сохранять настройки автоматически» в нижней части окна (это не обязательно, просто в данном случае галочка не нужна). Затем необходимо нажать на кнопку «Выполнить».
Выполнение объединения
6. Дождаться появления окна настройки правил поддержки и нажать на кнопку «ОК».
Окно настройки правил поддержки
7. Дождаться сообщения об успешном объединении и нажать на кнопку «ОК».
Сообщение об успешном объединении
8. Дождаться, пока окно «отвиснет», затем выбрать пункт меню «Конфигурация > Поддержка > Настройка поддержки…».
Открытие настроек поддержки
9. Дважды кликнуть по правому столбцу в верхней строке таблицы. В появившемся окне выбрать «Объект поставщика редактируется с сохранением поддержки» и поставить галочку «Установить для подчиненных объектов», затем нажать на кнопки «ОК» и «Закрыть».
Установка правила поддержки для всех объектов конфигурации
10. В некоторых конфигурациях (например, CRM) возможно появление окна с предупреждением о запрете установки правила «Редактируется с сохранением поддержки». В этом случае достаточно нажать на кнопку «Закрыть».
Окно предупреждения о запрете установки правила поддержки
11. Обновить конфигурацию базы данных, нажав клавишу F7 или кнопку на панели инструментов.
Кнопка обновления конфигурации БД
Запускать ИБ в режиме «1С:Предприятие» после принятия изменений в данном случае не требуется. Поскольку постановка на поддержку является последним этапом обновления, окно режима Конфигуратор можно закрыть.
Интересные материалы:
- 1 с конфигурация
Оператор АСБУ 1с: предприятиеГосударственное автономное учреждениедополнительного профессионального образования Министерства труда и социальной защиты ОПЕРАТОР АСБУ1С:…
- Обучение управленческий учет 1С
Курс предназначен: для сотрудников планово-диспетчерских служб и консультантов по управленческому учету. Курс рассчитан на слушателей,…
- 1С для mac OS
Ограничения "1С:Предприятие" для MacOS (OS X): Не поддерживается работа по локальной сети в файловом варианте…
- 1С где кэш
Кэш пользователя 1С – это автоматически создаваемый программой буфер, в котором хранится наиболее часто запрашиваемая…
- 1С скопировать табличный документ в другой
Метод табличного документа ВставитьОбласть() предназначен для копирования некоторой области ячеек табличного документа в другой или…