- от автора admin
Содержание
- Обмен с органами казначейства: настройка и выгрузка
- Префиксы базы 1С в нумерации объектов баз
- Синхронизация 1С:Управление торговлей и 1С:Бухгалтерия
- Инструкция по настройке синхронизации в 1С Бухгалтерия предприятия 3.0
- Настройка обмена данными УТ и БП
- Передача данных между конфигурациями 1С Управление Торговлей и Бухгалтерия Предприятия
- 1С: Работа с FTP
- Автоматический обмен с 1С
- Создание узла обмена с 1С в HostCMS
- Настройка обмена данными
- Импорт цен из 1С
- Наиболее частые проблемы при автоматическом обмене с 1С
- Группы номенклатуры
- Ограничение на импортируемые поля товаров
- Ограничение на импортируемые поля групп
Обмен с органами казначейства: настройка и выгрузка
Опубликовано 13.03.2016 22:10 Просмотров: 59835
В этой статье я вам расскажу о том, как настроить обмен с СУФД (система удаленного финансового документооборота) в программе 1С: Бухгалтерия государственного учреждения 8 редакции 1.0. Речь пойдет о вариантах обмена, непосредственно его настройке в 1С и порядке работы при его осуществлении.
В программе есть специальный раздел для обмена с казначейскими системами и учреждениями банка.
Обмен возможен двусторонний. Можно экспортировать документы из программы, а можно импортировать документ «выписка из лицевого счета», так же возможно совместить эти два способа.
Рассмотрим настройку и порядок экспорта. Сначала нужно установить параметры обмена.
«Тип формата» выбираем из справочника. В нашем случае это будет «Обмен с ОФК (УФК).
В справочнике «Настройка форматов обмена» создаем позицию и заполняем актуальными форматами, они периодически изменяются, поэтому нужно следить за их актуальностью.
В поле «Настройка обмена» мы заполняем путь загрузки и выгрузки. Обмен происходит не напрямую, а через папку, которую вы указываете в данном разделе.
В поле «Кассовый орган» выбираем орган казначейства, в котором у вас открыт лицевой счет.
После того, как заполнили все параметры, сохраняем их.
Теперь рассмотрим порядок выгрузки. Заходим на закладку «Экспорт» и создаем новый документ «Задание на экспорт». Все реквизиты в «шапке» документа заполнились из «Параметров обмена».
Сначала устанавливаем период, за который нужно выгрузить документы.
Затем нажимаем кнопку «Выгрузить объекты за период» и все не проведенные (!) документы для выгрузки (Заявка на кассовый расход, заявка на наличные, расшифровка внесенных через банкомат денежных средств и т.д) попадут в табличную часть.
Затем нажимаем сформировать файлы и отправить файлы. Файлы выгрузились в папку, которую вы указали в поле «Настройка обмена». Теперь уже из этой папки нужно загрузить файлы в СУФД.
Для импорта делаем такие же настройки и потом заходим на закладку «Импорт». Предварительно выписку из лицевого счета в СУФД вы выгружаете в папку для загрузки.
Создаем документ «Задание на импорт». Устанавливаем период, нажимаем «Получить файлы за период» и после этого нажимаем кнопку «Загрузить».
При выполнении этой операции загружается документ «Кассовое выбытие». Если же вы используете двусторонний обмен, то сначала выгружаете «Заявку на кассовый расход», а когда загружаете выписку из лицевого счета «Заявка на кассовый расход» проводится.
Периодически обновляются форматы обмена, поэтому их нужно актуализировать в программе. Форматы поставляются в папке обновлений.
Загружаем форматы на закладке «Формат обмена».
На этом все. Используйте обязательно все автоматические функции программы. Если остались вопросы по настройке обмена, то вы можете задать их в комментариях к статье.
Если вам нужно больше информации о работе в 1С: БГУ 8, то вы можете бесплатно получить наш сборник статей по .
Автор статьи: Наталья Стахнёва

Консультант Компании «Мэйпл» по программам 1С для государственных учреждений
Понравилась статья? Подпишитесь на рассылку новых материалов
Наши обучающие курсы и вебинары
Отзывы наших клиентов

Префиксы базы 1С в нумерации объектов баз
1. Что такое префикс базы 1С?
2. Префикс базы для обмена с сайтом.
3. Префикс информационной базы.
1. Что такое префикс базы 1С?
Что такое префикс базы 1С? Этот вопрос можно часто услышать из уст клиента, который обратился к Вам с проблемой сбившейся нумерации документов.
В системе «1С:Предприятие 8» (конфигурациях), которые разработаны на основе Библиотеки Стандартных Подсистем (БСП), реализовано автоматическое формирование номеров документов и других основных объектов конфигурации, с назначением префиксов базы 1С, в которых хранится уникальный идентификатор организации, информационной базы и другой дополнительной информации.
Начиная с версии 2.2 в БСП реализован интересный механизм нумерации объектов системы. Для более ранних версий БСП, а также для конфигураций без БСП используется другой принцип нумерации и префиксации объектов. Давайте рассмотрим принципы нумерации на примере 1С:УНФ (Управление нашей фирмой 8). Примерный вид номера объекта, в данной конфигурации, будет такой:
00ФР-000002
· 00 – Префикс для обмена с сайтом.
· ФР– Префикс информационной базы.
· 123 – Порядковый номер документа.
2. Префикс базы для обмена с сайтом.
Давайте разберем каждый префикс базы 1С по отдельности. И начнем мы с префикса для обмена с сайтом. Данный префикс базы устанавливается в константе «Префикс для обмена с сайтом». Для этого необходимо зайти во «Все функции» и выбрать раздел «Константы». После этого находим необходимую нам константу.
В зависимости от того, какой идентификатор установлен у Вас в этой константе, такой префикс базы и будет добавляться при нумерации объектов. В данном случае в этой константе у нас никакое значение не установлено. Потому вместо уникального идентификатора префикса базы 1С выводятся «00». Так происходит со всеми префиксами в системе.
3. Префикс информационной базы.
Следующий префикс базы у нас – это префикс информационной базы или префикс организации, как кому будет удобнее его использовать. В большинстве случаев, когда этот префикс используется как идентификатор организации, в основном в нем отображают первые буквы из наименования организации. Для того чтобы установить значения этого префикса базы, необходимо снова заходить во «Все функции», раздел «Константы». Но на этот раз необходимо искать другую константу, а именно: «Префикс информационной базы». Если идентификатор не установлен, то снова вместо необходимых символов будут выводиться нули «00».
После настройки всех идентификаторов для нумерации, номера документов и других объектов конфигурации будут выглядеть примерно так, как на рисунке. Ничего сложного в настройке префиксации нет, главное знать, какая нумерация у Вас должна получиться в итоге.
Специалист компании ООО «Кодерлайн»
Олег Мороз.
Синхронизация 1С:Управление торговлей и 1С:Бухгалтерия
Инструкция по настройке синхронизации в 1С Бухгалтерия предприятия 3.0
Синхронизацией данных переносятся документы и справочная информация из одной конфигурации в другую. Состав переносимых данных (документов и справочников) определяется стандартными правилами обмена, входящими в состав конфигурации, и настройками самой синхронизации (обмен бывает двухсторонний и односторонний).
Перед началом настройки синхронизации данных конфигурации «Управление торговлей» необходимо произвести следующие предварительные действия в информационных базах конфигураций:
-
В конфигурации должна быть введена информация о тех организациях, по которым будет мигрировать информация при обмене данными. Для этих организаций должна быть определена учетная политика бухгалтерского и налогового учета в обеих конфигурациях. Информация об основных реквизитах организаций (наименование, ИНН, КПП и т. д.) должна совпадать.
-
В конфигурации «Бухгалтерия предприятия 3.0» должна быть правильно заполнена информация в регистрах сведений, обеспечивающих заполнение бухгалтерских счетов по умолчанию (Счета учета номенклатуры, Счета учета расчетов с контрагентами).
-
В конфигурациях должна быть включена возможность использования синхронизации данных и определены префиксы информационных баз. В конфигурации «Управление торговлей» возможность использования синхронизации данных включается в разделе НСИ и администрирование – Настройка синхронизации данных. В конфигурации «Бухгалтерия предприятия» возможность использования синхронизации данных включается в разделе Администрирование – Синхронизация данных. Во всех остальных конфигурациях настройка синхронизации также находится в разделе Администрирование.
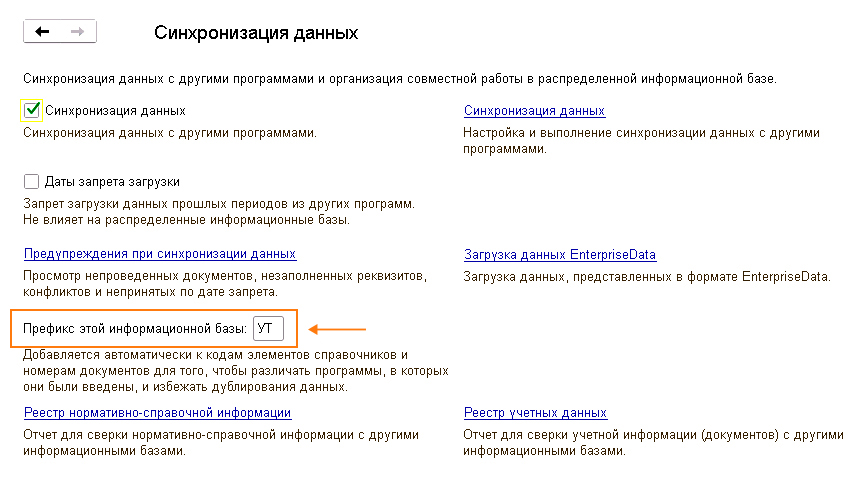
Настройка обмена данными УТ и БП
После включения функциональной опции Синхронизация данных появится Гиперссылка
Перейдя по ссылке откроется окно настройки. Рассмотрим пример настройки в конфигурации 1С: Управление торговлей с 1С Бухгалтерия предприятия: Бухгалтерией.
На первом этапе настройки выбираем конфигурацию с которой настраивается обмен.
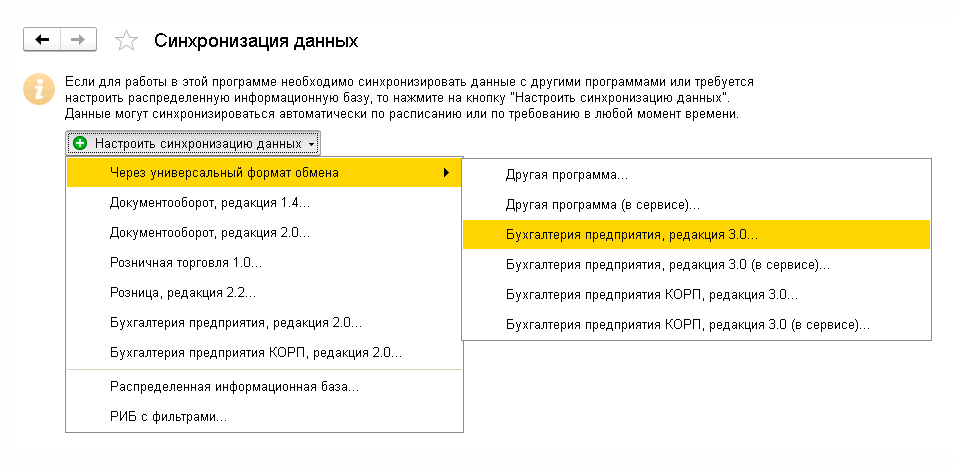
Откроется помощник настройки синхронизации данных. На первой странице помощника необходимо выбрать пункт Указать настройки вручную и нажать кнопку Далее.
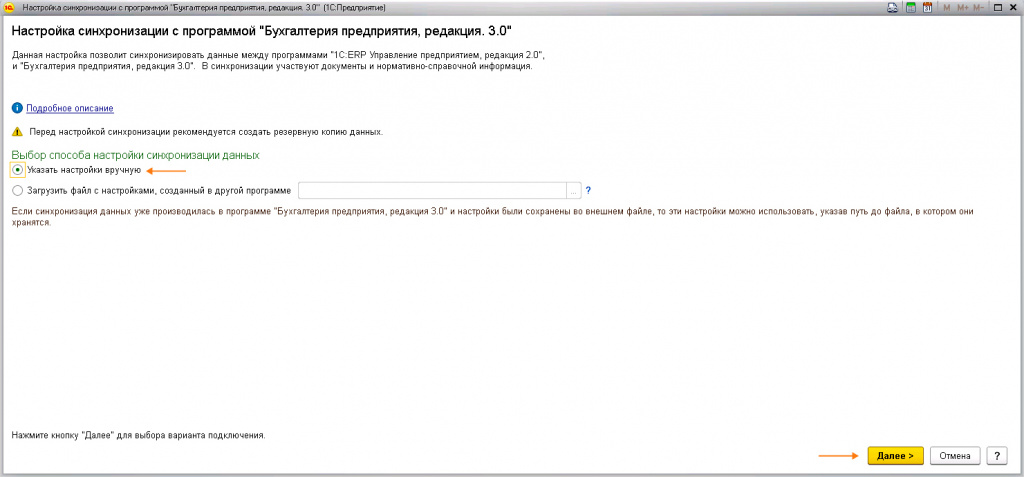
На следующей странице необходимо выполнить настройку транспорта сообщений между конфигурациями. То есть нужно определить, каким образом будет производиться синхронизация данных. Будем рассматривать вариант передачи данных через каталог.
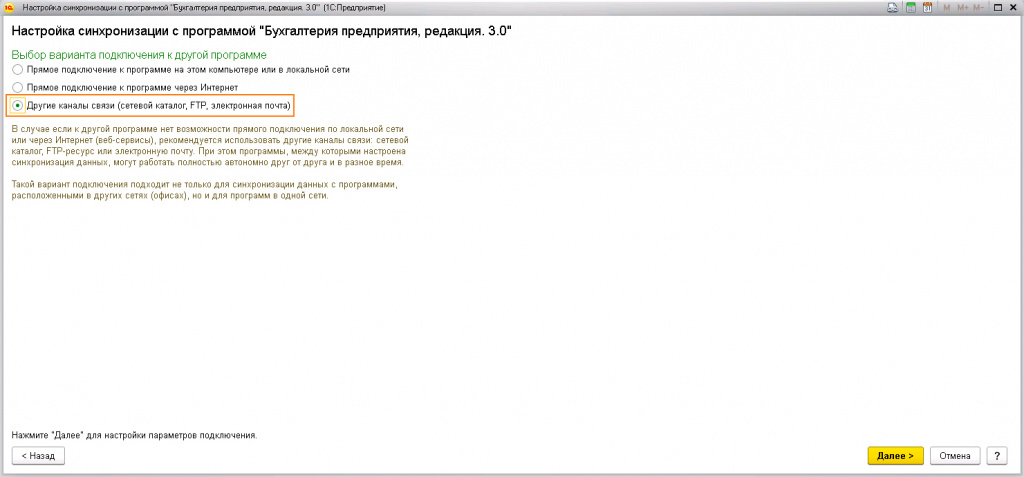
На следующей странице вводится информация о каталоге, через который будет производиться обмен данными.
Следующие страницы Настройка подключение через FTP и Настройка подключения по эл. почте пропускаем.
Далее в окне Настройка параметров синхронизации данных вводится наименование обмена данными и префикс информационной базы, с которой настраиваем обмен.
С помощью гиперссылки Изменить правила выгрузки данных настраиваются фильтры по передаче данных. Например, если необходимо передать данные только по конкретным организациям, то перечень этих организаций указывается в отдельном списке.
Для того чтобы при синхронизации в базу конфигурации «Бухгалтерия предприятия» не передавались лишние данные о клиентах или товарах, по которым не оформлялись торговые операции по данной организации, используется настройка Отправлять только используемую в документах. Следует отметить, что при такой настройке не будут выгружены документы Установка цен номенклатуры. Выгрузка документов установки цен важна в том случае, если на предприятии ведется учет розничных продаж по розничным ценам. Для ведения такого учета в «Бухгалтерии предприятия 3.0» необходимо, чтобы были зафиксированы розничные цены с помощью документа Установка цен номенклатуры. При ведении такого учета рекомендуется выгружать всю справочную информацию.
При ведении в конфигурации «Управление торговлей» учета в разрезе договоров будут выгружаться те договоры, которые указаны в документах. Если учет по договорам не ведется или документ оформлен без указания договора, то будет создан новый договор в соответствии с параметрами, указанными в документе (организация, валюта, вид операции и т. д.).
В правилах отправки данных также определяется возможность заполнения информации о складе в документе (Выгружать аналитику по складам). Если в выгружаемых в конфигурацию «Бухгалтерия предприятия» документах (поступлениях, реализациях) склады указываются в табличной части документов, то, поскольку в конфигурации «Бухгалтерия предприятия» не предусмотрено указание складов в табличной части документа, вместо этих складов подставляется склад, указанный в качестве обобщающего в настройках обмена.
На следующей странице работы помощника синхронизации БП и УТ можно проверить все введенные настройки обмена.
Помощник сообщит, что первый этап настройки обмена завершен. Необходимо нажать кнопку Сохранить для сохранения настроек обмена. Эта информация нам будет необходима для продолжения настройки обмена на стороне конфигурации «Бухгалтерия предприятия». Автоматическое сохранение также производится при нажатии на кнопку Готово.
Выгрузку и загрузку данных произведем позже, а сейчас перейдем к настройке синхронизации на стороне конфигурации «Бухгалтерия предприятия 3.0».
Для продолжения настройки обмена данными в конфигурации «Бухгалтерия предприятия 3.0» необходимо в пункте меню Администрирование – Настройки синхронизация данных выбрать гиперссылку Синхронизация данных, а затем выбрать Через универсальный обмен данными – Управление торговлей, ред. 11.
Теперь выбираем способ настройки Загрузить файл с настройками, созданный в другой программе и выбираем файл настройки Синхронизация данных через универсальный формат.xml сформированный на предыдущем этапе настройки.
После выполнения этих действий нужно нажать кнопку Далее. На трех следующих закладках требуется выполнить настройку транспорта сообщений между конфигурациями аналогично тому, как это было описано при настройке обмена ранее. В окне Настройки параметров синхронизации данных есть возможность скорректировать правила обмена.
Например можно поставить запрет на выгрузку данных из Бухгалтерии.
Значения, которые будут заполняться автоматически при загрузке документов, указываются в диалоговом окне, которое открывается по гиперссылке Изменить значения автоматического заполнения.
В качестве значений по умолчанию можно указать ту номенклатурную группу, которая будет автоматически заполняться для товаров в документах.
Также можно указать информацию о той статье доходов, которая будет заполняться в документе Оприходование товаров при переносе информации о пересортице товаров.
На следующей странице работы помощника можно проверить все введенные настройки синхронизации УТ 11 и БП 3.0.
Нажимаем Готово.
После завершения работы помощника обмена данными будет создана настройка синхронизации данных со стороны конфигурации «Бухгалтерия предприятия» раздел Администрирование – Синхронизация данных. В рассматриваемом примере синхронизация обмена данными происходит с помощью механизма универсального обмена. Это гарантирует использование одинаковых правил синхронизации в обеих конфигурациях. Если обмен производится в соответствии с правилами обмена, то необходимо обязательно проверить, что в обеих конфигурациях используются одни и те же правила обмена.
После настройки синхронизации перейдем к процессу передачи данных между конфигурациями.
Передача данных между конфигурациями 1С Управление Торговлей и Бухгалтерия Предприятия
В списке Синхронизация данных необходимо открыть форму созданной нами синхронизации данных и произвести выгрузку данных из 1С Управление торговлей по кнопке Синхронизировать.
Также есть возможность выполнения обмена по Расписанию данная настройка производиться на соответствующей вкладке. В настройке нужно указать интервал проведения обмена и сохранить ее.
В данном случае рассматривается вариант ручного запуска синхронизации. Данные будут выгружены в каталог, который мы указали при настройке правил синхронизации данных. После выполнения передачи данных программа выдаст информацию о том, с какими результатами завершился процесс передачи. Более подробную информацию о том, какие коллизии возникли при выгрузке объектов, можно посмотреть в журнале регистрации (Перейти в журнал регистрации).
В конфигурации «Бухгалтерия предприятия» необходимо выполнить аналогичные действия по приему данных. В разделе Администрирование – Настройка синхронизации данных нужно выполнить команду Синхронизировать.
Программа проанализирует данные и покажет список загружаемых объектов.
Те данные, которые не сопоставлены, отмечены соответствующим значком в списке. В качестве таких объектов будут представлены и те объекты, которые мы загружаем в базу в первый раз. После выполнения сопоставления объектов нужно нажать кнопку Далее. При выполнении этой команды будет произведено автоматическое сопоставление объектов, все не сопоставленные объекты будут загружены в информационную базу как новые объекты.
После того как синхронизация УТ и БП закончится, будет автоматически отправлена квитанция о получении данных в конфигурацию «Управление торговлей». После отправки квитанции процесс передачи данных будет завершен.
Используя кнопку Подробно, можно проанализировать те коллизии, которые возникли в процессе обмена.
1С: Работа с FTP
FTP (англ. File Transfer Protocol — протокол передачи файлов) — стандартный протокол, предназначенный для передачи файлов по TCP-сетям (например, Интернет). FTP часто используется для загрузки сетевых страниц и других документов с локального каталога ПК на веб-сайты. В 1С FTP часто используется для передачи данных при обменах м\у информационными базами и, опять же, выгрузок на веб-сайты.
Подключение к FTP из 1С
Рассмотрим работу 1С через FTP, для начала подключимся и авторизируемся, указываем каталог для работы на сервере с помощью объекта FTPСоединение:
АдресСайта = «example.ru»; Порт = 21; Логин = «login»; Пароль = «password»; ИмяКаталога = «/exch»; FTPСоединение = Новый FTPСоединение(АдресСайта, Порт, Логин, Пароль); FTPСоединение.УстановитьТекущийКаталог(ИмяКаталога);
Далее мы будем рассматривать методы уже созданного объекта — FTPСоединение.
Получение файла с FTP
Проверим наличие текстовых файлов, получим их с FTP и сохраним на диск:
Маска = «*.txt»; МассивФайлов = FTPСоединение.НайтиФайлы(«/»,Маска); МассивИменФайловЛокально = Новый Массив; Для каждого ФТПФайл Из МассивФайлов Цикл Если ФТПФайл.ЭтоКаталог() Тогда Продолжить; КонецЕсли; НовыйПутьКФайлу = КаталогНазначения + «\» + ФТПФайл.Имя; FTPСоединение.Получить(ФТПФайл.Имя, НовыйПутьКФайлу); МассивИменФайловЛокально.Добавить(НовыйПутьКФайлу); КонецЦикла;
Запись файла на FTP
Рассмотрим другое действие — запись на файловый сервер:
ТекстовыйДок = Новый ТекстовыйДокумент; ТекстовыйДок.ДобавитьСтроку(«тест»); ВременныйФайл = ПолучитьИмяВременногоФайла(«txt»); ТекстовыйДок.Записать(ВременныйФайл); FTPСоединение.Записать(ВременныйФайл, «test.txt»);
Переименование/перемещение/удаление файла на FTP
Переименование:
FTPСоединение.Переместить(«test.txt»,»test2.txt» );
Перемещение:
Автоматический обмен с 1С
Выгрузка каталога товаров на сайт и загрузка заказов из интернет-магазина позволяет автоматизировать обмен между интернет-магазином и 1С:Управление торговлей. Обмен данными происходит в формате CommerceML. Специальных знаний для настройки обмена не требуется.
Обмен в системе «1С:Предприятие» реализован, в частности, в следующих конфигурациях (список не является исчерпывающим):
Создание узла обмена с 1С в HostCMS
В центре администрирования HostCMS в структуре сайта проверьте существование узла /shop/1c/, если узел отсутствует — создайте его:
Интернациональное название валюты в HostCMS должно совпадать с названием валюты в 1С, в противном случае будут возникать ошибки вида «Ошибка в значении узла <Документ>.<Валюта> документа CML (RUR).»
Настройка обмена данными
Настройка обмена данными в 1С:Управление торговлей 10.3
В меню «1С:Управление торговлей» выберите Сервис → Обмен данными с WEB-сайтом → Настроить обмен данными с WEB-сайтом.
В открывшемся окне выберите «Создать новую настройку обмена с WEB-сайтом» или «Изменить существующую настройку обмена с WEB-сайтом» и нажмите кнопку Далее.
В окне «Настройка обмена данными с WEB-сайтом» заполните необходимые поля:
В поле «Адрес сайта» введите http://www.mysite.ru/shop/1c/, заменив www.mysite.ru на адрес вашего сайта. В поле «Пользователь» и «Пароль» введите логин и пароль пользователя из центра администрирования HostCMS, от имени которого будет осуществляться обмен. Для проверки соединения нажмите «Проверить».
На следующих шагах задайте имя каталога, установите опции выгрузки картинок и файлов, коэффициент пересчета веса товаров в граммы, выберите экспортируемый на сайт тип цен и склад, настройте действия с поступающими с WEB-сайта документами.
Укажите режим обмена: «Полная выгрузка данных» или «Выгружать только измененные объекты с момента последнего обмена».
После завершения настроек 1С предложит выполнить обмен.
Настройка обмена данными в 1С:Управление торговлей 11
В верхнем меню с пиктограммами (Рабочий стол, Маркетинг …) выберите Администрирование → Настройки синхронизации данных. Установите опции Синхронизация данных и Обмен данными с сайтами.
Для передачи в магазин цен на товары необходимо создать и настроить Типовое соглашение с клиентом в разделе Маркетинг и планирование → Типовые соглашения с клиентами.
Перейдите в типовое соглашение с клиентом (отредактируйте существующее или создайте новое), установите организацию и вид цен, включите опцию Доступно внешним пользователям на вкладке Условия продаж (пролистните все окно до конца).
Если опция Доступно внешним пользователям отсутствует, то необходимо настроить параметры учёта, для этого:
- В верхнем меню с пиктограммами (Рабочий стол, Маркетинг …) выбираем Администрирование.
- В подменю выбираем Настройка → Настройка параметров учета.
- Во всплывшем окне выбираем пункт Обмен данными.
- Включаем опцию Использовать обмен с сайтами.
- В панели инструментов нажимаем кнопку Сохранить.
Создайте или отредактируйте узел обмена с сайтом в разделе Администрирование → Настройки синхронизации данных → Узлы обмена с сайтами.
В поле «Адрес сайта» введите http://www.mysite.ru/shop/1c/, заменив www.mysite.ru на адрес вашего сайта. В поле «Имя пользователя» и «Пароль» введите логин и пароль пользователя из центра администрирования HostCMS, от имени которого будет осуществляться обмен.
Для проверки соединения нажмите «Проверить».
Товар в процессе импорта может быть найден по CML ID товара, штрихкоду, артикулу товара.
Импорт цен из 1С
Выгрузка из 1С может содержать множество цен, стандартно HostCMS в основную цену импортирует цену с названием «Розничная», все остальные цены загружаются в цены для групп клиентов.
Если цена из 1С подставляется во вновь созданное поле, а основная цена нулевая, необходимо в центре администрирования в разделе Справочники → Цены скопировать название цены и удалить созданную при обмене цену в разделе Справочники → Цены, далее создать (отредактировать) активную константу SHOP_DEFAULT_CML_CURRENCY_NAME и прописать в ее значение название скопированный в предыдущем шаге цены.
Например, в файле offers.xml цена называется «Розничная цена» (а не просто «Розничная»), тогда создаем (если не создана) константу с названием SHOP_DEFAULT_CML_CURRENCY_NAME и значением Розничная цена. Очень важно удалить цену с названием «Розничная цена» из справочника цен. Если при первом импорте описанной выше константы не существовало, либо её значение не совпадало со значением «Розничная цена», создается цена в справочнике цен с названием «Розничная 100500». Если её не удалить из справочника, создание константы не поможет.
Наиболее частые проблемы при автоматическом обмене с 1С
- Если не выгружаются цены и остатки товаров в 1С:УТ с версии 11.0.6.7 необходимо открыть «Маркетинг» → «Типовое соглашение с клиентом» и установить вид цены, условие продажи (оптовая, розничная и т.п.) и галочку «Доступность внешним пользователям». В настройке обмена в «Выгрузка данных» → «Настроить обмен» указываете это соглашение.
- При возникновении ошибки вида «failed sending data to the peer», проверьте наличие прокси-сервера в настройках браузера Internet Explorer. Если прокси-сервер указан, удалите его.
- При возникновении ошибки вида «Соединение с сайтом не установлено», проверьте наличие закрывающего слеша в поле «Адрес сайта», например:
http://site.ru/shop/1c — неверно,
http://site.ru/shop/1c/ — верно. - При возникновении ошибки вида «Ошибка в значении узла <Документ>.<Валюта> документа CML», убедитесь, что интернациональное название валюты в HostCMS равно названию валюты в 1С.
- При возникновении ошибки вида «Изменения товаров не зарегистрированы. Выгрузка товаров не произведена.», убедитесь, что в меню «Справочник» — «Номенклатура» — «Виды номенклатур» у наименования «Товар», установлен тип номенклатуры «Товар». Также проверьте корректно ли настроен фильтр выгрузки. Существуют ли товары, попадающие под условия фильтра. Убедитесь, что у всех, отмеченных галочкой, условий фильтра указаны, собственно, условия.
- Ошибка «Не удалось определить юр./физ. лицо контрагента» говорит о наличии заказа с пустыми данными (Фамилия, Имя, Отчество или Компания). Заполните данные контрагента у заказов.
Группы номенклатуры
При экспорте дополнительных групп номенклатуры, такие группы импортируются не в корневую директорию, а в соответствующий раздел. Импорт в корень осуществляется при указании каталога как ‘Основной каталог товаров’ или ‘Каталог товаров’.
Допускается внесение в конфигурационный файл modules/shop/config/cml.php других названий разделов, которые будут приниматься за корневой каталог.
return array(
‘predefinedAdditionalProperties’ => array(),
‘catalogName’ => array(‘Основной каталог товаров’, ‘Каталог товаров’, ‘Мой каталог’)
);
Ограничение на импортируемые поля товаров
Контроллер импорта из CML имеет свойство updateFields, принимающее массив атрибутов товаров, подлежащих обновлению в процессе обмена. Позволяет ограничить перечень обновляемых полей и дать приоритет данным, содержащимся в системе управления.
В код настроек ТДС обмена с 1С вы можете внести опцию с указанием перечня полей, которые следует обновлять и удалить из того списка те поля, которые обновлять не следует.
$oShop_Item_Import_Cml_Controller->updateFields = array(‘marking’, ‘name’, ‘shop_group_id’, ‘text’, ‘description’, ‘images’, ‘taxes’, ‘shop_producer_id’, ‘prices’, ‘warehouses’);
$oShop_Item_Import_Cml_Controller->import();
Ограничение на импортируемые поля групп
Контроллер импорта из CML имеет свойство updateGroupFields, принимающее массив атрибутов групп, подлежащих обновлению в процессе обмена. Позволяет ограничить перечень обновляемых полей и дать приоритет данным, содержащимся в системе управления. Доступно с версии 6.9.2.
В код настроек ТДС обмена с 1С вы можете внести опцию с указанием перечня полей, которые следует обновлять и удалить из того списка те поля, которые обновлять не следует.
$oShop_Item_Import_Cml_Controller->updateGroupFields = array(‘name’, ‘description’, ‘parent_id’);
$oShop_Item_Import_Cml_Controller->import();
Управление полями, по которым осуществляется поиск товара
Контроллер импорта из CML имеет свойство itemSearchFields, принимающее массив полей, по которым товар может быть найден. В код настроек ТДС обмена с 1С вы можете внести опцию с указанием перечня полей. Доступно с версии 6.9.1.
$oShop_Item_Import_Cml_Controller->itemSearchFields = array(‘cml_id’, ‘marking’, ‘barcode’);
$oShop_Item_Import_Cml_Controller->import();
Импорт ярлыков
Для товара допускается указание нескольких CML ID группы, при этом сам товар будет помещен в первую указанную группу, а в другие указанные группы будут помещены ярлыки на этот товар.
<Товар>
<Ид>365b2cc7-7d8f-10e2-bf4b-f33e468030d2</Ид>
<Артикул>1000265478</Артикул>
<Наименование>Bla-bla-bla товар</Наименование>
<Группы>
<Ид>c42399e2-b263-11e0-a67f-f4ce468038d0</Ид>
<Ид>b05597e0-dcaa-00ae-a00f-ac38d0ce4680</Ид>
</Группы>
…
</Товар>
Импорт основных свойств товара, не предусмотренных в 1С
Добавлена возможность указать значения некоторых основных свойств товара через дополнительные свойства в системе 1С. Соответствие названия дополнительного свойства 1С и основного свойство товара в HostCMS:
| HOSTCMS_TITLE | Заголовок (title) SEO |
| HOSTCMS_DESCRIPTION | Описание (description) SEO |
| HOSTCMS_KEYWORDS | Ключевые слова (keywords) SEO |
| HOSTCMS_МЕТКИ | Метки (теги) |
| ПРОИЗВОДИТЕЛЬ | Производителя товара |
| АКТИВНОСТЬ | Активность товара |
| ПРОДАВЕЦ | Название продавца |
| YANDEX_MARKET | Экспортировать в Яндекс.Маркет |
Импорт веса, длины, ширины, высоты
Импорт веса и габаритов осуществляется из тегов ЗначенияРеквизитов/ЗначениеРеквизита. ЗначениеРеквизита/Наименование должно иметь одно из следующих значений: Вес, Длина, Ширина, Высота.
Загрузка заказов с сайта
При обменен с 1С система управления выгружает новые заказы. Новыми заказами считается те заказы, которые ранее не были выгружены или отредактированные после выгрузки заказы.
Проверить выгружаемую информацию вы можете через браузер, перейдя на страницу http://вашсайт/shop/1c/?type=sale&mode=query (необходимо ввести логин и пароль в открывшемся окне).
Пометить все заказы как невыгруженные вы можете SQL-запросом:
UPDATE `shop_orders` SET `unloaded` = 0 WHERE `shop_id` = 1;
заменив 1 на идентификатор вашего магазина.
Загрузка заказов из 1С
При выгрузке из 1С для заказа реквизита «ПометкаУдаления», такой заказ помечается удаленным.
Не нашли ответ на свой вопрос в документации? Направьте обращение в или онлайн чат. Только авторизованные пользователи могут оставлять комментарии.
-
Без темы
Можно сюда файлы ТДС актуальной версии?
07.12.2017 16:37:56 EZ-Web
Интересные материалы:
- Конфликт блокировок 1С
В многопользовательских системах важную роль играет правильная организация структуры и настройка блокировок. Если ее нет,…
- Перевод файловой 1С в SQL
Перенос файловой базы 1С в SQL Продукты фирмы "1С" имеют два основных решения для хранения…
- 1С FTP удалить
Описание ошибки: При обмене через ftp-соединение возникает ошибка и обмен не выполняется: Ошибка при копировании…
- 1С разблокировать документ
Учетные записи. Защита базы или как поставить пароль на 1С.Зачем нужны учетные записи 1СДействительно, многие…
- 1С вылетает через 10 минут
На днях пришлось решать еще одну проблему с вылетанием 1С. Вылетала Бухгалтерия, при этом платформа…


