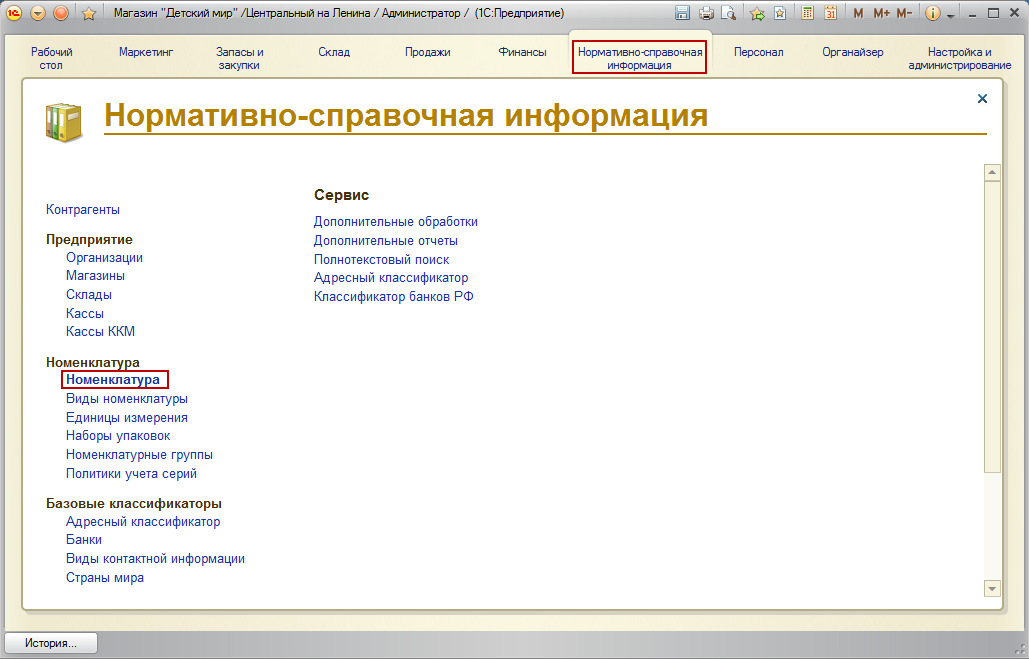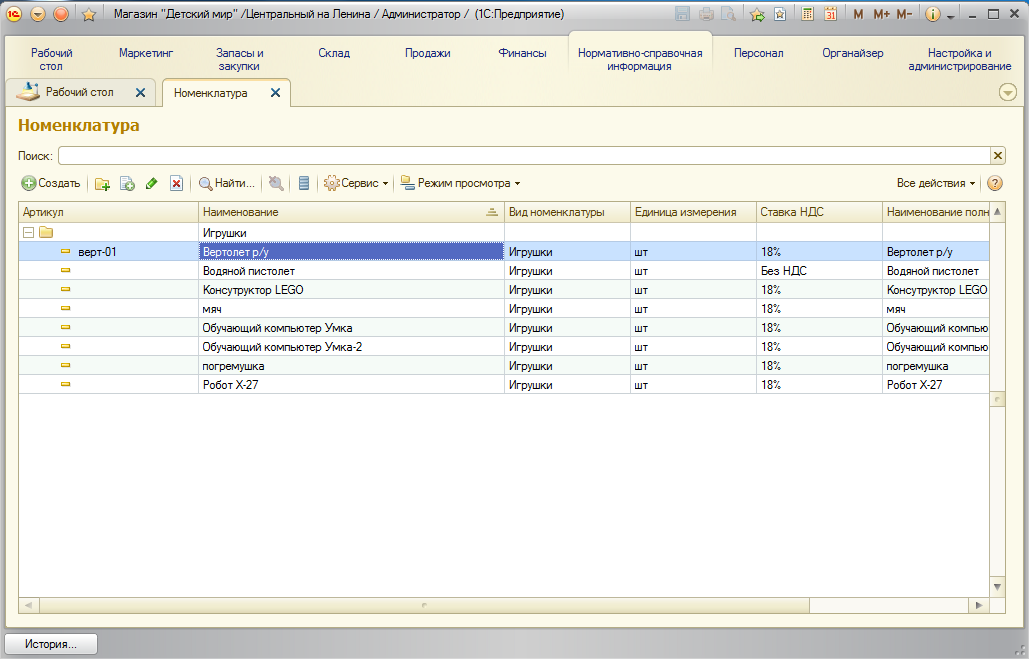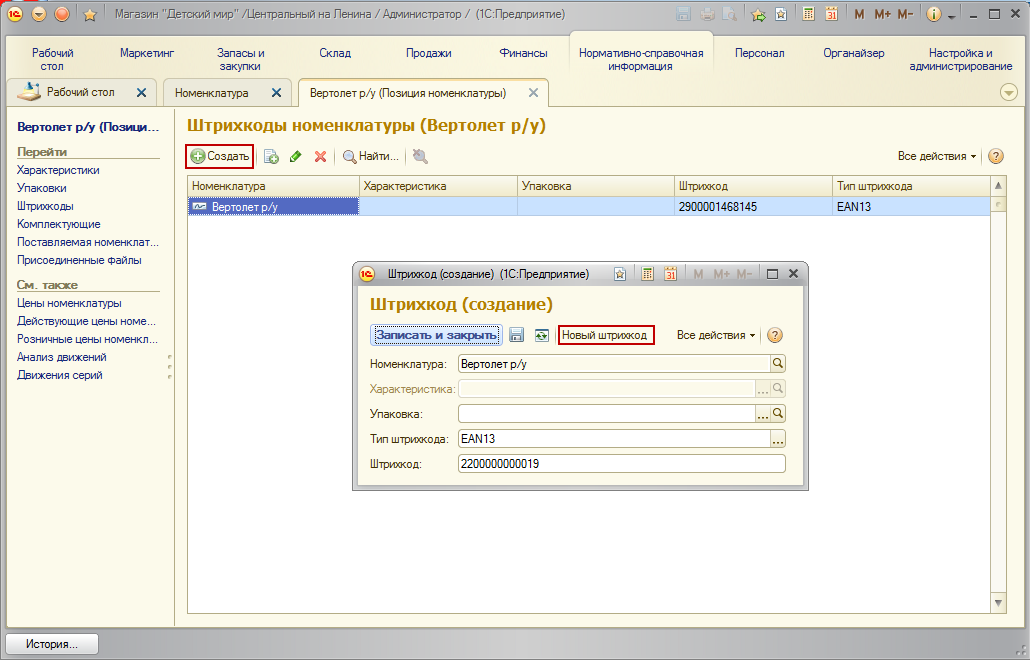- от автора admin
Содержание
- Автоматизация складского учета с помощью штрихкодирования в программе «1С- Общепит»
- Установка и настройка торгового оборудования
- Создание этикеток и ценников
- Использование торгового оборудования
- Использование сканера штрих-кода при оформлении поступления товаров и услуг
- Использование сканера штрих-кода при оформлении операций по перемещению товаров
- Использование сканера штрих-кода при оформлении операций по выпуску продукции
- О чем эта статья
- Применимость
- Что такое штрихкод, преимущества использования
- Типы и стандарты штрихкодов
- Оправданность перемаркировки товаров собственными штрихкодами
- Использование штрихкодов в системах 1С
- Настройки штрихкодирования
- Ввод информации о штрихкодах
- Где и как в системе можно работать со штрихкодами?
- Штрихкодирование в 1С:Управлении торговлей 11
- Интересные материалы:
Не допускается перепечатка и иное полное или частичное воспроизведение и размножение материалов сайта/статей (а равно их копирование на других ресурсах интернета).
Автоматизация складского учета с помощью штрихкодирования в программе «1С- Общепит»
Дата публикации: 18.01.2013
Начиная с релиза 2.0.9.12 в программный продукт «1С- Общепит» интегрирована подсистема «1С:Библиотека подключаемого оборудования», благодаря чему появилась возможность поддержки такого оборудования, как сканеры штрих-кодов и терминалы сбора данных. В данной статье будет рассмотрен порядок настройки и использования перечисленного торгового оборудования для автоматизации складского учета в прикладном решении «1С- Общепит».
Установка и настройка торгового оборудования
Для возможности использования торгового оборудования необходимо в информационной базе произвести ряд действий по его настройке. В данном случае подразумевается, что сканер штрих-кодов и терминал сбора данных физически уже подключены к компьютеру и находятся во включенном состоянии.
Подключение торгового оборудования в прикладном решении «1С- Общепит» сводится к добавлению новых элементов в справочник «Подключаемое оборудование» и их последующей настройке.
Редактировать справочник подключенного оборудования могут только те пользователи, которым назначена роль «Полные права» или «Добавление изменение подключаемого оборудования». Переход к справочнику «Подключаемое оборудование» осуществляется через меню «Общепит» — «Торговое оборудование» — «Подключаемое оборудование».
В открывшейся форме справочника на первом шаге необходимо добавить новое рабочее место, соответствующее компьютеру пользователя, к нему в дальнейшем будет привязываться подключаемое торговое оборудование. Для добавления рабочего места необходимо воспользоваться пунктом «Список рабочих мест» меню «Управление рабочими местами».
В открывшейся форме «Рабочие места» необходимо добавить новое рабочее место.
При создании для нового рабочего места автоматически генерируется наименование в соответствии с наименованием пользователя информационной базы и именем компьютера. Также автоматически будет сгенерирован идентификатор клиента. В поле «Локальное оборудование (на этом рабочем месте)» в дальнейшем будет отображаться перечень оборудования, подключенного к данному рабочему месту.
Созданное рабочее место необходимо сохранить в информационной базе при помощи кнопки «Записать и закрыть». После настройки рабочего места пользователя можно приступать непосредственно к установке и настройке сканера штрих-кодов и терминала сбора данных.
Для добавления сканера штрих-кодов необходимо выбрать соответствующий тип оборудования и нажать кнопку «Создать».
В открывшейся форме необходимо выбрать обработчик драйвера из списка доступных для сканера штрих-кодов и установить признак того, что устройство будет использоваться данным пользователем, кроме этого, необходимо указать рабочее место. Наименование элемента справочника будет заполнено системой автоматически. Для возможности настройки подключенного оборудования необходимо сохранить данный элемент справочника при помощи соответствующей кнопки панели инструментов справочника.
После сохранения элемента справочника становится активной кнопка «Настроить».
По нажатию данной кнопки системой будет предложена возможность установки драйвера устройства.
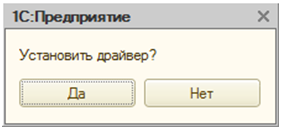
При согласии пользователя автоматически будет установлен драйвер устройства. При отказе от установки драйвера устройства будет открыта форма настройки оборудования, при этом, статус драйвера будет — «Не установлен». Процедуру установки драйвера можно запустить из формы настройки, воспользовавшись пунктом «Установить драйвер» меню «Функция».
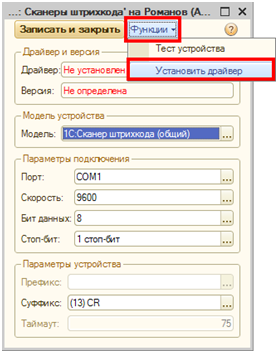
После этого будет запущен процесс установки драйвера той модели устройства, которая указана в реквизите «Модель». В случае успешной установки статус драйвера изменится на «Установлен», а также появится информация о версии установленного драйвера.
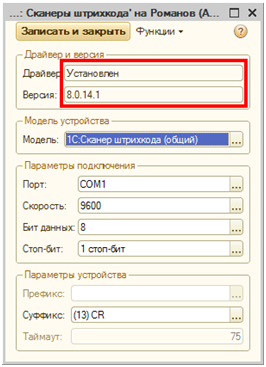
После установки драйвера устройства на форме настроек необходимо указать порт, к которому подключен сканер штрих-кодов и остальные параметры данного устройства.
Работу подключенного устройства с указанными параметрами можно протестировать. Для этого необходимо воспользоваться пунктом «Тест устройства» меню «Функции» командной панели формы настроек.
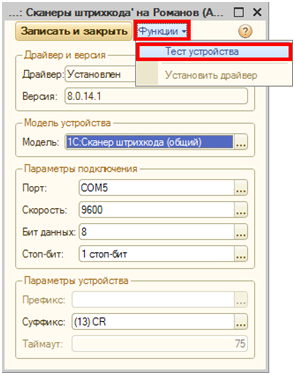
При выборе данного пункта меню откроется окно для тестирования устройства.
Для проверки работоспособности сканера штрих-кода необходимо считать штрих-код товара с помощью сканера штрих-кодов. Если параметры устройства настроены правильно, появится строчка с номером прочитанного штрих-кода, соответственно тест устройства пройден успешно.
После этого необходимо сохранить указанные настройки и установленное оборудование в информационной базе при помощи кнопки «Записать и закрыть». На этом настройка сканера штрих-кодов окончена.
Порядок подключения терминала сбора данных аналогичен порядку подключения сканера штрих-кодов. В форме справочника «Подключаемое оборудование» необходимо указать тип оборудования «Терминалы сбора данных» и создать новый элемент.
У терминала сбора данных свой список обработчиков драйверов, отличный от сканера штрих-кодов, настройки параметров устройства тоже будут несколько отличаться.
После установки всех необходимых настроек, необходимо также сохранить настройки и сам элемент справочника «Торговое оборудование».
Создание этикеток и ценников
Далее рассмотрим, каким образом в информационной базе можно настроить шаблоны для этикеток и ценников товаров. Для этого необходимо воспользоваться меню «Общепит» — «Сервис» — «Этикетки и ценники» — Шаблоны этикеток и ценников».
Откроется справочник «ПИТ: Шаблоны этикеток и ценников». В первую очередь, необходимо создать шаблон этикетки для тех товаров, для которых штрих-код не указан. Для добавления нового шаблона необходимо воспользоваться кнопкой «Добавить», расположенной на командной панели списка справочника.
В открывшемся окне редактирования шаблона этикетки для быстрого создания макета этикетки можно воспользоваться шаблоном этикетки заданным по умолчанию. Для этого необходимо выбрать команду «Шаблоны по умолчанию» — «Этикетка по умолчанию» и согласиться с тем, что редактируемый шаблон будет заменен.
В поле табличного документа появится шаблон этикетки по умолчанию. В поле «Наименование» необходимо указать наименование шаблона этикетки. Для того, чтобы рассчитать количество этикеток заданного шаблона, которые должны поместиться на печатном листе по горизонтали и по вертикали, можно воспользоваться кнопкой «Установить максимальные значения», после этого можно сохранить созданный шаблон.
Теперь добавляем шаблон для ценника. Данный шаблон будет применяться для тех товаров, которые были произведены. На этот раз мы не будем использовать шаблон по умолчанию, а создадим свой, назовем его «Ценник». В ценнике будем выводить следующую информацию: наименование организации, штрих-код, цену, текущую дату и время.
Для начала выделим первые три ячейки по горизонтали и нажмем кнопку «Объединить ячейки».
Затем в списке с доступными полями развернем поле «Организация» и произведем двойной щелчок левой кнопкой мыши по полю «Наименование». После выполнения этого действия в шаблон добавится наименование организации.
В следующие три ячейки по горизонтали добавим в шаблон наименование номенклатуры.
Теперь добавим штрих-код, выберем область, состоящую из двух ячеек по горизонтали, четырех по вертикали, добавим поле «Штрих-код» и соглашаемся с тем, что штрих-код будет добавлен картинкой.
После выполнения перечисленных действий шаблон будет выглядеть следующим образом:
В оставшиеся ячейки добавляем поля «Цена» и «Текущее время»:
Далее установим область печати создаваемого шаблона. Для этого необходимо выделить заполненную область в поле табличного документа и нажать кнопку «Установить область печати».
После этого область выделится пунктирными линиями. Данные линии и будут границей печати ценника.
Теперь для расчета количества ценников заданного шаблона, помещающихся на листе по горизонтали и по вертикали, можно воспользоваться кнопкой «Установить максимальные значения». После этого необходимо сохранить созданный шаблон.
Использование торгового оборудования
Теперь рассмотрим, как в информационной базе применяются приведенные выше настройки.
Поддержка сканера штрих-кодов и терминала сбора данных реализована в документах:
- Инвентаризация ТМЗ на складе
- Перемещение ТМЗ
- Поступление ТМЗ и услуг
- ПИТ: Выпуск продукции
Кроме того, поддержка сканера штрих-кодов добавлена в справочник «Номенклатура» для возможности добавления штрих-кодов в одноименную табличную часть.
Использование сканера штрих-кода при оформлении поступления товаров и услуг
Заполнение документа «Поступление ТМЗ и услуг» можно осуществить при помощи установленного в системе сканера штрих-кода. Например, ту часть товаров, которая пришла со штрих-кодами можно занести в информационную базу с помощью сканера штрих-кодов. При первоначальном использовании сканера штрих-кодов после их считывания будет появляться специальное диалоговое окно, в котором необходимо указывать соответствие с номенклатурой, а после этого переносить данную номенклатуру в документ, для этого служит кнопка «Перенести в документ».
Так, в результате данных действий номенклатура «Молоко» добавится в табличную часть «ТМЗ» документа «Поступление ТМЗ и услуг», пользователю необходимо будет только ввести количество и цену.
При последующем считывании данных штрих-кодов номенклатура, соответствующая им, будет устанавливаться уже без дополнительных действий.
Оставшаяся часть товаров поступила без штрих-кодов. В целях автоматизации складского учета для данных товаров необходимо сгенерировать и распечатать штрих-коды. Сначала необходимо заполнить табличную часть «ТМЗ» документа «Поступление ТМЗ и услуг» перечнем поступивших товаров.
Затем в командной панели табличной части необходимо выбрать пункт меню «Сервис» — «Печать этикеток».
После этого будет открыта специальная обработка «Печать этикеток и ценников».
В табличной части данной обработки выделяем строки с номенклатурой, для которой не назначен штрих-код.
В командной панели выбираем пункт меню «Установить для выделенных строк» — «Новый штрих-код EAN13, если штрих-код не заполнен».
После выполнения данного действия для выделенной номенклатуры системой автоматически будут сгенерированы штрих-коды.
Теперь необходимо распечатать этикетки со сгенерированными штрих-кодами. Строкам с номенклатурой, для которой были сгенерированы штрих-коды, необходимо установить признак «Печатать». В реквизите «Шаблон» шапки обработки необходимо выбрать созданный ранее шаблон «Этикетка» и нажать кнопку «Печать».
Появится окно предварительного просмотра сформированных по шаблону этикеток, при этом, количество этикеток для каждой номенклатуры будет равно количеству номенклатуры. Распечатанные этикетки необходимо будет наклеить на соответствующие товары.
Использование сканера штрих-кода при оформлении операций по перемещению товаров
Рассмотрим использование сканера штрих-кодов в документе «Перемещение ТМЗ». Для этого будем перемещать ранее поступившую номенклатуру со склада «Центральный склад» на склад «склад кафе Хранение». Так как данные штрих-коды уже имеются в информационной базе, то соответствующая штрих-коду номенклатура будет автоматически добавляться в табличную часть документа при считывании сканером штрих-кодов перемещаемых товаров.
Использование сканера штрих-кода при оформлении операций по выпуску продукции
Для выпускаемой продукции также необходимо формировать штрих-коды и ценники. Для этого в документе «ПИТ: Выпуск продукции», как и в документе «Поступление ТМЗ и услуг», вызывается обработка для печати этикеток. Порядок действий будет такой же — добавляем номенклатуру в табличную часть «Продукция» вручную, затем открываем обработку печати этикеток, генерируем штрих-коды, только вместо шаблона «Этикетка» выбираем шаблон «Ценник» и печатаем ценники.
Использование терминала сбора данных при инвентаризации
Рассмотрим проведение инвентаризации на складе с помощью терминала сбора данных. Сначала заполняем документ «Инвентаризация ТМЗ на складе» по остаткам.
Затем выгружаем табличную часть «ТМЗ» в терминал сбора данных, для этого в командной панели необходимо выбрать «Сервис» — «Выгрузить в терминал сбора данных».
После этого откроется обработка для выгрузки базы товаров в терминал сбора данных, в табличную часть обработки будут перенесены данные из документа «Инвентаризация ТМЗ на складе».
В рассматриваемом примере видно, что не у всей номенклатуры, находящейся на центральном складе, задан штрих-код. Для номенклатуры, у которой уже указан штрих-код на упаковке — необходимо добавить его в табличную часть «Штрих-код». Для удобства можно открывать элементы справочника «Номенклатура» из самого документа.
Затем внести в табличную часть «Штрих-код» справочника «Номенклатура» соответствующий штрих-код.
После добавления имеющихся штрих-кодов для их обновления в обработке выгрузки необходимо нажать кнопку «Заполнить».
Для номенклатуры, у которой нет штрих-кода, необходимо сгенерировать его. Для этого необходимо выделить строки с незаполненными штрих-кодами и воспользоваться меню «Установить для выделенных строк» — «Новый штрих-код EAN13, если штрих-код не заполнен».
После заполнения сведений о штрих-кодах можно выгрузить данные о товарах в терминал сбора данных с помощью кнопки «Выгрузить товары в ТДС».
С помощью терминала сбора данных у всего товара, находящегося на складе, считывается штрих-код, при этом в терминале сбора данных будет заполняться таблица с фактическими остатками на складе. После инвентаризации в табличной части документа необходимо очистить количество и сумму.
Затем необходимо подключить терминал сбора данных и выгрузить из него данные воспользовавшись меню «Сервис» — «Заполнить из терминала сбора данных».
После этого в колонку «Количество» будет помещено фактическое количество товара на складе, а в колонке «Отклонение» будет отображена разница фактического и учетного количества.
Таким образом, использование рассмотренных в статье видов подключаемого оборудования в подсистеме складского учета прикладного решения «1С- Общепит» позволяет ускорить и сделать более точными оформление операций по учету товаров.
Желаем вам успехов в работе!
О чем эта статья
Штрихкодирование повышает эффективность розничного магазина за счет:
- Исключения ошибок операторов
- Уменьшения возможности для махинаций сотрудников
- Ускорения обслуживания клиентов.
В статье рассмотрим, как настроить штрихкодирование в 1С:Розница редакции 2.
В частности разберем:
- Что такое штрихкод, преимущества использования
- Типы и стандарты штрихкодов
- Оправданность перемаркировки товаров собственными штрихкодами
- Использование штрихкодов в системах 1С
- Настройки штрихкодирования
- Ввод информации о штрихкодах
- Где и как в системе можно работать со штрихкодами?
- Штрихкодирование в 1С:Управлении торговлей 11
Применимость
Статья написана для редакции 1С:Розница 2.1. Если вы используете эту редакцию, отлично – прочтите статью и внедряйте рассмотренный функционал.
Если же вы планируете начать внедрение 1С:Розница, то скорее всего будет использоваться более свежая редакция. Интерфейсы и её функционал могут отличаться.
Поэтому, мы рекомендуем пройти курс 1С:Розница 2 для автоматизации магазинов и сервисных компаний, это поможет вам избежать ошибок и потери времени / репутации.
Что такое штрихкод, преимущества использования
Прежде всего, для более глубокого понимания, обратимся к базовой теории штрихкодирования товаров.
Что же такое штрихкод?
Штрихкод – это изображение, которое представляет собой набор геометрических символов, расположенных по определенному стандарту. Как правило, это вертикальные прямоугольники различной ширины.
Комбинация таких прямоугольников представляет какие-то данные в машинном коде. Штрихкод чем-то напоминает заводской номер.
Числа или знаки, закодированные в штрихкоде – это уникальный идентификатор, который после считывания может каким-то образом быть использован компьютером. Например, для поиска дополнительной информации о продукте.
Сфер применения штрихкодирования очень много. Основными из них являются использование штрихкодов для идентификации товаров, использование при инвентаризации, а также для маркировки грузов в логистических компаниях.
Преимущество использования штрихкодов состоит в том, что поскольку штрихкод считывается компьютером, его обработка занимает гораздо меньше времени, чем ручная обработка информации о товаре.
Так, ввод артикула товара из 12 цифр нажатием кнопок на клавиатуре может занять у оператора минимум шесть секунд. В то время как считывание штрихкода компьютером занимает лишь доли секунды.
Кроме того, обработка штрихкода компьютером – это гораздо более точная обработка информации. В частности, при ручном вводе в среднем возникает одна ошибка на 300 знаков или цифр артикула. При работе со штрихкодом, нормой является менее одной ошибки на миллион считанных кодов.
К тому же некоторые стандарты кодирования имеют определенные алгоритмы, которые позволяют допускать еще меньше ошибок.
Ошибки при вводе данных приводят к дополнительным затратам компании. Как следствие, при использовании штрихкодирования снижаются общие затраты компании и оптимизируются торговые процессы. Ведь ошибки при вводе потребуют, как минимум, повторного ввода данных. В худшем случае возможна ситуация, когда клиенту будет отгружен не тот товар, а может быть, даже и не тому клиенту.
Типы и стандарты штрихкодов
Существует довольно большое количество различных стандартов штрихкодов. Каждый из них имеет свои ограничения и преимущества. Разные стандарты штрихкодов используются обычно для разных целей.
Изначально существовали только линейные штрихкоды. Это тип одномерных штрихкодов, которые можно считать в одном направлении одной линией.
Рассмотрим примеры линейных кодов, с которыми и будем в дальнейшем работать.
Первая группа линейных штрихкодов – это EAN8 и EAN13 (European Article Number). Это европейские стандарты цифрового штрихкода, которые предназначены для кодирования идентификатора товара и производителя.
Штрихкоды данных типов могут хранить только цифровые значения. EAN8 хранит восьмизначное число, EAN13 – тринадцатизначное число. Примеры данных штрихкодов представлены на рисунке 1. В основном мы будем работать с типом штрихкодов EAN13.
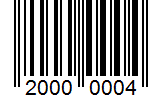
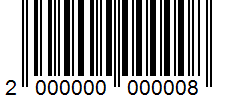
Рис.1 Примеры штрихкодов (EAN8 и EAN13)
На основании штрихкода EAN13 часто строится другой тип штрихкода ITF–14. Данный тип штрихкода используется для оптовой транспортной упаковки товара. Основное его отличие и преимущество по сравнению с EAN13 заключается в том, что данный тип штрихкода распечатывается в гораздо большем размере.
Соответственно, он может быть размещен на какой-то поверхности, требования к которой значительно меньше, чем в случае с EAN13. Например, даже при печати на картонной коробке он будет успешно считан автоматическим оборудованием.
Так как данный тип построен на EAN13, он тоже хранит только цифровое значение (четырнадцатизначное число). Пример данного штрихкода представлен на рисунке 2.
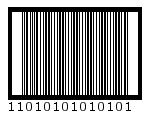
Рис. 2 Пример штрихкода ITF-14
Следующая группа штрихкодов, которая используется довольно часто – это Code 39/128 и EAN128. Отличие этих типов, прежде всего в том, что с помощью них можно закодировать не только цифры, но и буквы и даже специальные символы (скобки, знаки подчеркивания и т.д.). Соответственно, и информацию в них можно закодировать более полную.
Но есть и определенные минусы – это большая ширина штрихкода по сравнению с предыдущими типами (см. рис. 3).
Тип штрихкода EAN128 вообще позволяет закодировать в себе неограниченное количество информации, но при этом ширина штрихкода будет соответственно расти.
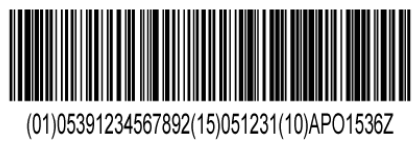
Рис. 3 Пример штрихкода EAN128
Существуют и другие типы линейных штрихкодов, но основные мы рассмотрели. Именно они в основном используются при работе в розничных магазинах.
С течением времени объемы информации, которые могли быть закодированы в линейных штрихкодах, стали недостаточными. Поэтому были созданы двумерные штрихкоды, которые способны содержать значительно больше информации, нежели линейные.
Данные штрихкоды становятся все более популярными. Наиболее распространенным представителем двумерных штрихкодов является QR код.
Он используется для решения абсолютно разнообразных задач: в него кодируют ссылки, может быть закодирована визитная карточка, контакты и еще довольно большое количество различной информации.
Довольно популярным типом двумерного штрихкода является PDF417. Данный штрихкод используется в бухгалтерской отчетности.
В системе 1С:Розница поддерживается работа только с линейными штрихкодами. Более подробно остановимся на описании использования кодов EAN13 и Code39.
И сначала приведем их основные отличия.
Тип EAN13 используется для кодирования только цифрового значения, имеет стабильный размер ширины штрихкода и может считываться в обоих горизонтальных направлениях, т.е. спокойно считывается оборудованием даже в перевернутом состоянии.
Тип Code39 позволяет кодировать не только цифры, но и буквы и специальные символы, ширина штрихкода зависит от объема кодируемой информации.
Последнюю особенность необходимо учитывать при покупке сканера штрихкодов, т.к. сканер имеет определенные ограничения по размеру считываемого штрихкода.
Код Code39 может считываться только в исходном положении, т.е. если его перевернуть, то он уже не считается.
С учетом перечисленных отличий, в основном используется код EAN13: и для маркировки штучного и весового товара, и для маркировки других объектов системы штрихкодами.
Код Code39 применяется в качестве дополнительного, когда необходимо закодировать буквы и символы (например, для кодирования серий электронных товаров).
Оправданность перемаркировки товаров собственными штрихкодами
Говоря о целесообразности использования собственных штрихкодов следует отметить, что некоторые компании абсолютно все штрихкоды производителей переклеивают собственными внутренними штрихкодами.
Другие компании используют часть штрихкодов производителей, а на части товаров используют внутренний штрихкод.
Безусловно сейчас основная часть розничного ассортимента товаров поступает уже промаркированной каким-то штрихкодом производителя и это как раз штрихкоды EAN13.
Но здесь возможно несколько ситуаций.
Может получиться так, что разный товар от разных производителей будет иметь один и тот же штрихкод. В данной ситуации нет ничего критичного, и система 1С:Розница даже поддерживает данный вариант использования.
В конфигурации Розница 2 можно настроить возможность учета не уникальных штрихкодов.
Но тогда появится небольшое неудобство: при считывании такого не уникального штрихкода будет открываться специальный список товаров, которые связаны с данным штрихкодом, и потребуется из этого списка выбрать нужный товар.
Это несколько замедляет обработку товаров, а также повышает вероятность операторской ошибки.
Поэтому целесообразно поддерживать уникальность штрихкодов и в подобных случаях для какого-то товара с дублирующимся штрихкодом создавать и распечатывать собственный штрихкод и переклеивать этикетку.
Еще одна проблема, которая может возникнуть: при поврежденной упаковке товара штрихкод может не считываться.
В этом случае также следует создать собственный штрихкод и переклеить этикетку производителя.
Использование штрихкодов в системах 1С
В системах 1С штрихкод в основном используется для идентификации объектов. Штрихкодируются различные объекты, такие как штучный и весовой товар, дисконтные карты покупателей и регистрационные карты сотрудников.
Кроме того, в штрихкоде может быть закодировано значение серийного номера, либо номера подарочного сертификата.
В рамках данной статьи мы рассмотрим только штрихкодирование штучного товара (считывание штрихкодов и создание собственных).
Рассмотрим шаблон внутреннего штрихкода типа EAN13.
2MLLXXXXXXXXK
Данный тип позволяет закодировать цифровой код, состоящий из 13 цифр. Значащими являются первые 12 из них.
Тринадцатая цифра (K) является контрольным символом, который рассчитывается автоматически по определенному алгоритму типа EAN13.
Первой цифрой всегда является цифра 2 – это общепринятое правило формирования внутреннего штрихкода компании.
Вторая цифра (M) представляет собой префикс штрихкода штучного товара. Именно по нему система 1С:Розница будет понимать, что данный товар является штучным. С этим признаком будут связаны определенные алгоритмы в конфигурации Розница 2.
Третья и четвертая цифры штрихкода (LL) – двухзначное число, которое является префиксом штрихкода узла распределенной информационной базы.
Оставшиеся цифры с пятой по двенадцатую (XXXXXXXX) представляют собой номер товара по порядку.
Настройки штрихкодирования
Сначала следует настроить штрихкодирование в системе 1С:Розница.
Все настройки расположены в разделе Администрирование.
В данном случае нас интересуют Настройки номенклатуры, которые появятся после выбора соответствующей команды (см. рис. 4)
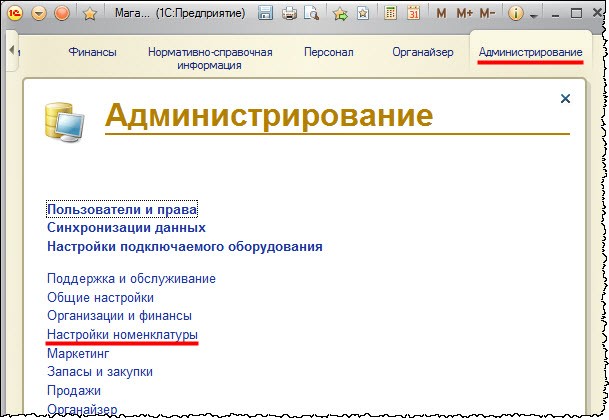
Рис.4 Вызов настроек номенклатуры
В настройках номенклатуры присутствует целая группа настроек, которая связана со штрихкодированием товаров (см. рис. 5).
Рис.5 Группа настроек Штрихкодирование
Первая настройка позволяет включить в системе возможность использования не уникальных кодов.
Оставшиеся две настройки позволяют задавать префиксы, которые будут использоваться в ранее рассмотренном шаблоне внутреннего штрихкода. При этом в подписи к данным настройкам также приведено описание данного шаблона.
Первый префикс позволяет системе 1С:Розница понять, что данный штрихкод является именно штрихкодом штучного товара.
Если используется распределенная информационная база (РИБ) и существует несколько узлов для разных магазинов, то данное значение префикса будет передаваться при обмене. Это значение будет единым для всех магазинов.
Второй префикс (префикс штрихкода узла РИБ) наоборот не участвует в обмене и имеет разные значения для разных узлов РИБ.
Дело в том, что обмен между разными узлами происходит сеансами, не в режиме реального времени.
Соответственно, если бы данного префикса штрихкода узла РИБ не существовало, то могла бы возникнуть ситуация, когда в разных узлах пользователи создали бы товары с одинаковым штрихкодом – даже если не уникальные штрихкоды были бы запрещены.
Использование для разных узлов разных значений данного префикса позволяет обеспечить уникальность штрихкодов в рамках всей сети магазинов.
Данный префикс состоит из двух цифр и, соответственно, может принимать значения от 00 до 99. Для единственного магазина значение префикса можно не определять.
Ввод информации о штрихкодах
Информация о штрихкодах товара вводится из карточки номенклатуры. Команда для открытия списка номенклатуры находится в разделе Нормативно-справочная информация (см. рис. 6).
Рис. 6 Открытие списка номенклатуры
Рис.7 Форма списка номенклатуры
В форме списка номенклатуры двойным кликом мыши можно выбрать любую позицию номенклатуры и открыть ее карточку (см. рис. 8).
В панели навигации карточки есть специальная команда Штрихкоды, после вызова которой появляется табличная часть со штрихкодами для данной позиции номенклатуры (см. рис. 9).
Т.е. для одной позиции номенклатуры можно ввести несколько штрихкодов. При считывании любого из этих штрихкодов система 1С:Розница будет находить данную номенклатуру.
Рис. 8 Карточка позиции номенклатуры
Рис. 9 Создание штрихкодов
Для создания нового штрихкода в командной панели табличной части следует нажать на кнопку Создать. Появится форма создания штрихкода (см. рис.9). В этой форме поле Номенклатура заполняется автоматически.
Имеется возможность определить упаковку номенклатуры, тип штрихкода и его значение. В случае, если товар уже промаркирован штрихкодом производителя, можно выбрать соответствующий тип штрихкода и ввести сам штрихкод (либо вручную, набирая его значение на клавиатуре, либо автоматически с использованием сканера штрихкодов).
После ввода требуемых данных следует нажать на кнопку Записать и закрыть.
Для создания нового (внутреннего) штрихкода на форме создания существует кнопка Новый штрихкод (см. рис. 9), по нажатию на которую программа Розница 2 сама создает новый штрихкод типа EAN13 в соответствии с ранее рассмотренным шаблоном.
Если для номенклатуры ведется учет по характеристикам, то при создании штрихкода необходимо указать характеристику (см. рис. 10). В этом случае поле характеристика является обязательным для заполнения.
Рис.10 Создание штрихкода в случае учета по характеристикам
В старых системах (Розница ред. 1, Управление торговлей 10.3) была возможность установки штрихкода на номенклатуру, без обязательного указания характеристики.
Тогда при считывании штрихкода система определяла номенклатуру, а характеристику предлагала выбрать из списка всех доступных характеристик.
В новом поколении систем данное поведение было изменено. Теперь штрихкод строго идентифицирует сочетание Номенклатура + Характеристика.
Если требуется просмотреть список всех штрихкодов, которые введены в систему 1С:Розница, то можно в разделе Нормативно-справочная информация в группе Смотри также (слева внизу) воспользоваться командой Штрихкоды.
Форма списка всех штрихкодов (соответствующего регистра сведений) представлена на рисунке 11. В этой форме есть поле, выбор значения в котором позволяет ограничить список штрихкодами объектов определенного типа: номенклатура, информационные карты (дисконтные и регистрационные), подарочные сертификаты.
Рис. 11 Форма списка всех штрихкодов.
Где и как в системе можно работать со штрихкодами?
Рассмотрим, где в конфигурации Розница 2 используются введенные нами штрихкоды. Во-первых, это все документы в которых есть табличная часть Товары. В них штрихкод будет использоваться для подбора товаров.
Кроме этого, штрихкод может быть считан и обработан в рабочем месте кассира.
И третьим местом частого использования штрихкодов является список Номенклатура. В нем считывание штрихкода позволит открыть карточку найденной номенклатуры.
На рисунке 12 представлен документ «Реализация товаров”. Обратите внимание, в командной панели табличной части Товары присутствует специальная кнопка Ввести штрихкод, по нажатию на которую открывается специальное диалоговое окно, в котором можно вручную ввести требуемый штрихкод.
Рис. 12 Заполнение табличной части документа по штрихкоду
В рабочем месте кассира, среди кнопок нижней панели есть кнопка Штрихкод, по нажатию на которую открывается форма для ввода штрихкода.
После ввода штрихкода какого-либо из товаров и нажатия клавиши Enter система 1С:Розница находит данную номенклатуру и добавляет ее в чек (см. рис. 13).
Рис. 13 Рабочее место кассира
Для считывания штрихкода обычно используются два вида оборудования: сканер штрихкодов и терминал сбора данных.
Тем не менее, ввод вручную все-таки иногда бывает необходим. Этикетка со штрихкодом может быть испорчена и считать её сканером не удастся. В такой ситуации кассир имеет возможность прочитать цифровое значение штрихкода и ввести его вручную в документе или в рабочем месте кассира.
В списке номенклатуры через меню все действия доступна команда Поиск по штрихкоду (см. рис.14).
Также следует иметь ввиду, что существует стандартная горячая клавиша для ввода штрихкода F7. Она же работает и во всех документах.
Рис. 14 Поиск по штрихкоду в списке номенклатуры
В документе или в рабочем месте кассира, если ввести или считать штрихкод, которого нет в системе, оператору будет выдано сообщение, что данные по коду не найдены.
В списке номенклатуры, при считывании несуществующего в системе значения штрихкода, программа Розница 2 предложит создать новую позицию с данным штрихкодом.
Если с предложением системы согласиться, то откроется для заполнения карточка позиции номенклатуры.
Штрихкодирование в 1С:Управлении торговлей 11
В 1С:Управлении торговлей штрихкодирование находит и другое применение. Штрихкоды выводятся практически во все типовые печатные формы, и используются для быстрого поиска конкретных документов. Расширен перечень объектов, для которых предусмотрена печать этикеток со штрихкодом: для доставки, складских ячеек, упаковочных листов и пр.
Игорь Сапрыгин,
г. Кемерово
Если Вас заинтересовала эта тема
Не пропустите наш курс по 1С:Рознице!
Описание курса и видео-материалы
PDF-версия статьи для участников группы ВКонтакте
Мы ведем группу ВКонтакте – http://vk.com/kursypo1c.
Если Вы еще не вступили в группу – сделайте это сейчас и в блоке ниже (на этой странице) появятся ссылка на скачивание материалов.
Ссылка доступна для зарегистрированных пользователей)
Ссылка доступна для зарегистрированных пользователей)
Ссылка доступна для зарегистрированных пользователей)
Если Вы уже участник группы – нужно просто повторно авторизоваться в ВКонтакте, чтобы скрипт Вас узнал. В случае проблем решение стандартное: очистить кэш браузера или подписаться через другой браузер. Другие статьи: Все статьи по 1С:Рознице
Рекомендуем изучить:
- «Новые возможности «1С:Розница 2.1″»
- «Создание собственного макета ценника в «1С:Розница 2.1″»
В этом ролике мы расскажем о том, как использовать сканер штрих-кода в системе «Большая Птица».
Сканеры штрих-кода используются в сфере торговли и услуг для быстрой идентификации товара. Такой сканер считывает штрих-код, нанесённый на упаковку, и передаёт эту информацию в товароучетную систему. Это позволяет упростить и ускорить оформление продаж, избавляя продавца от необходимости поиска нужного товара вручную.
Сканеры штрих-кода могут подключаться к компьютеру при помощи различных интерфейсов: USB, RS-232 или PS/2.
«Большая Птица» поддерживает работу со сканерами штрих-кодов, функционирующими в режиме эмуляции клавиатуры. При считывании кода такой сканер выдает компьютеру последовательность символов, содержащих цифры. Это похоже на то, как если бы вы быстро ввели штрих-код с упаковки товара при помощи клавиатуры. Поэтому выяснить, что сканер подойдет к «Большой Птице», очень просто. Нужно открыть любой текстовый редактор и считать штрих-код. Если в редакторе появились цифры — значит, сканер уже настроен и готов к работе с системой. В этом случае вы можете пропустить описание настроек и сразу приступить к вводу данных в «Большую Птицу». Если вы только собираетесь купить прибор, лучше всего будет уточнить у продавца, работает ли интересующий вас сканер в режиме эмуляции клавиатуры.
Разберемся, как настроить сканер штрих-кодов на примере популярной недорогой модели Metrologic (Honeywell) Eclipse MS5145. Это ручной лазерный сканер, который производитель рекомендует использовать в непродовольственных магазинах, где не нужно часто сканировать штрих-код.
Номер модели (MS5145) обычно дополняется идентификатором, обозначающим способ подключения. Комплект поставки включает сам прибор, руководство по эксплуатации, а также может содержать интерфейсные кабели и блок питания.
Мы будем описывать работу со сканером MS5145 LS USB. Он, как и следует из названия, подключается к USB-порту компьютера. Найдите свободный порт и подсоедините прибор. Настройка сканера производится путем считывания специальных штрих-кодов, которые напечатаны в руководстве. Эту брошюру также можно найти на сайте поддержки производителя сканера. В нашем случае она находится здесь.
Чтобы установить тот или иной параметр нужно просто считать сканером соответствующий штрих-код. Начнем с того, что сбросим все настройки сканера. Для этого последовательно сканируем коды «Включить заводские установки» и «Восстановить значения по умолчанию». При этом прибор издает особый звуковой сигнал, свидетельствующий о том, что настройка применена успешно. Теперь выберем интерфейс подключения. «Большая Птица» работает только с клавиатурными сканерами, поэтому считаем код «Эмуляция USB-клавиатуры». Последнее, что нужно сделать — это установить правильный суффикс сканера. Суффикс — это символы, которые сканер добавляет к цифровому коду. Они нужны программе, чтобы понимать, что штрих-код был прочитан. Обратимся к разделу руководства «Суффикс» и отсканируем первый пункт «Включить суффикс CR / возврат каретки».
Мы готовы приступить к проверке работоспособности нашего сканера. Откроем текстовый редактор и считаем штрих-код с упаковки товара. Если все сделано правильно, то появятся цифры с кодом, а курсор перескочит на следующую строку. Итак, все в порядке.
Теперь откроем «Большую Птицу» и посмотрим, как работать со сканером в системе. Приготовим пару товаров с нанесенным на них штрих-кодом. Сначала нам нужно внести эти штрих-коды в справочник «Товары и услуги». Для примера возьмем два торшера из Итальянской коллекции — Верона и Флоренция. В списке товаров выбираем торшер «Верона», для которого собираемся ввести код, и открываем его. В форме товара переходим на вкладку «Единицы измерения». Товар может иметь несколько единиц измерения, и каждой из них назначается свой штрих-код. В нашем случае у торшера одна единица измерения — штука. Код можно ввести вручную в соответствующую ячейку в строке, но мы поступим еще проще: поместим курсор в поле «Штрих-код» у нужной единицы товара и считаем код сканером. Как мы видим, штрих-код прочитался. Сохраняем товар. Точно таким же образом введем штрих-код для другого товара — торшера «Флоренция».
Теперь можно приступать к работе с документами. Создадим новый документ «Реализация товаров». В многострочной части нажмем кнопку «Подбор по штрих-коду». Убедимся, что курсор находится в поле ввода «Штрих-код» и произведем сканирование штрих-кода торшера «Верона». Если товар найден в базе данных, то он отобразится в списке. При этом, если вы считаете один и тот же код несколько раз, количество будет увеличено соответственно. Теперь отсканируем штрих-код со второго товара — торшера «Сицилия», и он тоже попадет в список. Чтобы перенести содержимое этого списка в многострочную часть нашего документа, нажмем кнопку «Перенести в документ».
Аналогичным образом можно считывать штрих-коды во всех документах, где есть многострочная часть с товарами: например, в «Счете на оплату», «Поступлении товаров», «Списании» и других.
Работать со сканером в «Интерфейсе продавца» еще проще, так как он изначально ориентирован на подбор товаров по штрих-коду. Просто проверьте, что курсор находится в поле ввода «Товар» и считайте штрих-код. Номенклатурная позиция (если она, конечно, найдена) сразу будет внесена в чек.
Мы подключили к «Большой Птице» сканер штрих-кодов и убедились в том, что с его помощью можно легко идентифицировать товар. Это позволяет быстрее заполнять документы и минимизировать число ошибок при вводе номенклатуры.
Интересные материалы:
- 1С управление торговлей crm
ПРОГРАММА ДЛЯ АВТОМАТИЗАЦИИ УПРАВЛЕНЧЕСКОГО УЧЕТА И ВЗАИМООТНОШЕНИЙ С КЛИЕНТАМИ НА ПЛАТФОРМЕ 1С:ПРЕДПРИЯТИЕ 8Решение предназначено для…
- Как внести в 1С повышение квалификации?
Главная / Профессиональное обучение / 1С: Зарплата и управление персоналом Повышение квалификации по программе дополнительного…
- 1С небольшая фирма
Главная Описание Продажи и закупки. CRM Производство и склад Денежные средства Взаиморасчеты Зарплата и персонал…
- Управление закупок по Пензенской области
Приветствую Вас на официальном сайте Управления по регулированию контрактной системы и закупкам Пензенской области!В соответствии…
- Обучение управленческий учет 1С
Курс предназначен: для сотрудников планово-диспетчерских служб и консультантов по управленческому учету. Курс рассчитан на слушателей,…